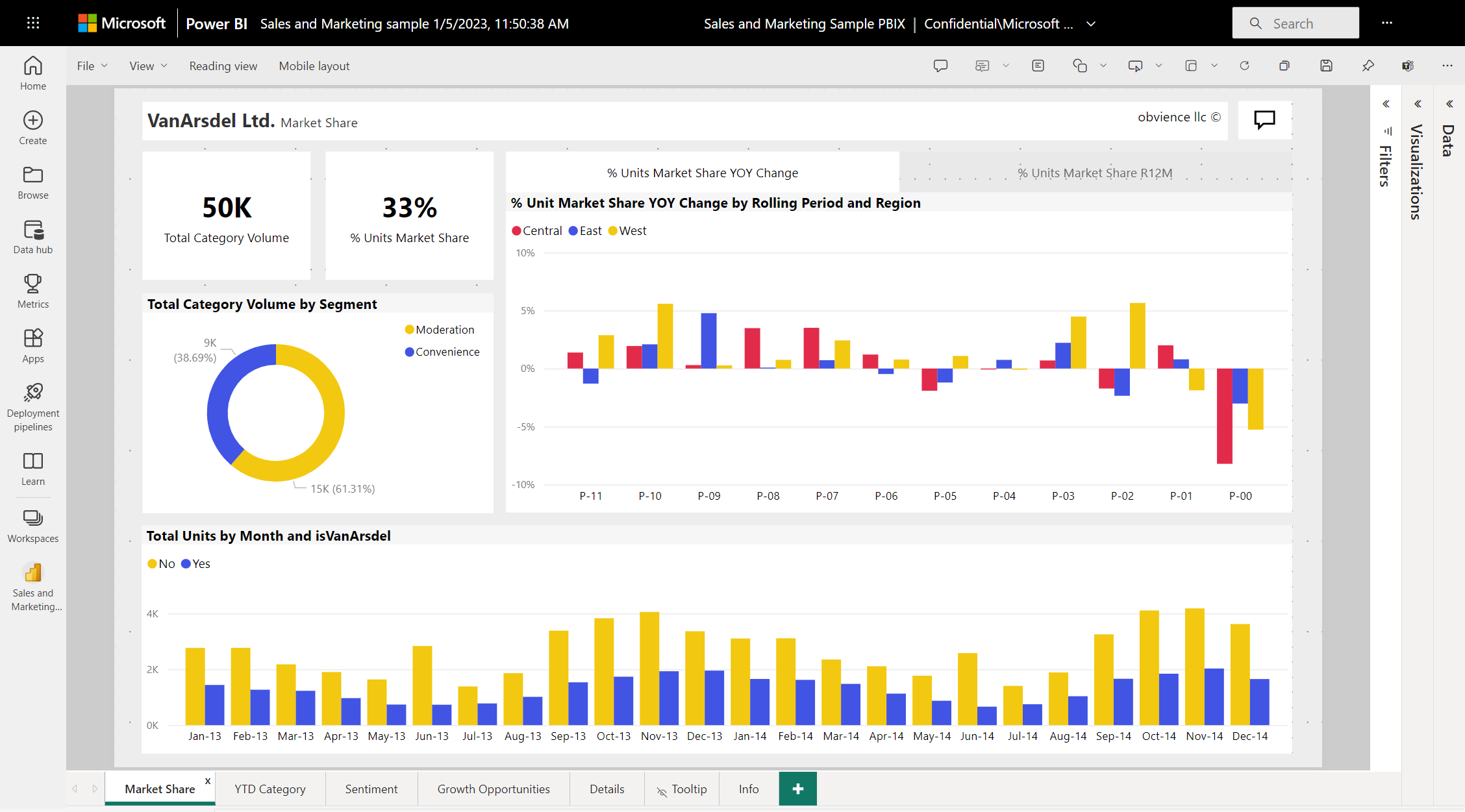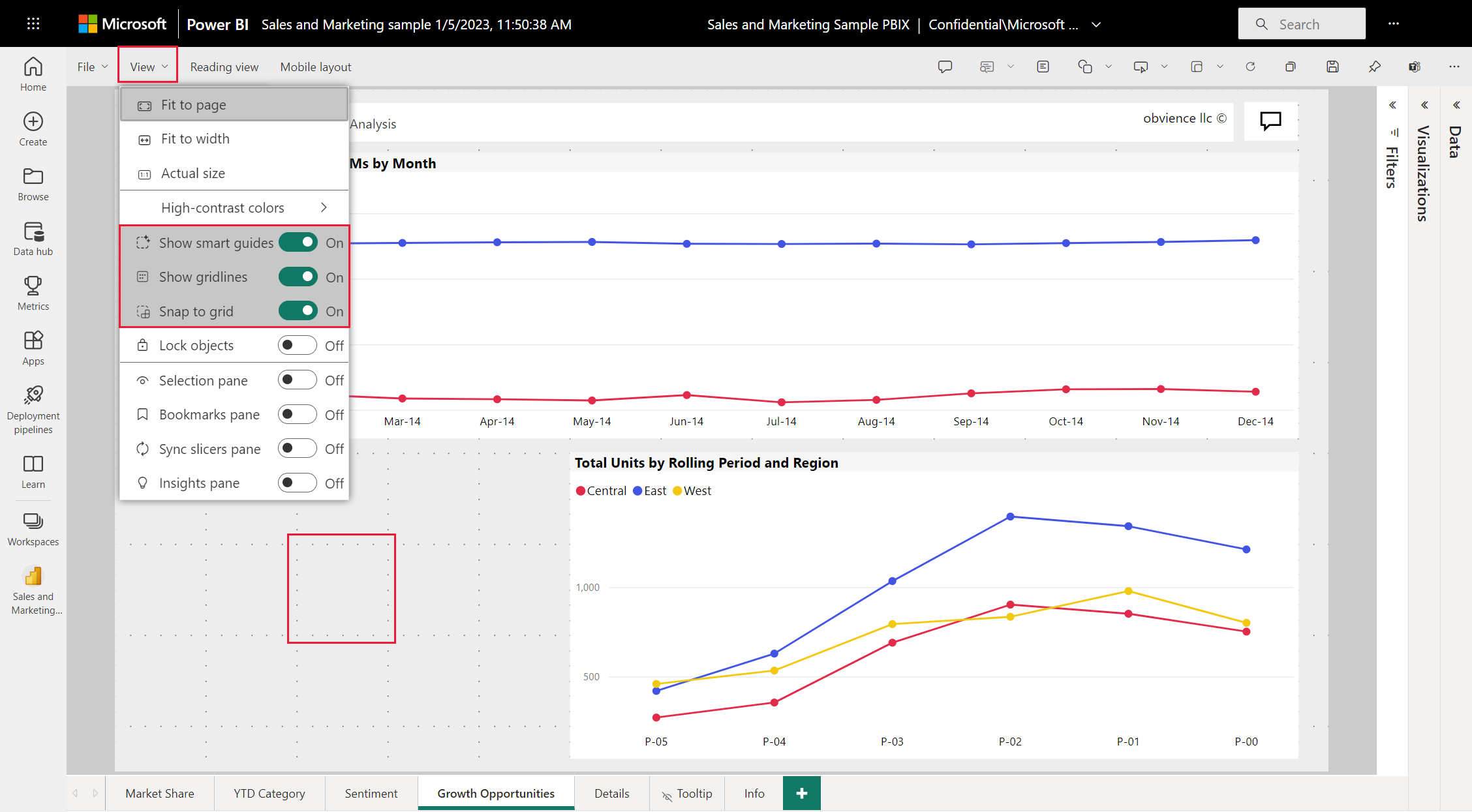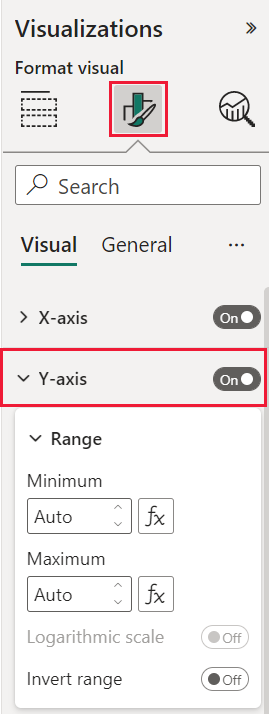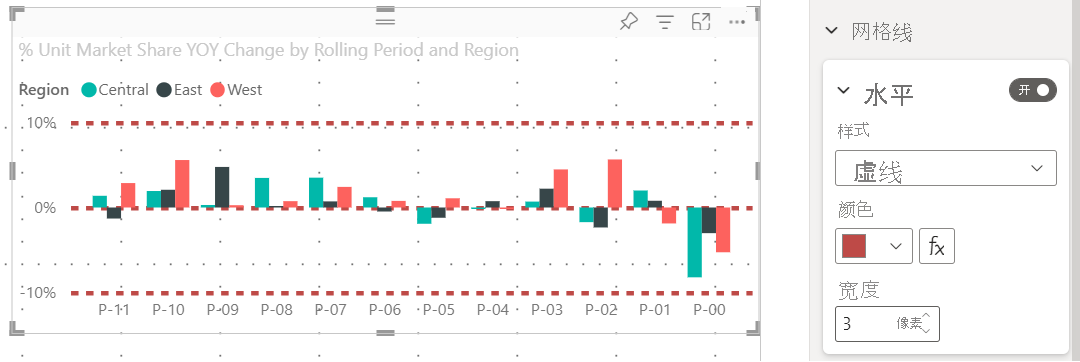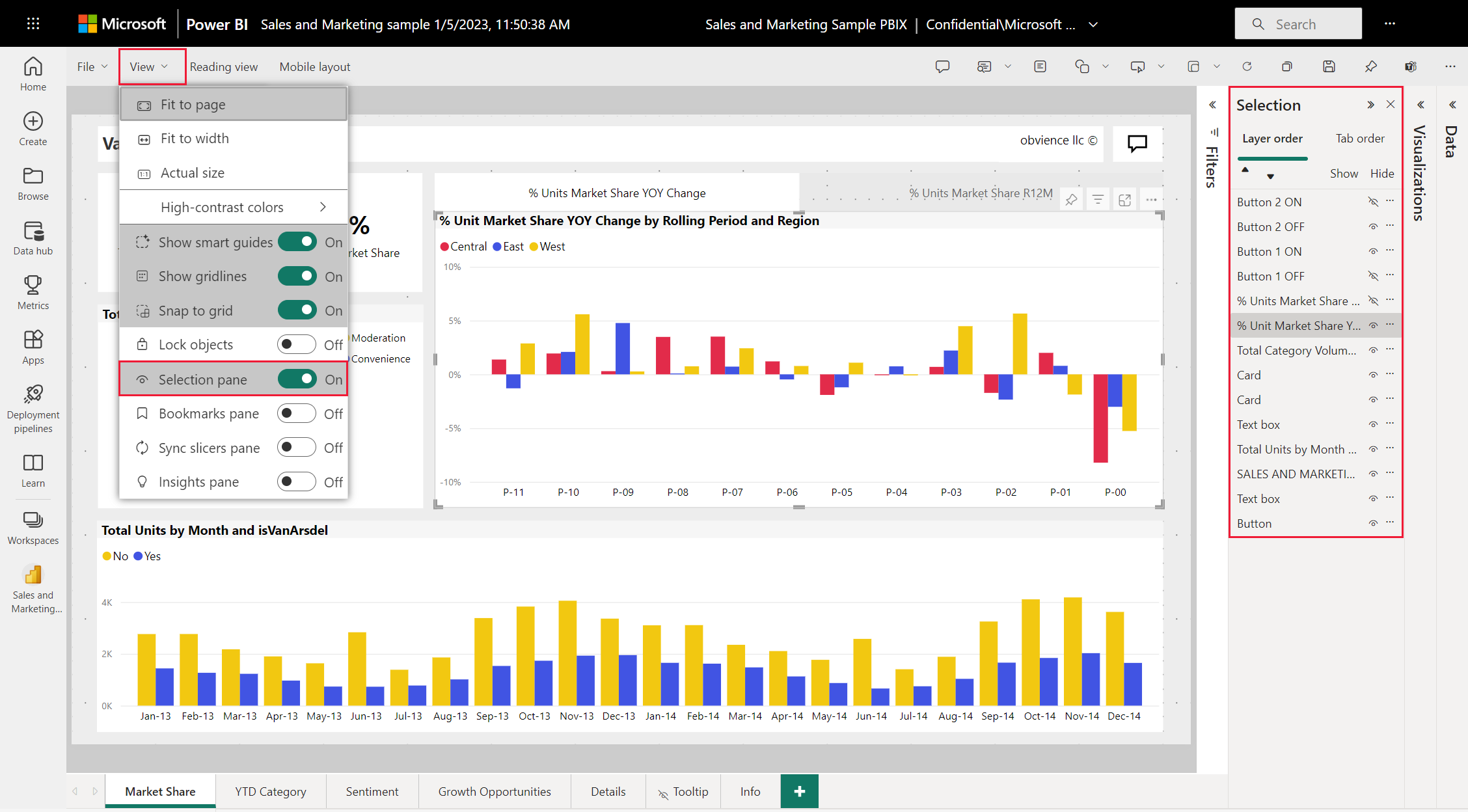在 Power BI 报表中使用网格线和对齐网格
适用范围:Power BI Desktop
Power BI 服务
Power BI Desktop 和 Power BI 服务中的报表画布提供网格线,让你可以将报表页上的视觉对象完全对齐。 可以使用“与网格对齐”和“智能参考线”,使报表中的视觉对象看起来简洁、整齐且间距均匀。
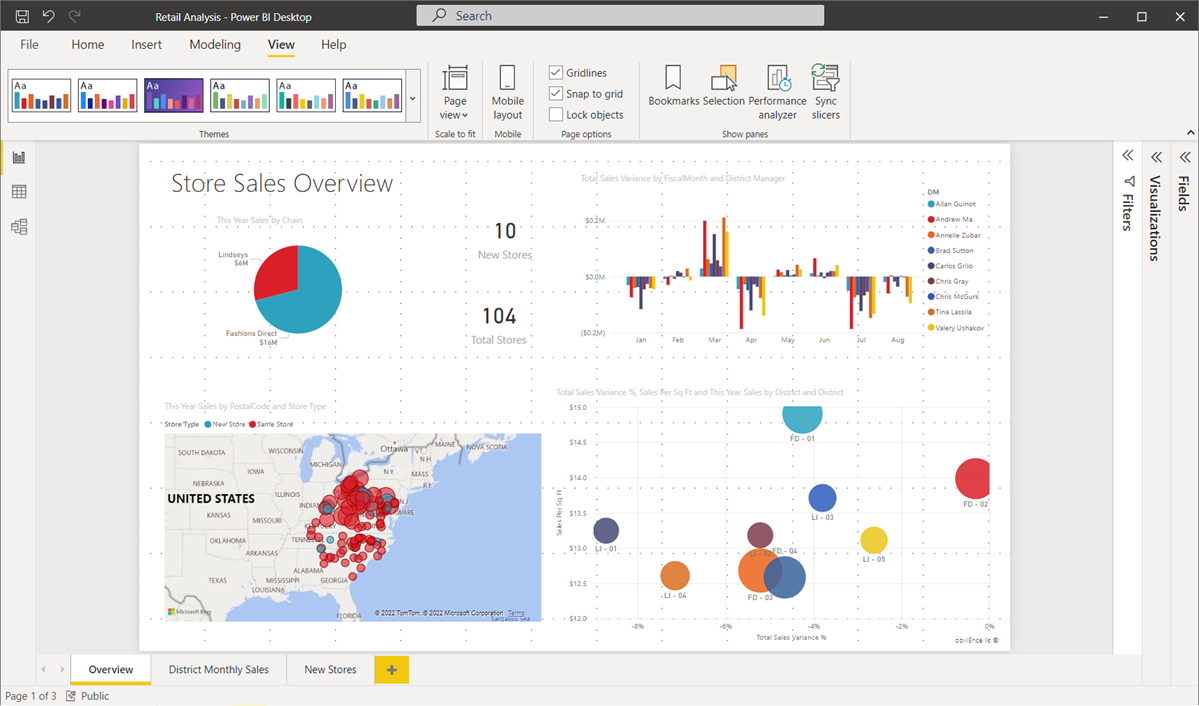
启用网格线、对齐网格和智能参考线
若要启用网格线和与网格对齐功能,请选择“视图”菜单,然后选中“显示网格线”和“将对象与网格对齐”复选框。 你可选择一个或两个选项,它们将独立运行。 此外,还可以启用“显示智能参考线”功能,此功能在移动单个或一组视觉对象时提供相关指导。

注意
如果禁用了“显示网格线”和“对象与网格对齐”,则连接到任何数据源可启用这两个选项。
使用网格线
网格线是可见的指南,可帮助你对齐视觉对象。 尝试确定两个(或更多)视觉对象是否水平或垂直对齐时,可使用网格线来确定其边框是否对齐。
可以通过按住 Ctrl 并单击来一次性选择多个视觉对象,该操作可显示所有所选视觉对象的边框,并显示视觉对象是否正确对齐。
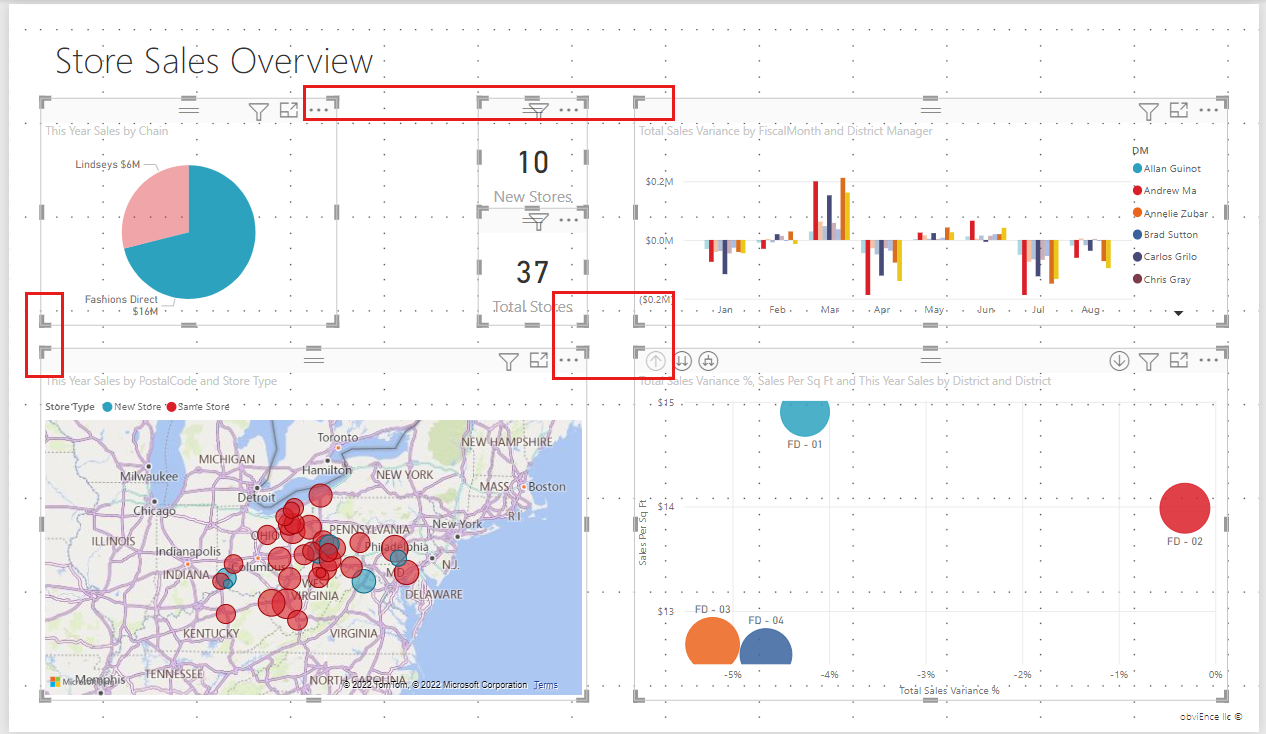
在视觉对象中使用网格线
Power BI 的视觉对象中也有网格线,提供用于比较数据点和值的视觉引导。 可以使用“可视化效果”窗格“格式”部分中的“X 轴”或“Y 轴”卡(具体根据视觉对象类型而定)管理视觉对象中的网格线。 可以在视觉对象中管理网格线的下列元素:
- 打开或关闭网格线
- 更改网格线的颜色
- 调整网格线的笔划(宽度)
- 选择视觉对象中网格线的线型,如实线、虚线或点线
修改网格线的某些元素对于视觉对象使用深色背景的报表特别有用。 下图显示了“Y 轴”卡中的“网格线”部分 。
选中视觉对象后,滚动至“网格线”设置并将其设置为“启用”。 然后根据需要更改设置。
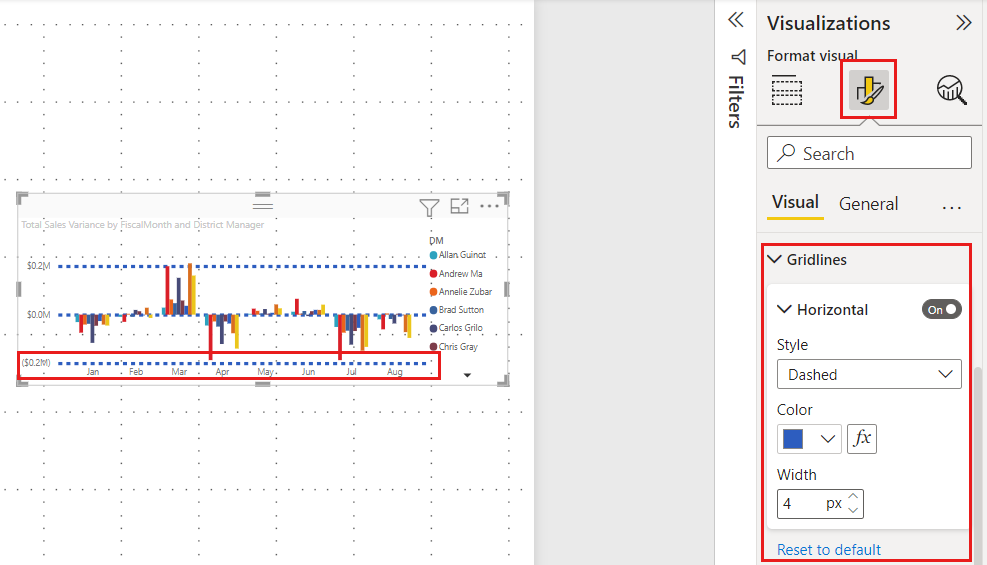
使用对齐网格
启用“将对象与网格对齐”后,你在 Power BI 画布上移动(或调整大小)的所有视觉对象将自动对齐到最近的网格轴,从而大大简化了确保两个或多个视觉对象对齐到相同水平或垂直位置或大小的过程。
例如,此视觉对象位于网格线之间。
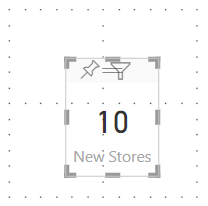
移动此视觉对象后,它会与网格对齐。
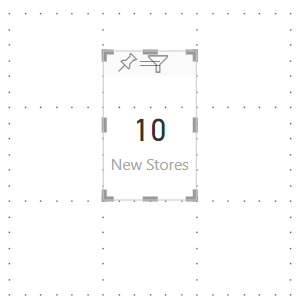
这就是使用“网格线”和“对齐网格”来确保报表中的视觉对象完全对齐的全部过程。
使用智能参考线
智能参考线是可见的参考线,可帮助你相对于另一个视觉对象对齐视觉对象。 移动选定单个或一组视觉对象时,将显示这些参考线。 显示智能参考线时,可以停止移动视觉对象,然后它会与相邻的视觉对象对齐。 智能参考线相对于附近的视觉对象,显示在选定的视觉对象的中心、侧边、顶部和底部。
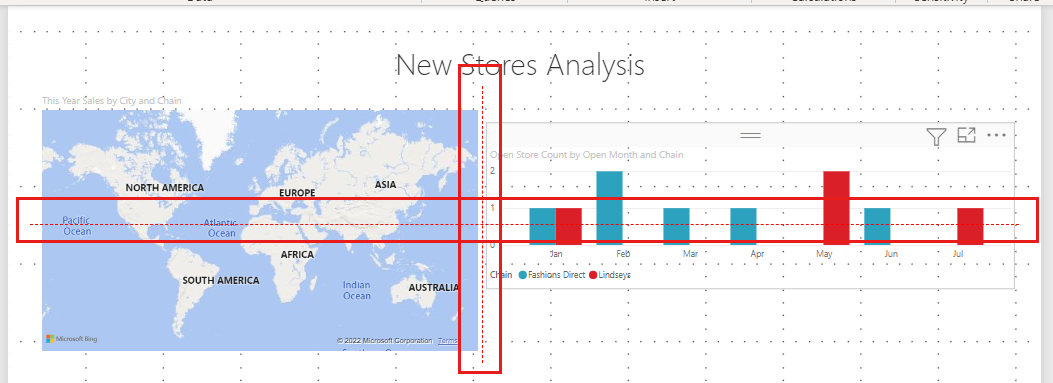
使用 Z 顺序
可以管理报表中视觉对象的从前向后顺序,通常将这称为元素的 z 顺序。 通过此功能,你可以任何所需的方式重叠视觉对象,然后调整每个视觉对象的从前向后顺序。
可使用“上移一层”和“下移一层”菜单设置视觉对象的 z 顺序,这些菜单位于“格式”功能区中。 选择页面上的一个或多个视觉对象后,“格式”功能区随即出现。 例如,若要将一个或多个选定的视觉对象移动到最前面一层(顶层),请选择“置于顶层”。

还可以使用“选择”窗格设置视觉对象的 z 顺序。 在“格式”功能区中,选择“选择”窗格。 在“选择”窗格中,使用“分层顺序”选项卡设置 z 顺序。
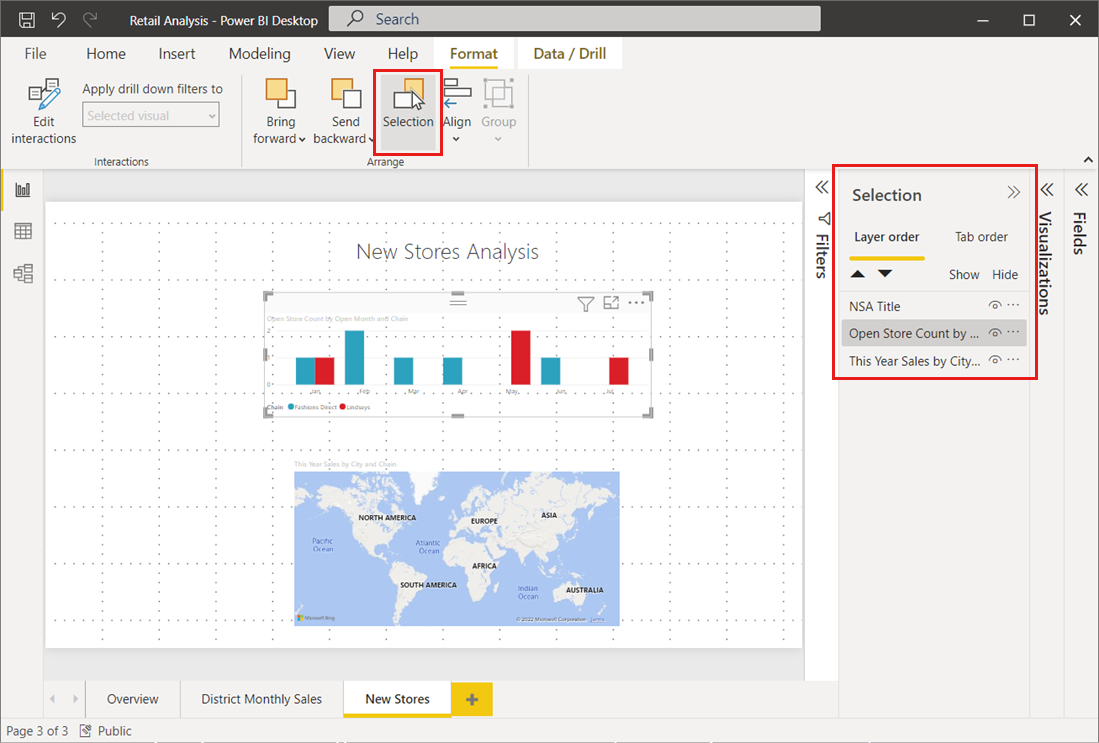
对齐和分布视觉对象
在 Power BI Desktop 中,借助“格式”功能区,可在画布上对齐或均匀分布视觉对象,从而确保视觉对象以最合适的外观和方式在页面中对齐显示。
使用“对齐”菜单,可将选定的单个视觉对象与报表画布的边缘(或中心)对齐。 选择两个或多个视觉对象后,可以使用将它们一起与视觉对象的现有边界对齐。

例如,如果你选择了三个视觉对象,然后选择了“居中对齐”按钮,那么这三个视觉对象会与所有选定视觉对象的中心位置对齐。
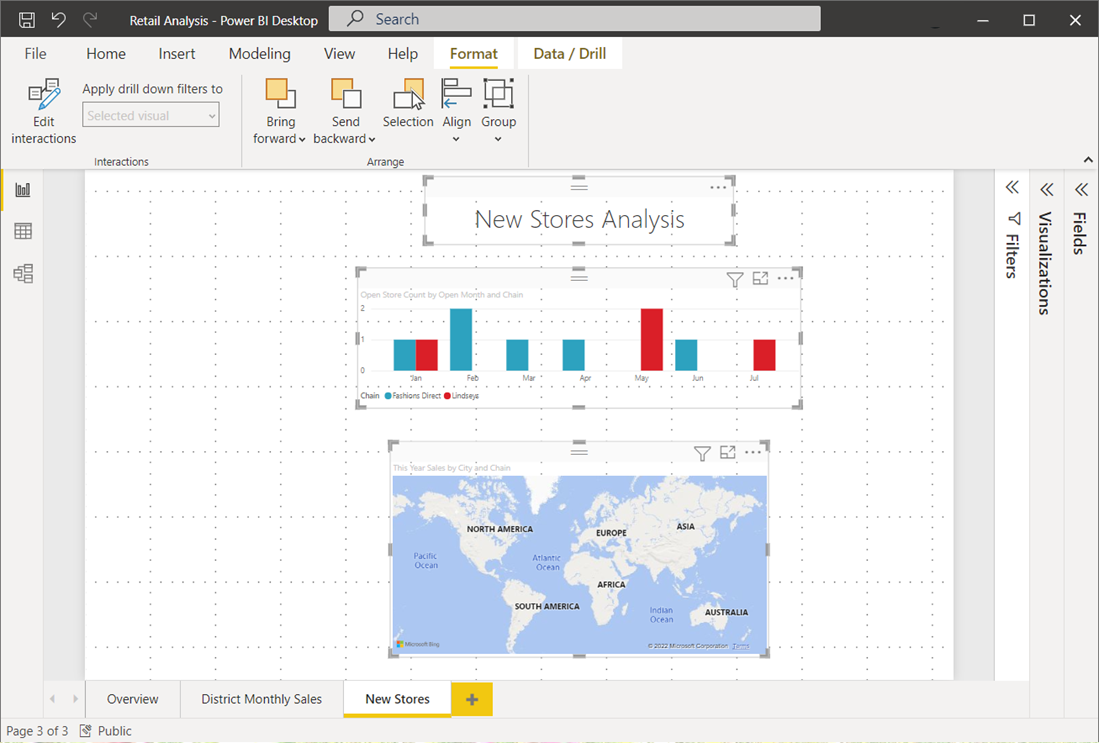
还可以在报表画布中均匀地分布视觉对象,无论是垂直分布还是水平分布。 选择多个视觉对象,然后从“格式”功能区的“对齐”菜单中选择“水平分布”或“垂直分布” 。
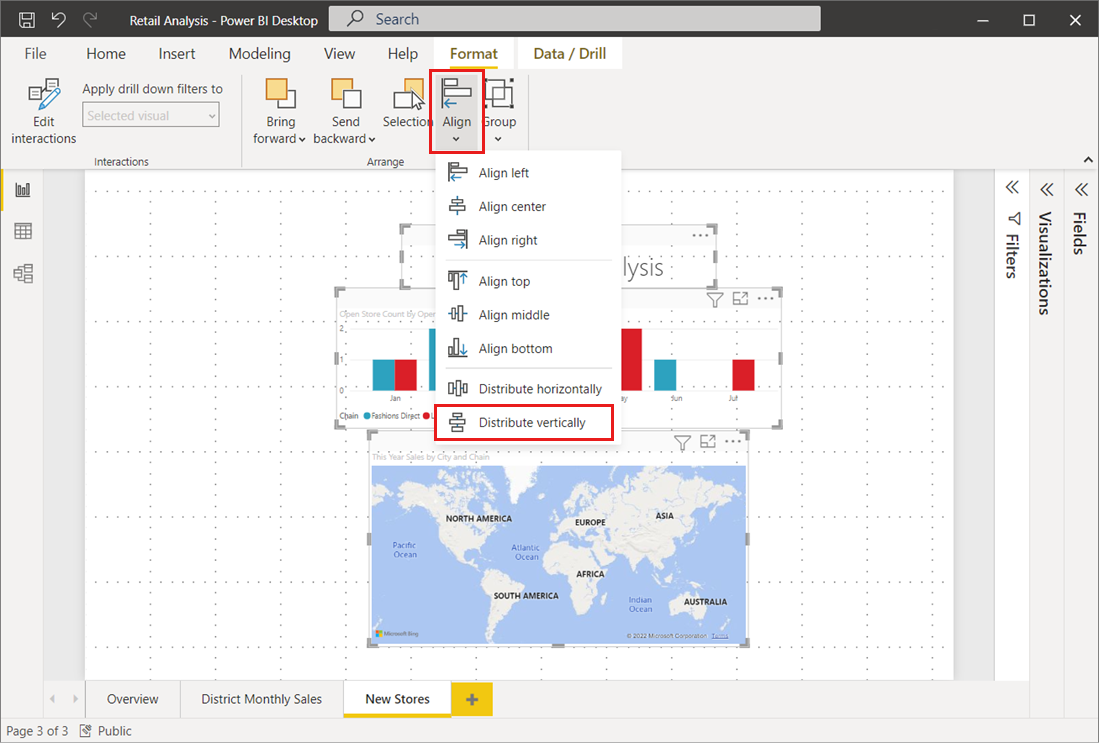
例如,如果你选择了三个视觉对象,然后选择了“纵向分布”选择,那么这三个视觉对象会均匀分布在报表画布上。
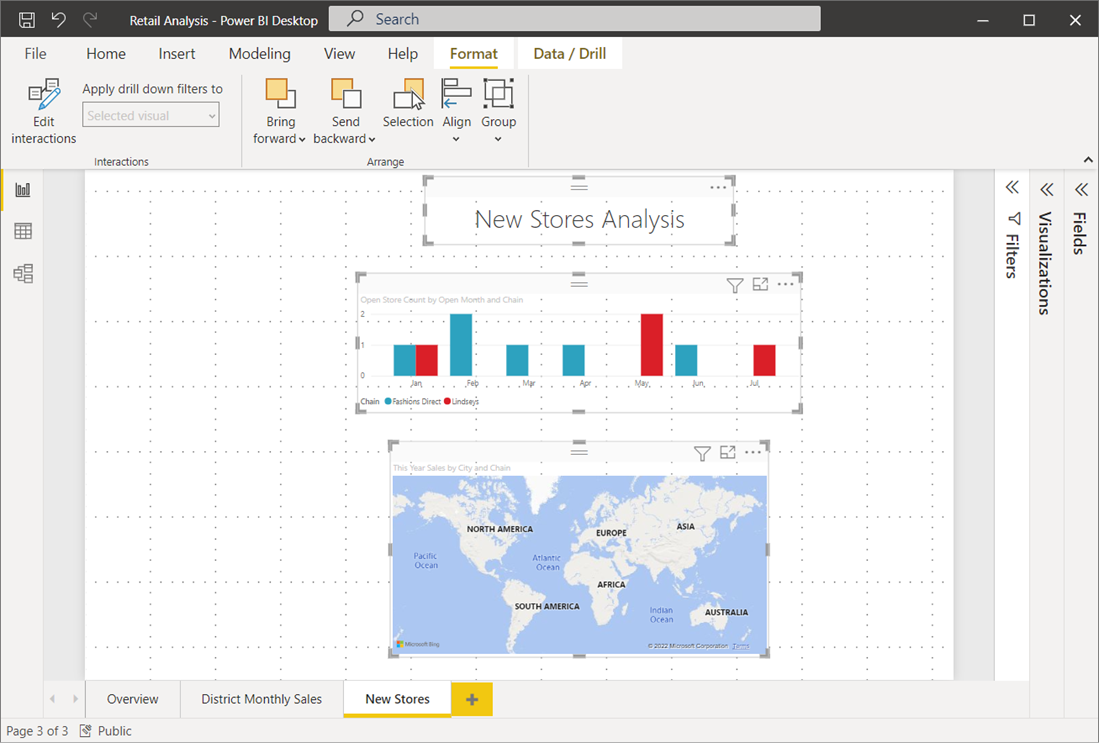
选择相应的网格线、对齐方式和分布工具后,报表将按你希望的方式呈现。