在 Power BI Desktop 中使用分组和装箱
适用范围:Power BI Desktop
Power BI 服务
在创建视觉对象后,Power BI Desktop 会根据它在基础数据中发现的值,将数据分入各区块或组。 这种归类的效果通常不错,但你有时可能会想要优化这些区块的显示方式。
例如,你可能想要将三类产品放入一个更大的类别或组中,或者你可能希望看到销售数据归入 1,000,000 美元大小的箱中,而不是归入 923,983 美元大小的区块中。
在 Power BI Desktop 中,你可以对数据点进行分组,以便更清楚地查看、分析和浏览视觉对象中的数据和趋势。 还可以定义“箱大小”,将值归入大小相同的组,更有助于以合理的方式可视化数据。 此操作称为“分箱”。
使用分组
若要使用分组,请使用 Ctrl+Select,从而选择视觉对象上的两个或多个元素。 然后右键单击选择的元素之一,滚动到“组”,然后从上下文菜单中选择“分组”。
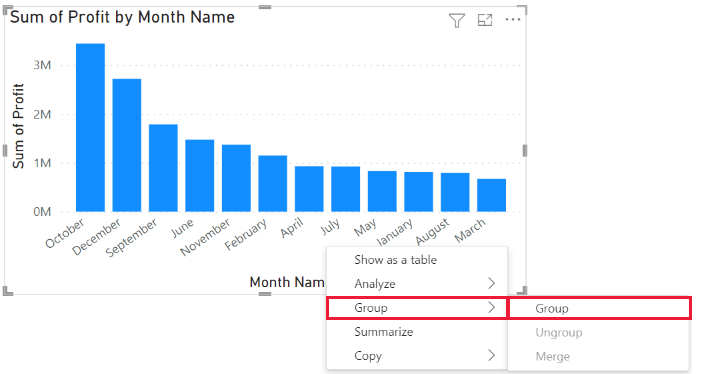
创建后,该组将添加到视觉对象的“图例”井中,后跟“(分组)”一词。 组也会显示在“字段”列表中 。

创建组后,可以编辑其成员。
- 右键单击“图例”井或“字段”列表中的组,然后选择“编辑组”。
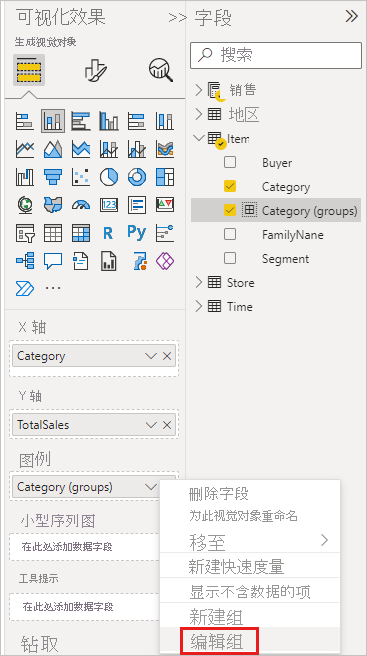
- 在“组”对话框中可以新建组,也可以修改现有组 。
- 若要重命名组,请在“名称”框中键入新名称。 还可以通过双击“图例”或“字段”列表中的组并输入新名称来重命名组。
- 若要添加成员,请从“未分组的值”列表中选择项,然后选择“分组”。
- 若要创建新组,请从“未分组值”中选择两个或两个以上的项,然后选择“分组”。
- 若要删除组中的项,请在“组和成员”中选择相应项,然后选择“取消分组”。 还可以将未分组的值移到“其他”组中,或保留其未分组状态。
- 编辑完组后,选择“确定”。
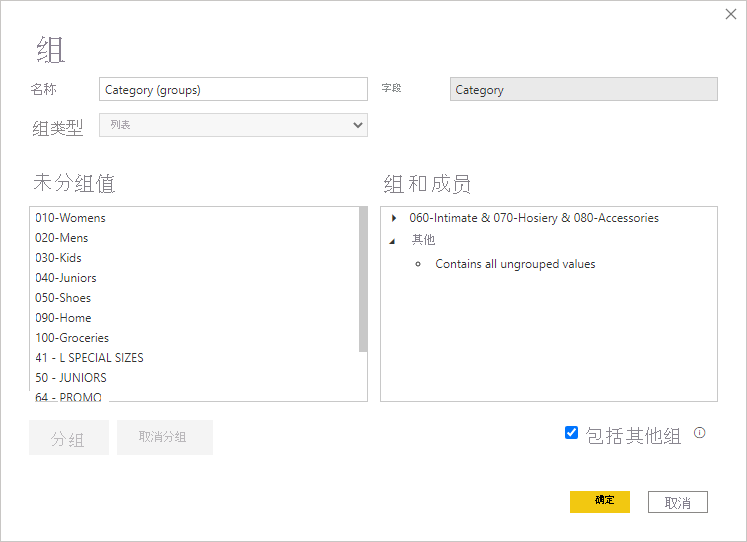
注意
也可以为“字段”中的任意字段创建组,而无需选择现有视觉对象中的多个项 。 只需右键单击相应字段,然后从随即显示的菜单中选择“新建组”即可。
使用分箱
借助装箱,可以合理精简 Power BI Desktop 显示的数据。 可以在 Power BI Desktop 中对数字和时间类型字段设置装箱大小。 可以为计算列创建箱,但不能为度量值创建箱。
- 若要应用装箱大小,请右键单击“字段”,然后选择“新建组” 。
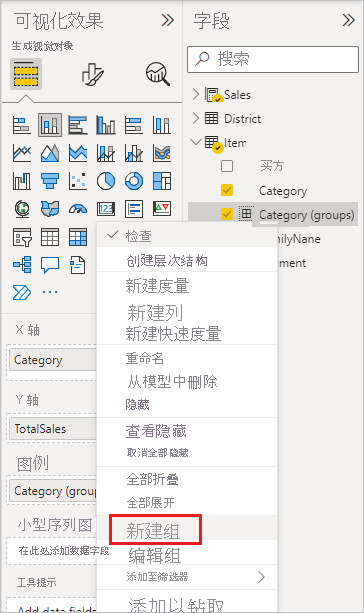
- 在“组”对话框中,设置所需的“装箱大小”。
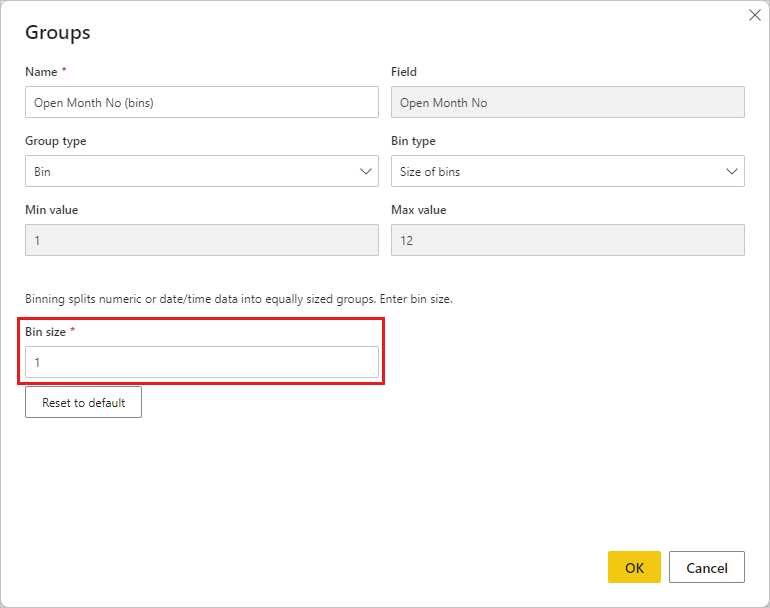
- 选择“确定”。 “字段”窗格中显示一个新字段,且后跟“(分箱)”一词。 随后可以将该字段拖动到画布上,以在视觉对象中使用装箱大小。
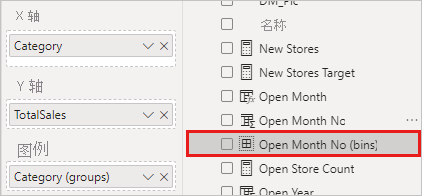
若要了解装箱的运作方式,请观看此视频。
一切就是这么简单!使用分组和装箱可以确保报表中的视觉对象按你所需的方式显示数据。
相关内容
你可能还会对以下文章感兴趣: