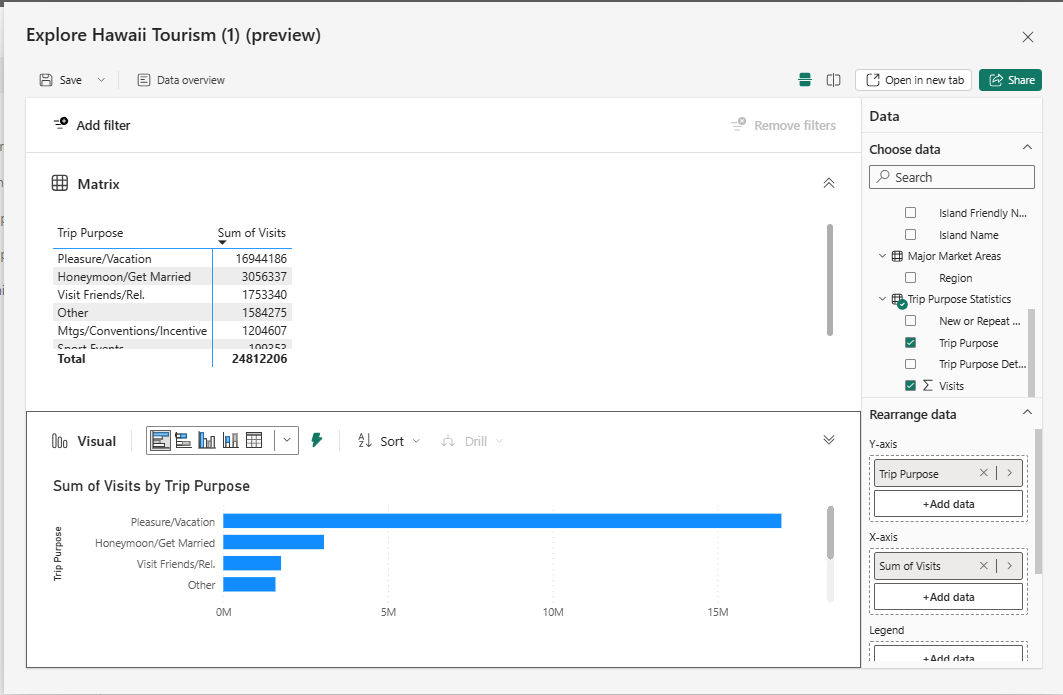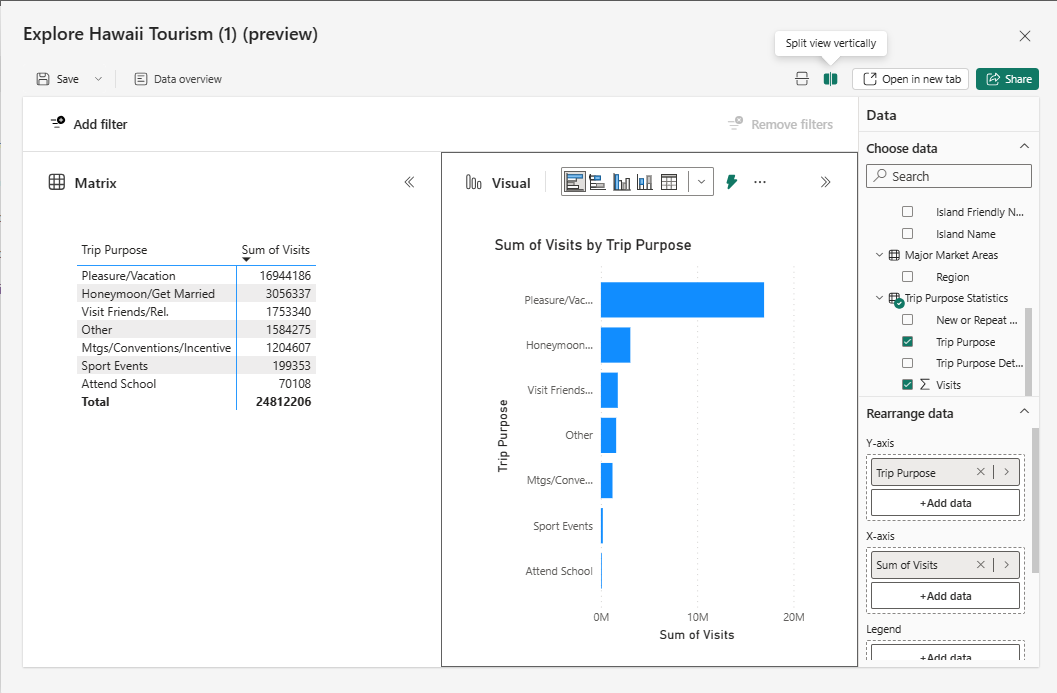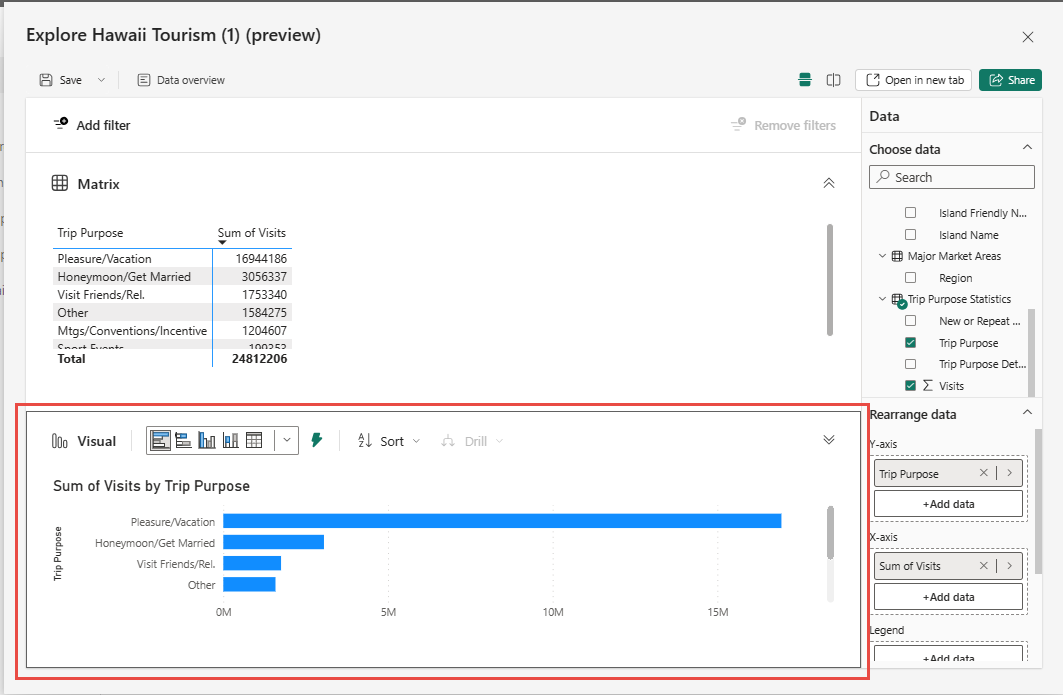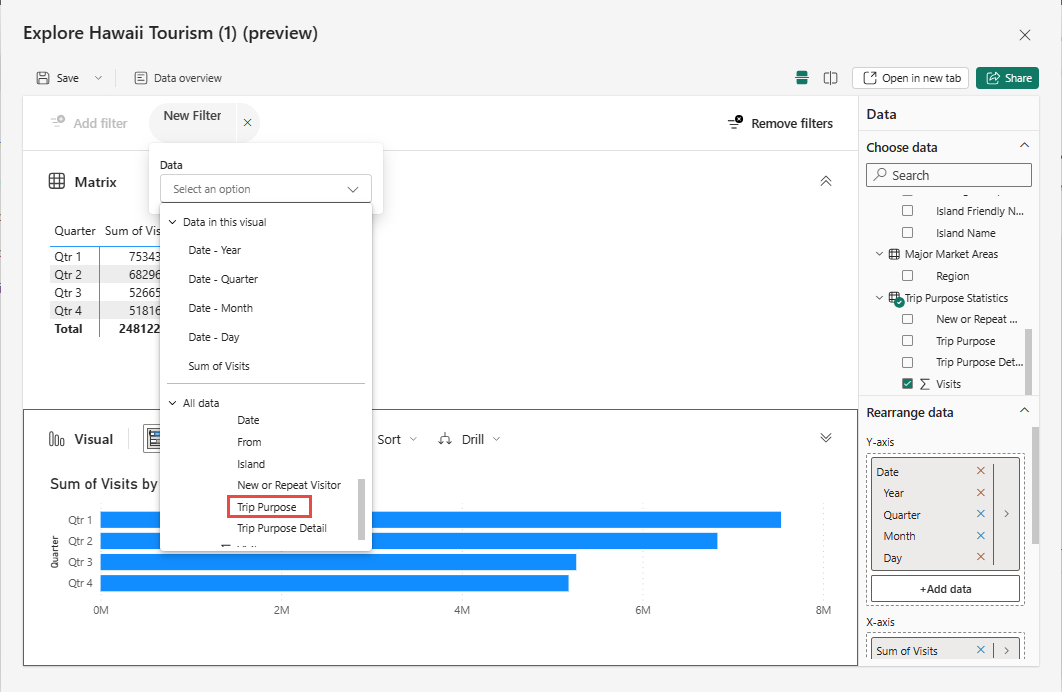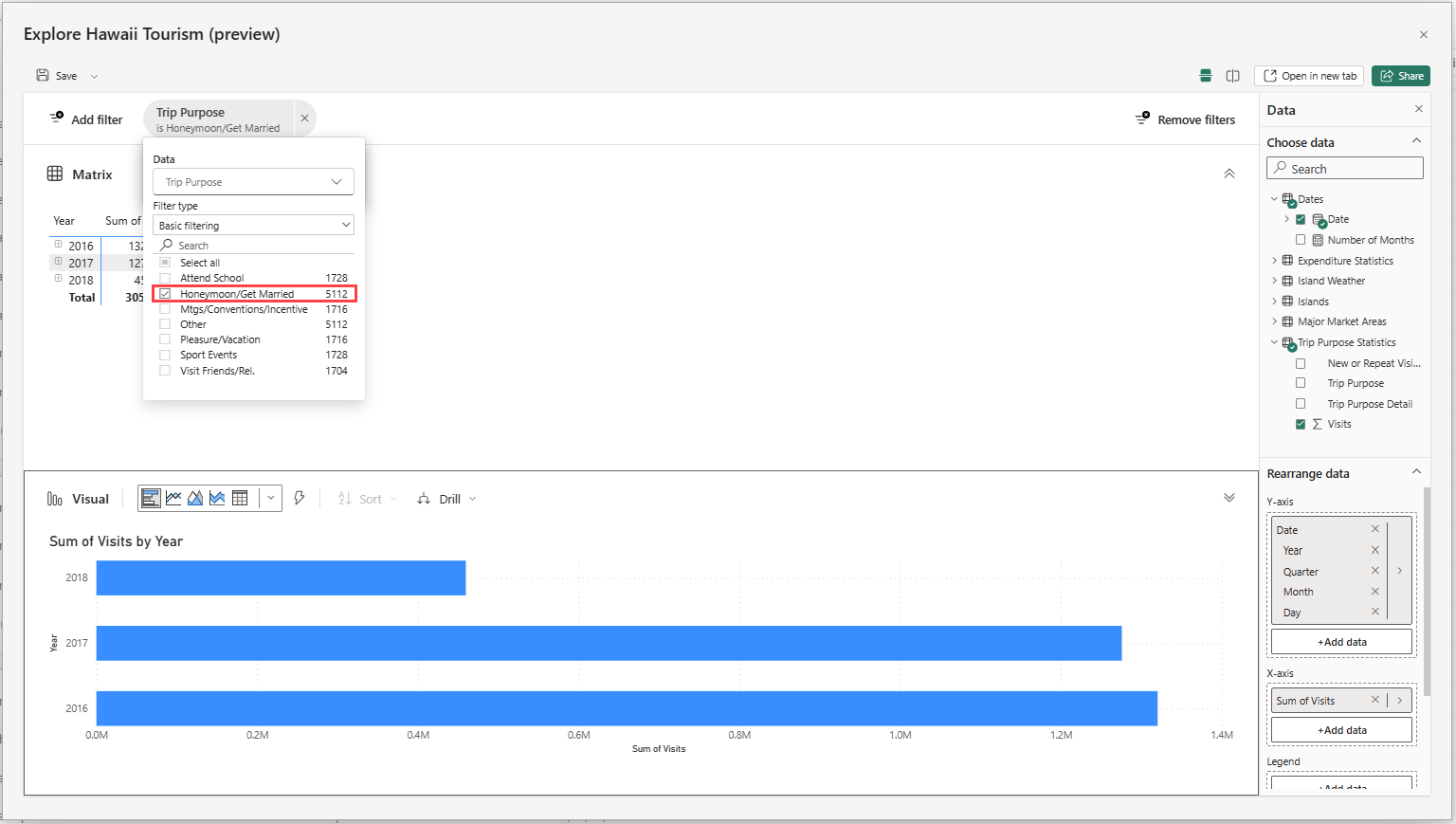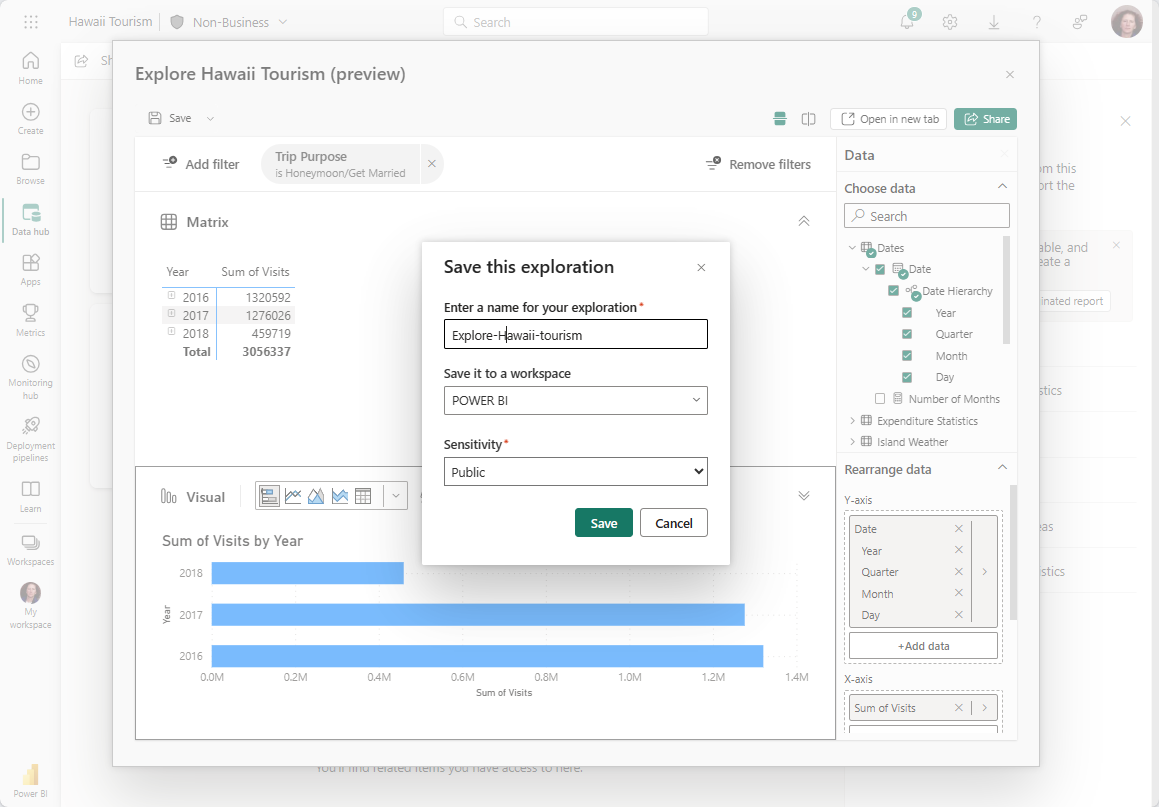在 Power BI 服务(预览版)中浏览数据
在 Power BI 中,有时你只想对数据进行一些即席浏览。 也许你是一位分析师,刚刚获得了对新语义模型或数据源的访问权限,并且想在生成报告之前花时间了解它。 或者,你可能是企业用户,需要回答有关要在 PowerPoint 演示文稿中包含的数据的特定问题,但你正在使用的报告无法回答你的确切问题。 在这些情况下,从头开始创建新报告是一个大障碍,而你需要的只是一个快速答案或幻灯片组的屏幕截图时。
介绍新的“浏览”功能的公共预览版,可在其中获得轻量级的集中体验来浏览数据。 类似于在 Excel 中导出数据并生成数据透视表,现在可以直接在 Power BI 中快速启动“浏览”,开始创建一对矩阵和视觉对象以获取所需的答案,而无需报告带来的所有额外复杂性。
开始使用
创建浏览以查找要浏览的数据。
通过从数据窗格中添加字段来生成矩阵或数据透视表以开始浏览。
注意
矩阵类似于 Excel 中的数据透视表。
1. 创建浏览
从列表中的项目
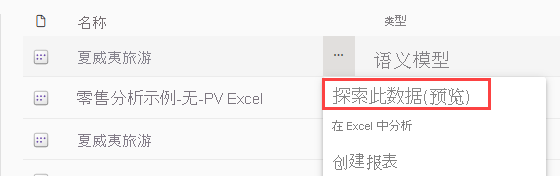
对于给定的数据集、报告或数据市场,请从工作区列表或数据中心列表视图中选择“更多选项 (…)”菜单开始浏览。
从工作区中的“新建”按钮
选择 工作区顶部的“新建 ”按钮,然后选择“ 浏览”。
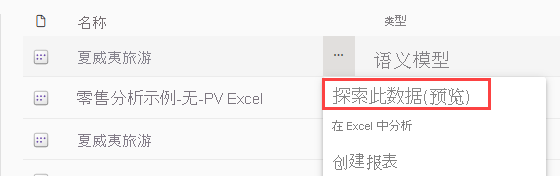
可通过几种方法创建浏览:
可以选择工作区顶部的“新建”按钮,然后选择“浏览”,如下面的屏幕截图所示。

或者对于给定的数据集、报告或数据市场,你可以从工作区列表或数据中心列表视图中选择“更多选项 (…)”菜单开始浏览,如下面的屏幕截图所示:
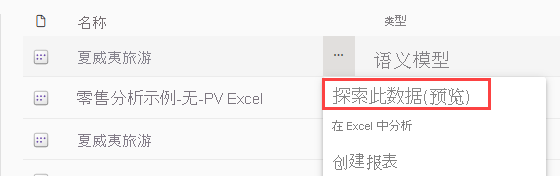
还可以在“数据中心详细信息”页中看到此选项,作为“发现业务见解”操作卡的一部分:
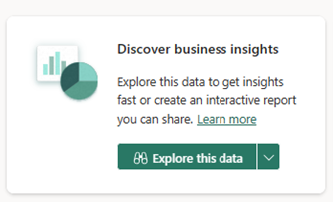
在报表中
或者,你可能想要浏览报告背后的基础数据。 可以从工作区列表中的“更多选项 (…)”菜单或报告菜单栏上的“浏览此数据”选项开始浏览。

在数据市场中
使用数据市场时,你想要可视化和浏览刚运行的即席查询生成的数据的子集,该怎么办。 可以选择使用新的“浏览”功能来深入了解查询结果。
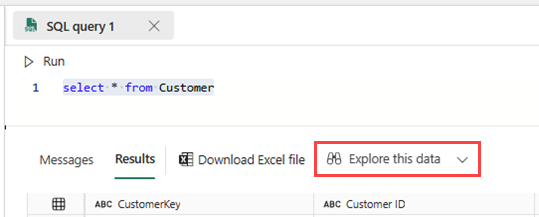
2.使用 Copilot 创建数据概述
选择“数据概述”>“使用 Copilot 创建”。
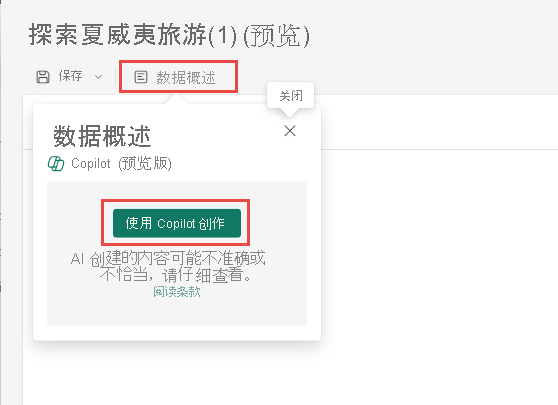
Copilot 会创建描述数据的段落。
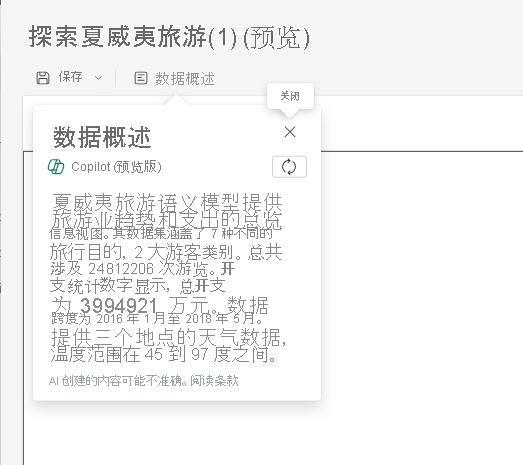
3.通过构建矩阵或视觉对象开始浏览
无论从何处开始,启动浏览体验时,都会进入新的重点视图。 数据显示在数据窗格中,可以编辑、拖放或选择字段以开始构建矩阵或视觉对象。
注意
当我们尝试放置以优化体验时,某些用户可能会看到左侧的数据窗格。
从数据集中,“浏览”体验以矩阵开头。 这通常是通过构建矩阵或数据透视表来浏览的第一步,以便更好地了解可用数据,或在可视化之前获得正确的数据子集。 另一方面,如果来自数据市场,则已经从网格视图中获取了数据,那么你则可以从可视化开始。
可以在对话的下半部分展开矩阵的视觉对象表示形式。 此视觉对象会映射到与矩阵中显示的数据相同的数据。 修改所浏览的字段时,它会自动更新并选择该组字段的最佳视觉对象。
如果愿意,可以交换布局来并排显示视觉对象和矩阵,而不是使用右上角的布局按钮来调整方向。
若要调整位于行和列上的字段,请使用数据窗格的“重新排列数据”部分中的字段井。 只会看到一个视觉对象的字段井,即图表或矩阵。 若要查看其他字段井,请选择要编辑的视觉对象。 可以通过黑色轮廓线知道你正在编辑的是哪一个。
正如在编辑矩阵时,视觉对象会自动更新一样,当编辑视觉对象时,矩阵也会更新以反映相同的数据。 此更新不仅适用于所使用的字段,还适用于排序和钻取等交互。 假设视觉对象可以准确反映排序或钻取状态,它会相应地更新。
例如,这些视觉对象具有日期层次结构,你想要向下钻取到季度。
在视觉对象上执行此操作时,矩阵也会相应地更新。
注意
某些矩阵配置当前无法在其他图表类型中进行可视化。 根据情况,视觉对象可能无法呈现,或者排序和钻取状态可能不适用。 例如,如果展开矩阵中的某一特定行,该行不会应用于视觉对象,因为当前不支持在其他视觉对象类型中的交互。
4.如果需要,请添加筛选器
构建浏览时,还可以利用新的筛选体验。 选择左上角的“添加筛选器”按钮,快速添加视觉对象中已有的字段的筛选器,或者从“所有数据”部分的数据集中的任何字段中进行选择。
在此浏览体验中,筛选器会以药丸的形式添加到视图的顶部,以便你可以轻松地查看当前筛选器的状态,并快速对其进行修改。
5.保存和共享浏览
保存浏览
若要保存和共享浏览,请选择左上角的“保存”按钮。 在对话框中,可以命名浏览、选择要将其保存到的工作区,并添加敏感度标签(如果适用)。 此操作还会保存浏览的当前画布布局(水平或垂直)。
注意
目前只能将浏览保存到高级容量中的工作区。
共享你的浏览
现在,你已准备好与他人共享你的浏览。 选择右上角的“共享”按钮。 继续添加收件人的电子邮件地址并共享。 你应会立即受到提示,共享基础数据集,以便收件人可以查看你的浏览的内容。 如果未收到提示,请确保使用读取权限共享数据集。
如果要更改受众,请选择“组织中的人员可以查看”。
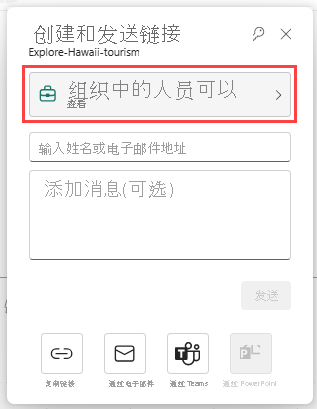
选择受众及其权限,然后选择“应用”。 提供电子邮件地址和消息,然后选择“发送”。
或者选择“复制链接”,然后通过其他方式发送它。
注意
通常对于报告,共享基础数据集是在后台完成的。
建议改为将浏览保存为报告。 为此,可以选择“保存”,然后选择“另存为报告”。 这会将浏览保存为与布局匹配的单页报告。 例如,如果同时查看矩阵和视觉对象,则会看到一个页面,上半部分为一个矩阵,下半部分为视觉对象。
可以使用“共享”按钮与其他报告共享此新报告。
注意事项和限制
执行的创建操作
- 浏览作者需要对数据集的生成权限才能创建浏览并打开“浏览”对话框。
- 保存时,目标工作区必须处于高级容量中。
- 更改数据集上的敏感度标签当前不会传播到为其创建的浏览。
- 尝试从 Datamart SQL 编辑器入口点保存浏览时,当前存在一个已知问题。
- 流式处理数据集目前不支持“浏览”。
- 如果保存到“我的工作区”,可能需要刷新页面才能看到新保存的浏览项目。
若要共享
- 浏览用户需要 Power BI Pro 或 PPU 许可证才能进行共享。
- 共享浏览时,还需要向基础数据集授予生成权限,以便收件人可以查看探索情况。 如果跳过第二步,则收件人看不到探索情况,并且必须请求权限。
- 与数据集相关的世系视图中当前不会显示浏览。
打开保存的浏览
- 目前无法在移动设备上的 Power BI 移动版应用中打开浏览。
入口点
目前,在 Power BI 服务主页或“创建”页面上的数据集和报告中“浏览”不可用。
支持的视觉对象
除了这些视觉对象之外,还支持所有本机视觉对象:
- Matrix
- 切片器
- 问答
- 智能叙述
- 指标
- 分页报表
- Power Apps
- Power Automate