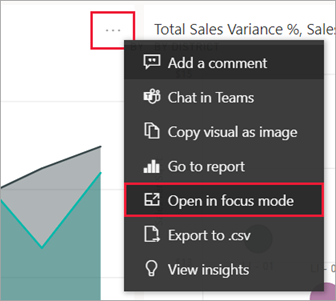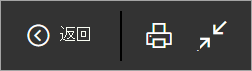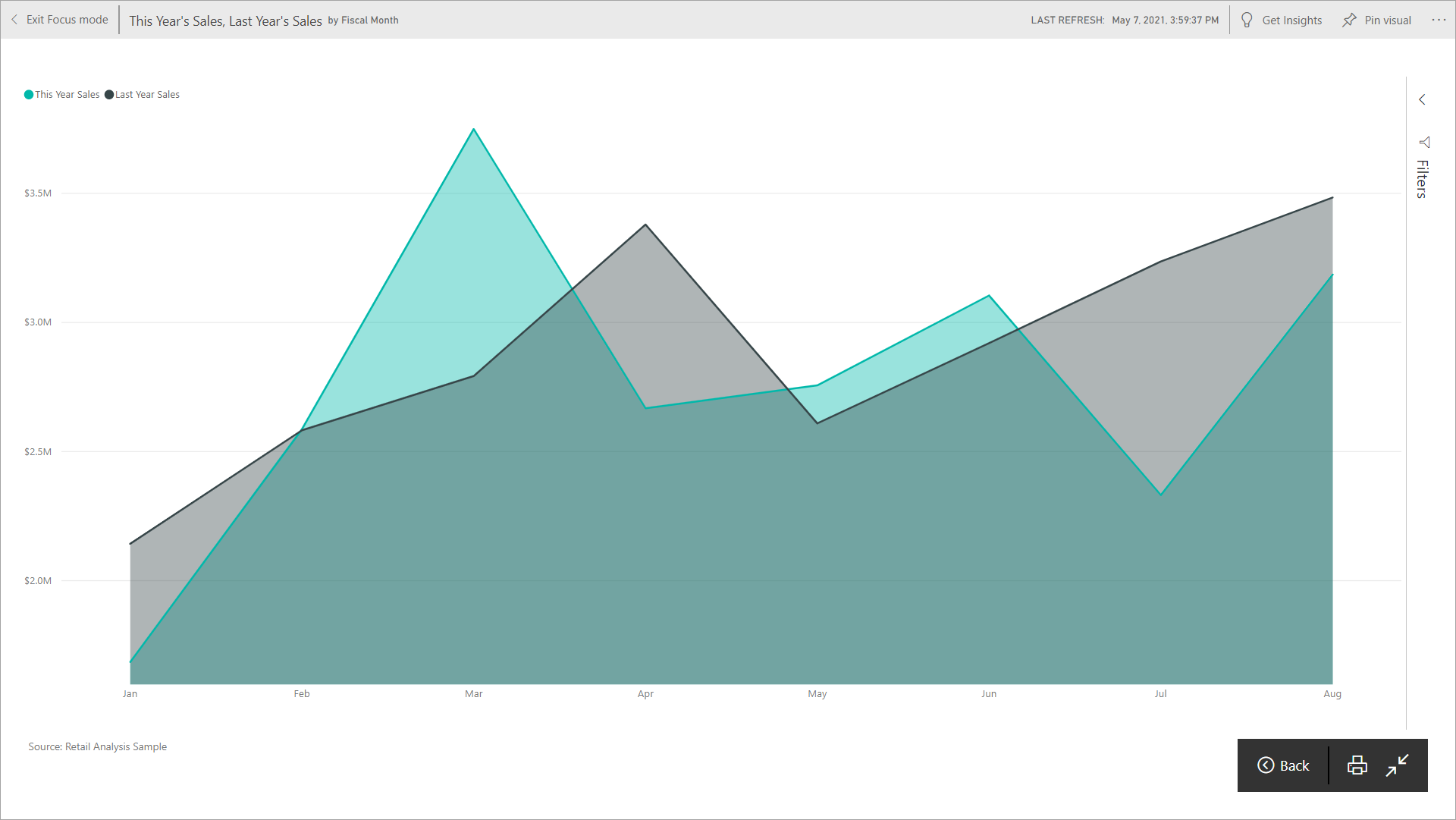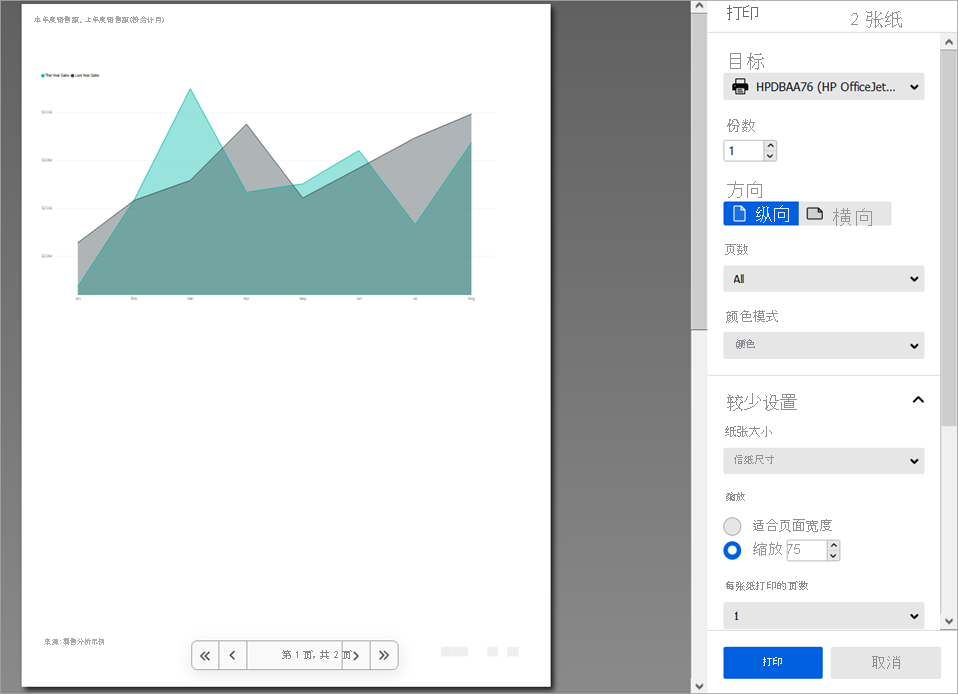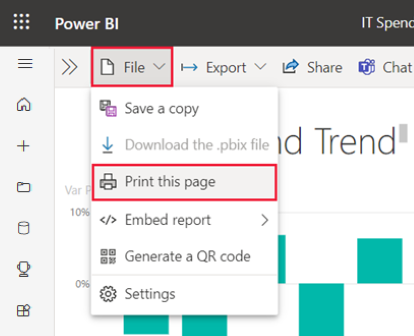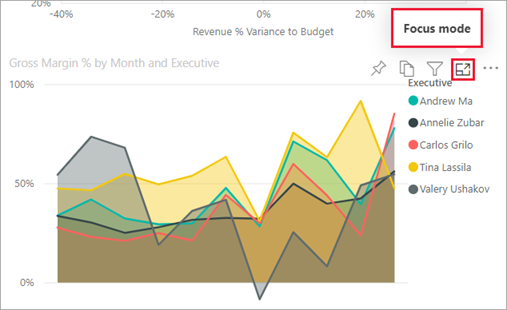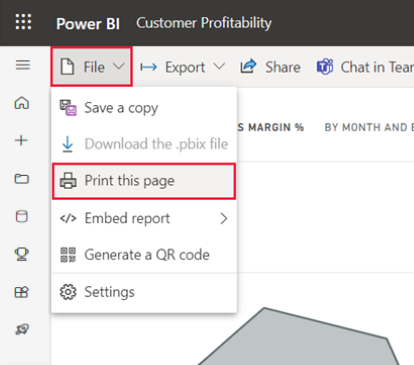使用 Power BI 服务打印
适用于:面向商务用户的 Power BI 服务
面向设计者和开发人员的 Power BI 服务
Power BI Desktop
需要 Pro 或 Premium 许可证
使用 Power BI 服务打印整个仪表板、仪表板磁贴、报表页或报表视觉对象。 如果报表有多页,需要分别打印每一页。 无法从 Power BI Desktop 进行打印。
打印注意事项
报表设计者创建了大多数 Power BI 仪表板和报表供用户联机使用。 在查看仪表板和报表的设备上,它们看起来都很棒。 但是,在打印内容时,可能无法获得想要的结果。
可以更改浏览器和打印设置来调整打印作业。 但是,为了确保打印输出与浏览器中显示的内容一致,请考虑先导出为 PDF,然后改为打印 PDF。
调整浏览器打印设置
从 Power BI 打印时,浏览器将打开“打印”窗口。 每个浏览器都有不同的“打印”窗口,但它们都有类似的选项可用于使用和控制打印输出的外观。
下面是一些可用于设置打印输出格式的快速提示。
如果仪表板、报表或视觉对象的宽度大于高度,请使用“横向”布局。
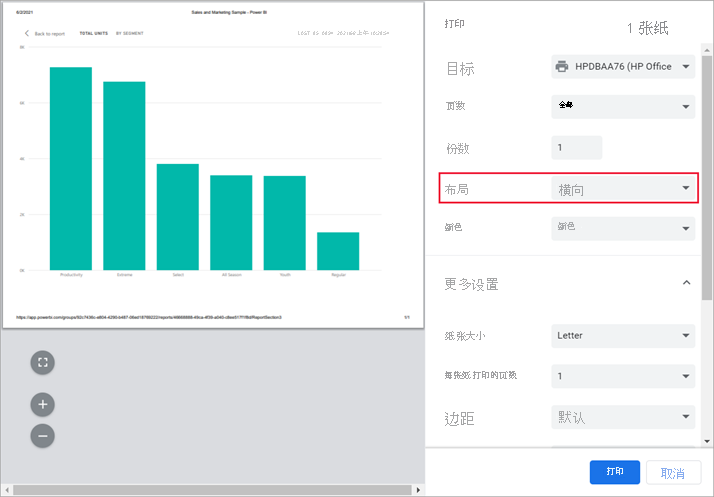
调整边距和缩放设置,使它们更适合打印页面。 例如,如果磁贴不适合页面大小,你可能需要将缩放比例更改为 75%。
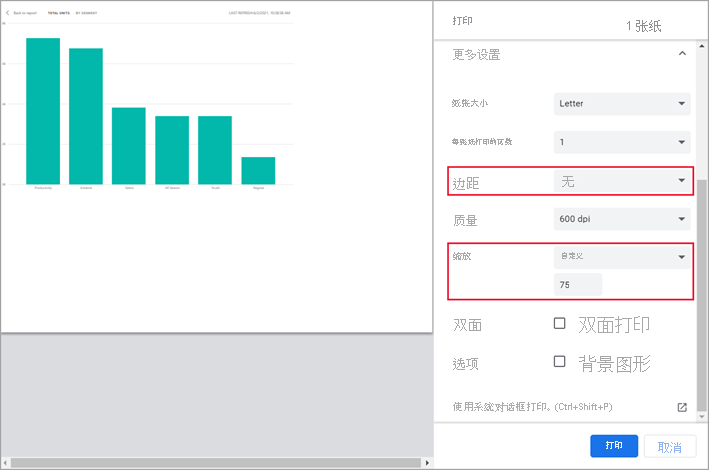
试验浏览器的设置,直到获得所需的外观。 某些浏览器甚至还有打印背景图形的选项。
打印仪表板
打开你想要打印的仪表板。
在左上角,选择“文件”>“打印此页”。
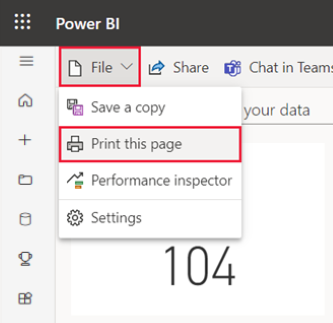
如果报表有敏感度标签,请决定是否应该打印该报表。
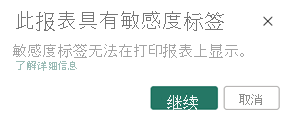
调整打印设置。
选择“打印” 。
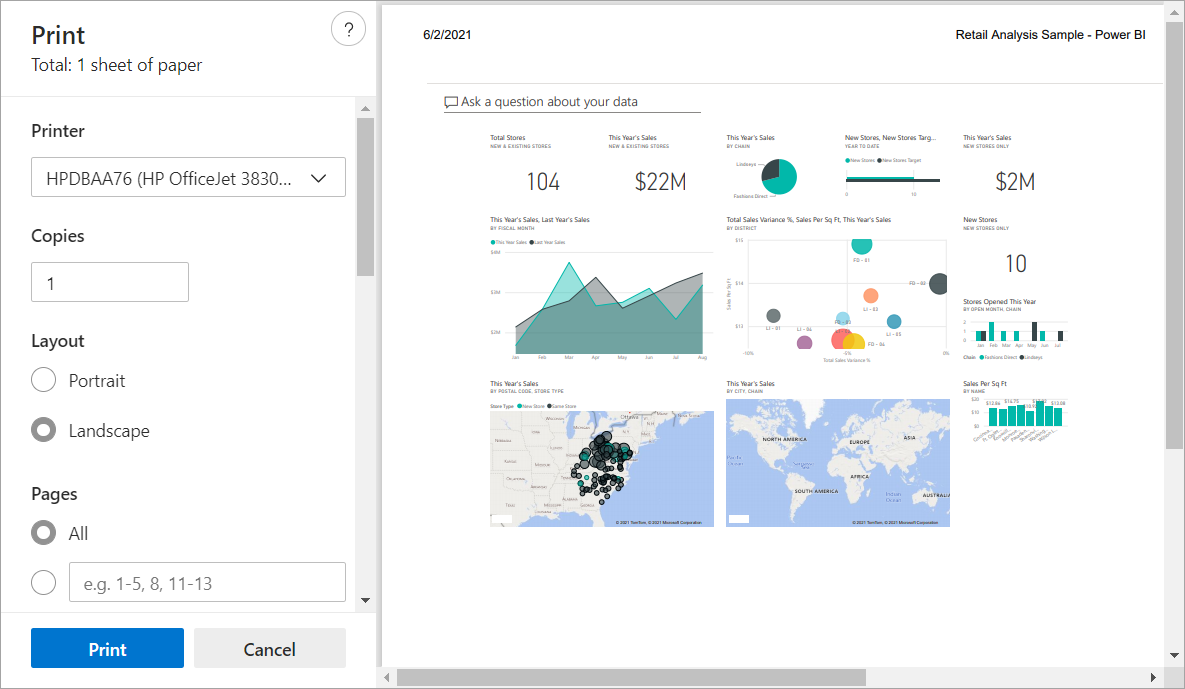
注意事项和疑难解答
问:为什么我一次不能打印所有报表页?
答:一次只能打印一页报表页。
问:为什么我不能打印到 PDF?
答:只有在浏览器中配置了 PDF 驱动程序后,才会看到此选项。 如果看不到此选项,表明你的管理员可能已禁用打印到 PDF 的功能。
问:当我选择“打印”时,为什么浏览器与屏幕截图不一致?
答:打印屏幕因浏览器和软件的版本而有所不同。
问:为什么我会遇到缩放和方向问题(例如缩放不正确或仪表板不适合页面大小)?
答:我们无法保证打印的副本与 Power BI 服务中所显示的效果完全相同。 缩放、边距、视觉对象详细信息、方向和大小这样的信息不受 Power BI 控制。 尝试调整浏览器的打印设置。 我们建议的部分打印设置包括页面方向(纵向或横向)、边距大小和缩放。 如果这些设置调整没有帮助,请参阅针对特定浏览器的文档。
问:为什么在全屏模式下将鼠标悬停在视觉对象上时看不到打印选项?
答:返回到仪表板或报表的默认视图,在焦点模式下重新打开视觉对象,然后重新打开全屏模式。
 。
。