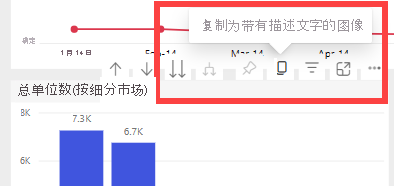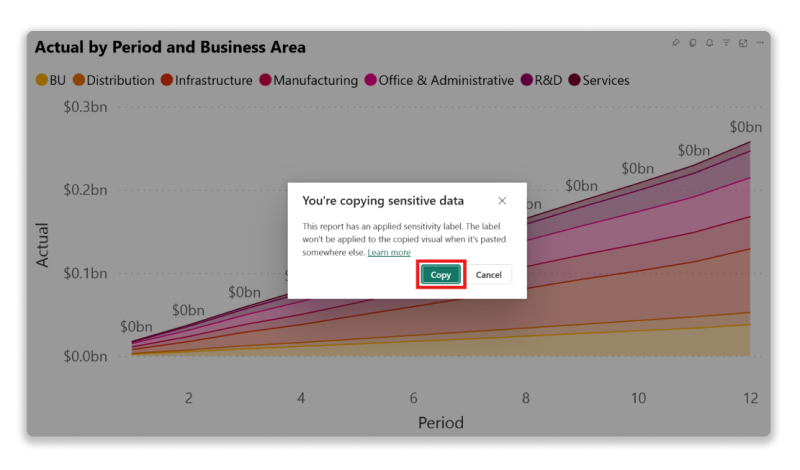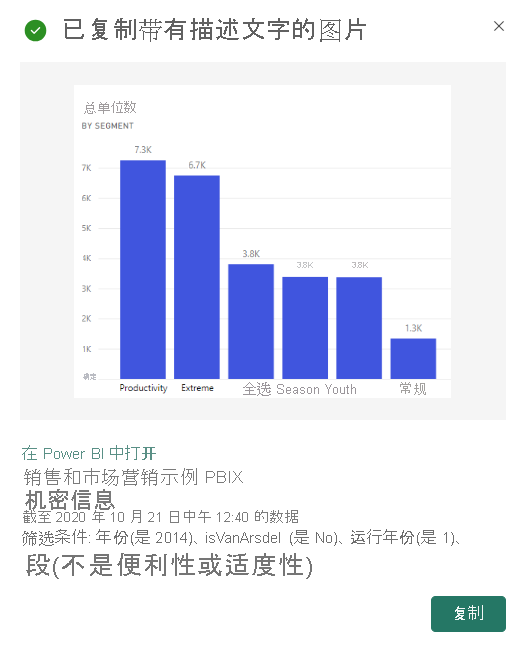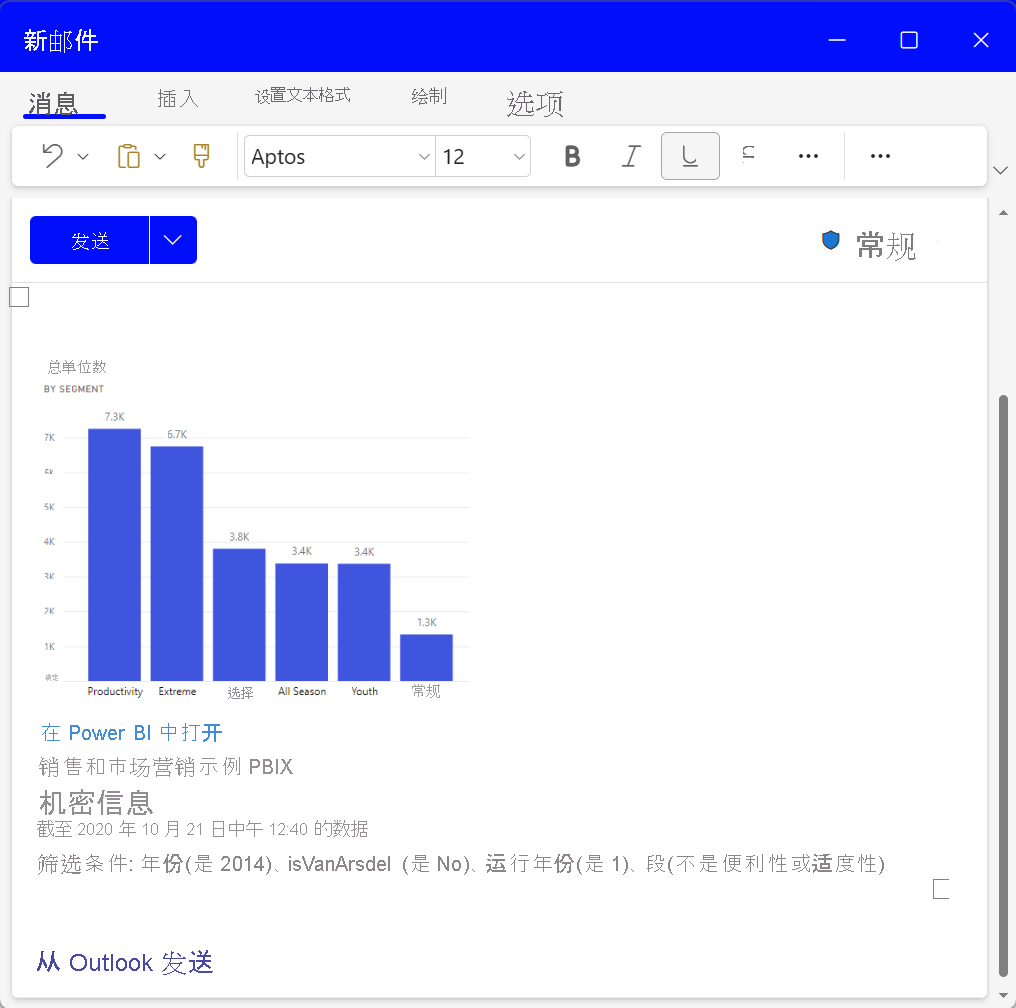复制并粘贴报表可视化效果
适用范围:Power BI Desktop Power BI 服务
本文介绍如何复制和粘贴视觉对象,这是一项基本任务,可用于复制报表中的视觉对象。 重用视觉元素,有助于确保报表不同部分的一致性,同时避免从头开始重新创建视觉对象所需的时间和精力。 本文提供分步说明、提示和最佳做法,可帮助你有效地在 Power BI 中复制和粘贴视觉对象。
先决条件
- 在 Power BI 服务 中,你需要拥有报表的编辑权限,才能复制视觉对象,并将其粘贴到报表的另一页。
- 在 Power BI 服务 中,在 编辑视图中打开报表。
- 在 Power BI 服务 和 Power BI 移动中,还可以复制视觉对象的图像并将其粘贴到 Word 或 PowerPoint 等其他应用程序中。
在同一报表中复制和粘贴视觉对象
Power BI 报表中的视觉对象可从报表中的一页复制到同一报表的同一页或另一页。
在 Power BI Desktop 中复制和粘贴
- 打开至少有一个可视化效果的报表。
- 选择一个视觉对象。 在菜单栏上选中“主页”后,选择命令栏上的“复制”,或使用“Ctrl +C”进行复制。
- 若要在报表中的其他位置粘贴视觉对象,请使用命令栏中 粘贴,或使用 Ctrl +V。
将视觉对象作为静态图像复制到剪贴板
这些步骤说明如何在 Power BI 中复制视觉对象的静态图像。 复制后,可以将其粘贴到 OneNote、Word、Outlook 或任何其他支持粘贴图像的应用程序Microsoft。
在 Power BI 服务中,复制并粘贴视觉对象的静态图像
复制视觉对象的静态图像时,复制的图像将显示应用于该视觉对象的筛选器及其元数据,包括以下信息:
- 指向 Power BI 报表或仪表板的“在Power BI 中打开”链接。
- 报表或仪表板的标题。
- 图像包含机密信息时的通知。
- 一个指示视觉对象静态图像中的数据的日期和时间的时间戳。
- 一个应用于视觉对象静态图像的任何筛选器的文本说明。
请记住,可以从 Power BI 仪表板和 Power BI 报表复制视觉对象。
从仪表板磁贴复制
打开 Power BI 服务并导航到要从中复制的仪表板。
在视觉对象的左上角,选择省略号(...)以打开选项菜单,然后选择 将视觉对象复制为图像。
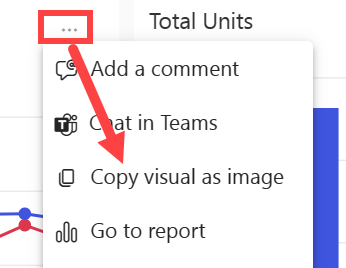
如果视觉对象应用了敏感度标签,则你会在复制之前收到警告。 如果不应与他人共享数据,请选择“取消”。 如果选择“复制”,则敏感度标签将添加到粘贴的视觉对象下的元数据中。
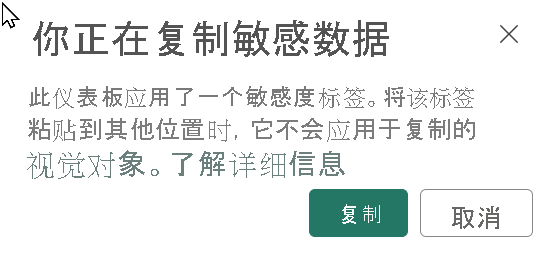
复制的图像和描述文字对话框出现时,请检查图像和描述文字。 如果看起来正常,请选择 复制 将映像复制到剪贴板,然后关闭对话框。
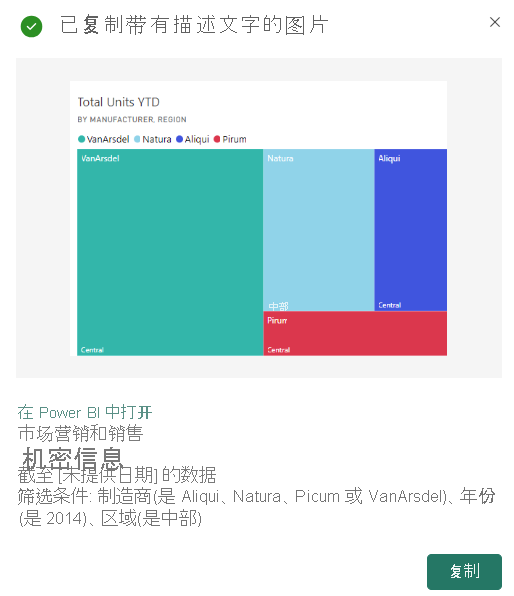
将视觉对象复制到剪贴板后,可使用命令栏中“粘贴”,或者单击右键 > 单击“粘贴”,或使用“Ctrl + V”,将其粘贴到另一个应用程序中。在此屏幕截图中,我们将视觉对象粘贴到 Microsoft OneNote 中。
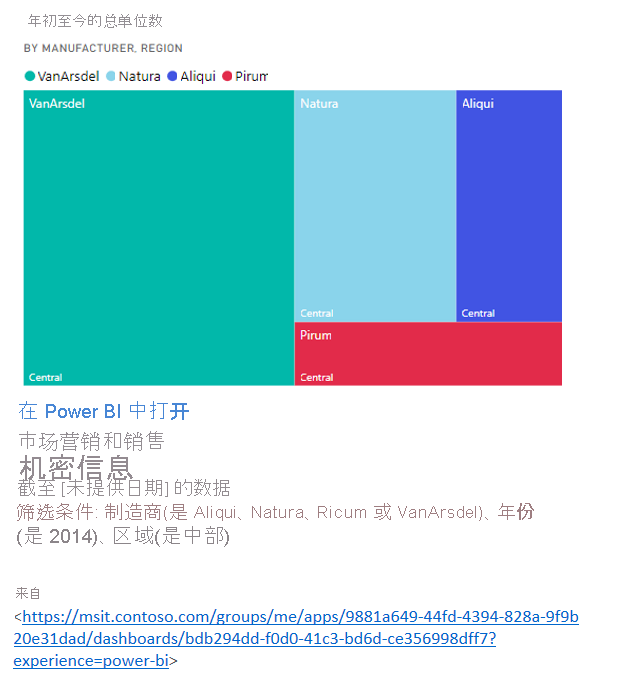
管理将视觉对象复制为图像的使用
如果你是内容所有者或是租户的管理员,则可控制是否可从报表或仪表板将视觉对象复制为图像。
禁用特定视觉对象的复制粘贴
如果不希望用户能够复制特定视觉对象,可以在 Power BI 服务中删除该视觉对象中的复制图标。 (Power BI Desktop 中不可用)。
在“编辑”模式中打开报表。
通过选择视觉对象使其处于活动状态。
选择“画笔”图标,以打开“格式设置”窗格。
选择“常规”“标题”图标>“图标”,然后展开卡片。>
向下滚动到卡片底部,然后关闭“复制”图标。
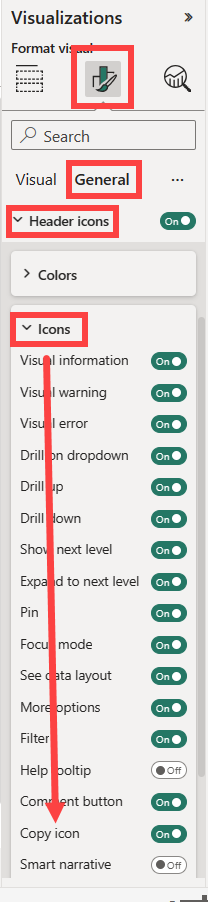
如果找不到“视觉对象标头”设置,请打开“报表设置”下的新式视觉对象标头选项 。
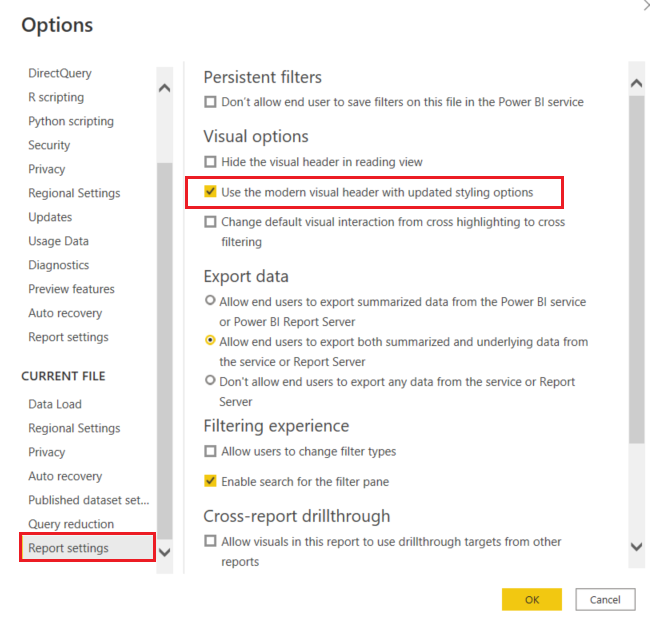
保存更改。 根据需要重新共享并重新发布。
禁用一组用户的复制粘贴
如果你拥有内容或是租户的管理员,则可以控制谁可以复制视觉对象。 此设置会为 Power BI 租户的所有用户在报表中禁用“复制为带有描述文字的图像”,在仪表板上禁用“将视觉对象复制为图像”。 用户仍可能会看到复制和粘贴选项,但会在尝试使用它们时收到错误消息。
导航到管理门户。
在“租户设置”下,找到“导出并共享设置”。
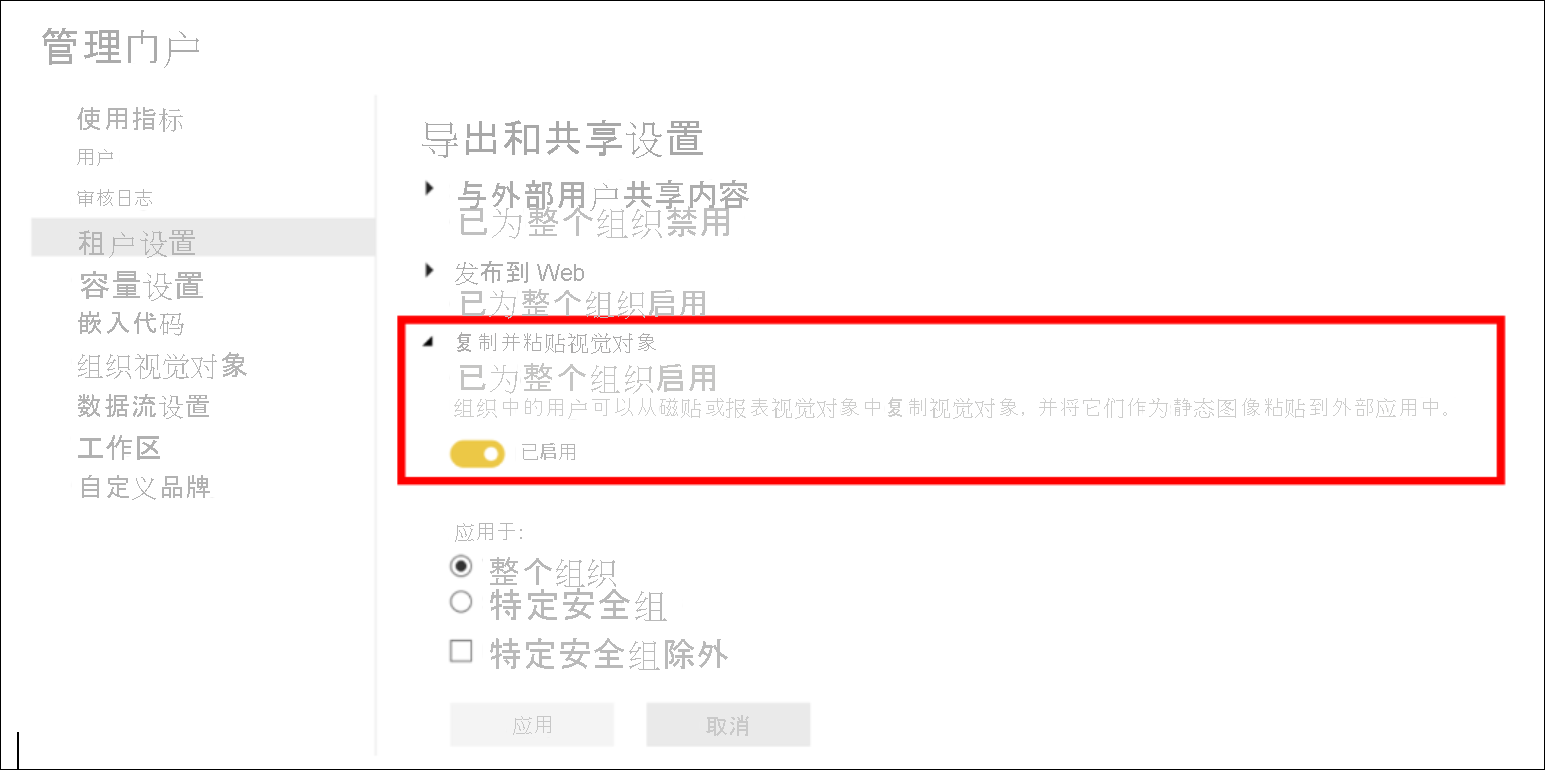
为所选“安全性”组禁用“复制并粘贴视觉对象”。
注意事项和限制
作为 Power BI 用户,无论你是新手还是经验丰富的用户,复制和粘贴视觉对象时,对任何注意事项和限制的认识都很有帮助。 下面是需要考虑的一些实用信息:
问:为什么视觉对象上的“复制”图标处于非活动状态或灰显状态?
答:内容所有者或租户的管理员可禁用视觉对象的复制功能,这将使“复制”图标不可用。
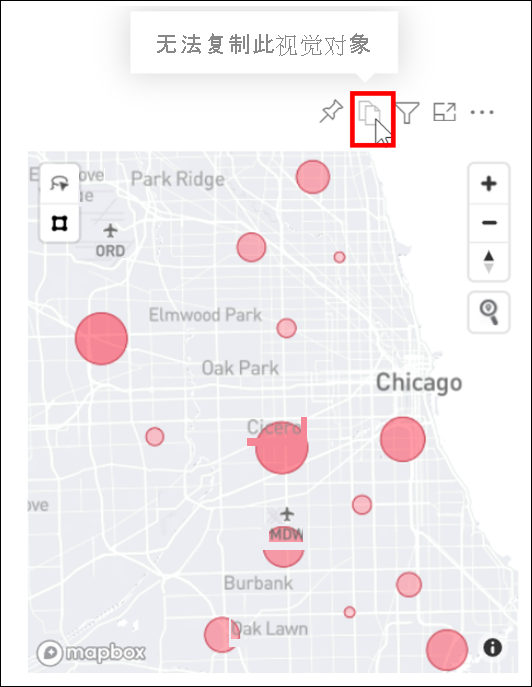
问: 哪些图像元素不完全支持复制和粘贴?
A: 我们支持原生的 Power BI 可视化和认证的自定义可视化。 对某些视觉对象的支持有限,其中包括:
- ESRI(环境系统研究所)和其他地图图像。
- Python 视觉对象。
- R 视觉对象。
- Power Apps 视觉对象。
- 切片器和使用筛选器 API 充当切片器的视觉对象。 详细了解视觉筛选器 API。
- 许可的视觉对象
- 未认证的自定义视觉对象。 了解如何认证自定义视觉对象。
- 在组织存储中管理的 AppSource 视觉对象。
- 具有应用主题和颜色的视觉对象。
- 新固定的仪表板磁贴。
- 无法重定向具有数据筛选器的视觉对象。
- 具有个人书签和其他粘滞状态的视觉对象。
问:是否可粘贴到任何应用程序中?
答: 只能粘贴到支持粘贴图片的程序中,例如 Word、PowerPoint、Outlook 或任何支持粘贴 HTML 的程序。
问: 复制的视觉对象为何与原始视觉对象不同?
答:复制到剪贴板并粘贴到另一个应用程序时,格式化的内容可能不会呈现从视觉对象中复制的所有内容。。
问: 是否可以从 Power BI 仪表板复制视觉对象并将其粘贴到 Power BI 报表或其他仪表板中?
问:仪表板上的可视化效果无法复制并粘贴到 Power BI 报表或其他仪表板上。
相关内容
Power BI 报表中的可视化对象的详细信息。
更多疑问? 尝试参与 Power BI 社区。