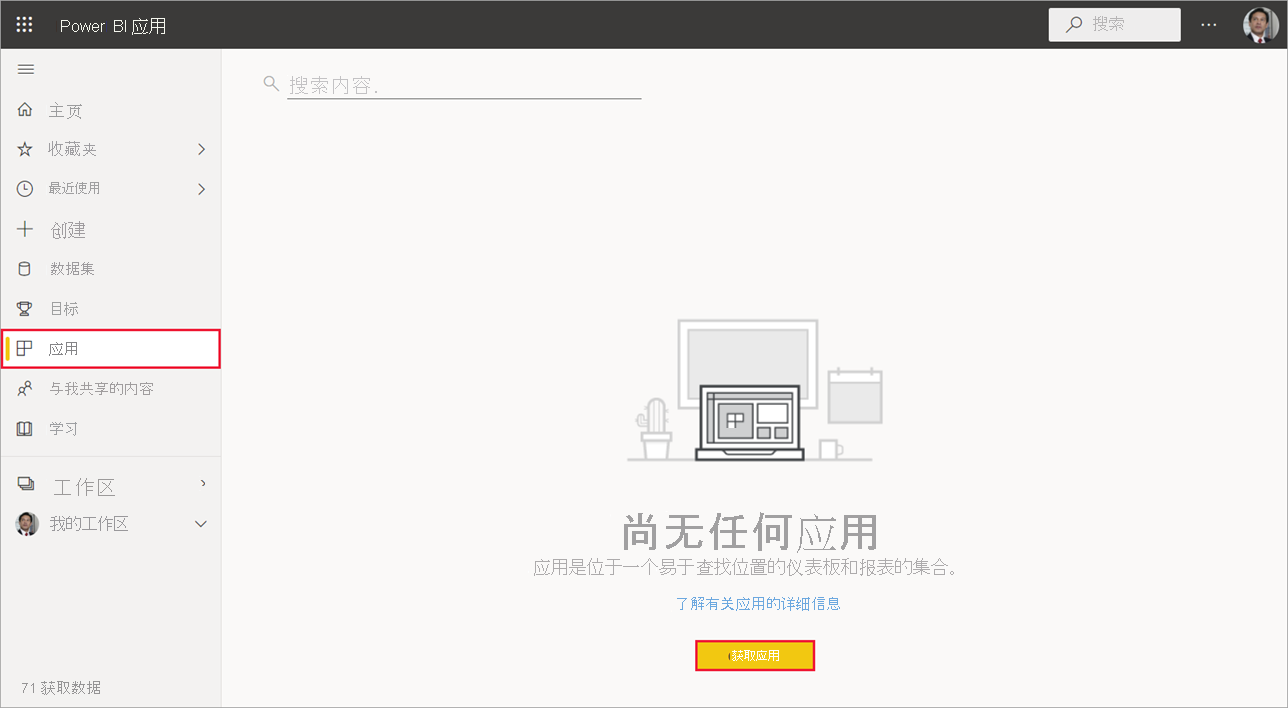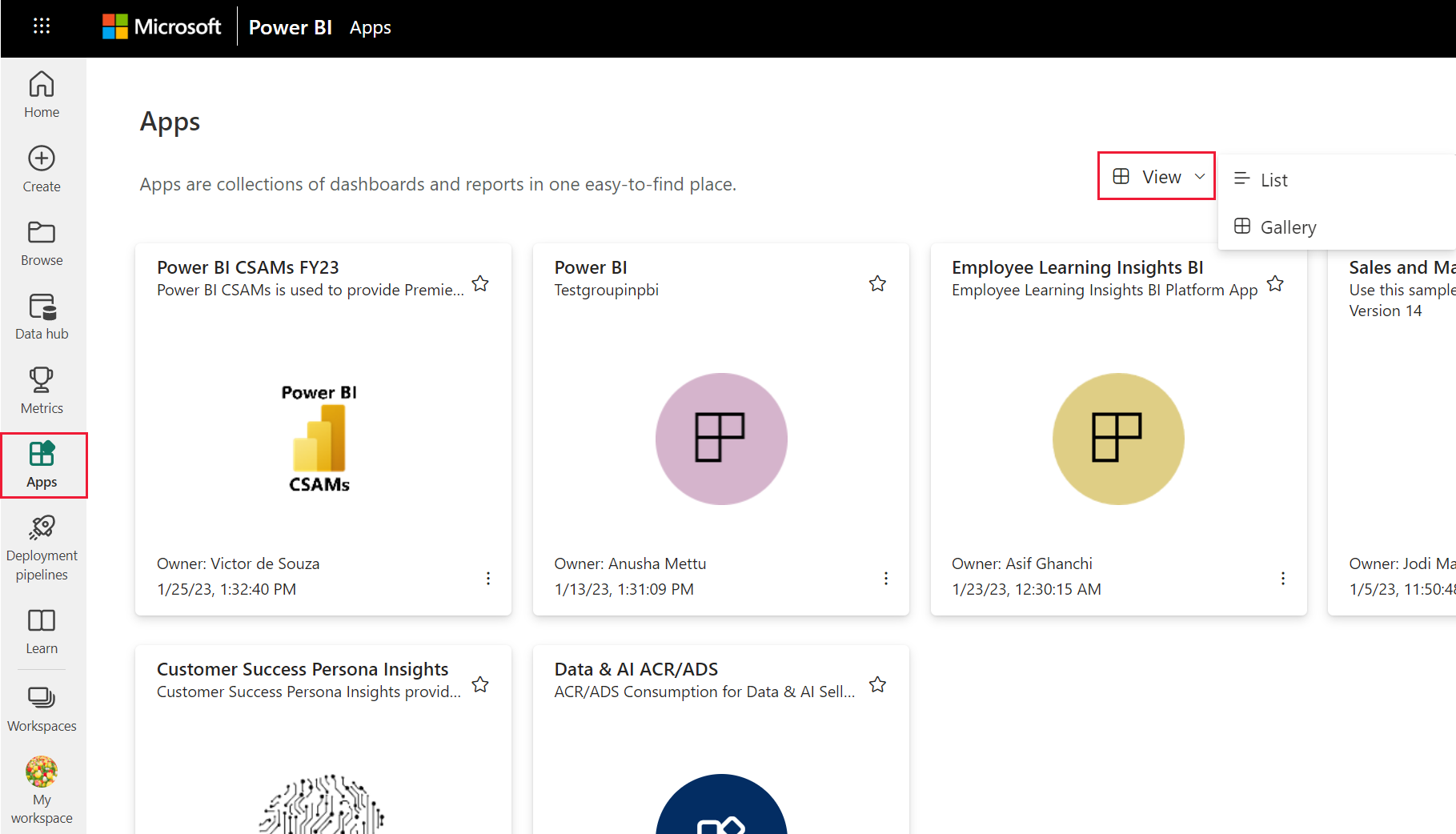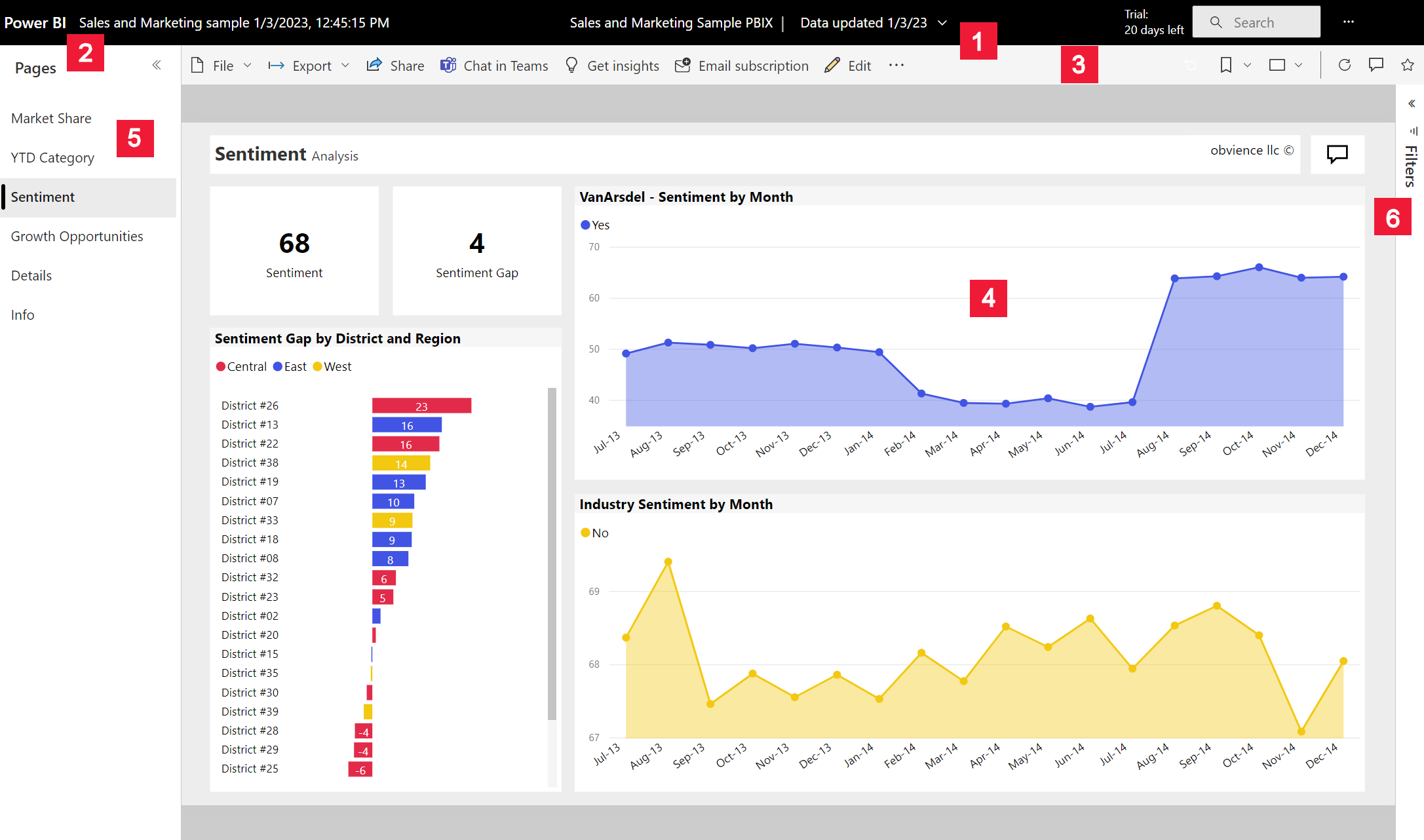在 Power BI 中安装和使用包含仪表板和报表的应用
适用于:面向商务用户的 Power BI 服务
面向设计者和开发人员的 Power BI 服务
Power BI Desktop
需要 Pro 或 Premium 许可证
现在,基本了解应用后,你可以学习如何打开应用并与之交互。
获取新应用的方式
可以通过以下途径获取新应用:
- 从 Power BI 服务中的 Power BI 应用商城获取。
- 使用从应用设计者那里收到的应用的直接链接获取。
- 组织中的应用设计者在你的 Power BI 帐户中自动安装应用时可以获取。
在 Power BI 移动版中,只能通过直接链接来安装应用。 Power BI 应用商城在 Power BI 移动版中不可用。 如果应用设计者自动安装应用,将能够在你的应用列表中看到它。
应用和许可证
并非所有 Power BI 用户都可以查看应用并与之交互。 如果你有免费许可证,则可以打开存储在高级容量、Fabric F64 或更高版本的容量中并与你共享的应用。 如果你有 Pro 许可证或 Premium Per User 许可证,可以打开与你共享的应用。
因此,如果无法打开应用,请与管理员或支持人员联系。 有关许可的详细信息,请参阅 Power BI 许可。
从 Power BI 应用商城获取应用
可以从 Power BI 应用商城中查找和安装应用。 在应用商城中,可以同时找到组织应用和模板应用。
- 组织应用可供组织中的 Power BI 用户使用。 这些应用还包括预先构建的仪表板和报表,你可以按原样使用,也可以进行自定义和共享。 你的组织可能有一些用于跟踪销售额、衡量绩效或分析招聘成功率等的应用。
- 模板应用提供预先构建的仪表板和报表,你可以使用它们连接到多种用于运行 SalesForce、Microsoft Dynamics 和 Google Analytics 等业务的服务。
若要安装应用,请根据提示登录到 Power BI 服务。
选择“应用”>“获取应用”。
如果你是第一次使用 Power BI,则应用页面会如下所示。 如果已安装应用,请选择页面右上角的“获取应用”。此时将打开 Power BI 应用商城。
有三个选项卡可供你使用:
- 所有应用 - 浏览模板应用和可供你使用的所有组织应用。 模板应用通过其磁贴右上角的购物袋图标进行区分。
- 组织应用 - 浏览已与你共享的组织应用。
- 模板应用 - 浏览在 AppSource 上托管的模板应用。
或者,可以使用搜索框来获取经筛选的应用。 键入应用的部分名称或类别(如财务、分析或市场营销),可以更轻松地找到所需的项。
搜索框会感知打开的选项卡。 它只返回所选类型的应用。 如果“所有应用”选项卡处于打开状态,则会返回组织应用和模板应用。 当组织应用和模板应用同名时,可能会造成混淆。 请记住,模板应用磁贴的右上角有一个购物袋图标。
找到所需的应用后,选择“立即获取”进行安装。
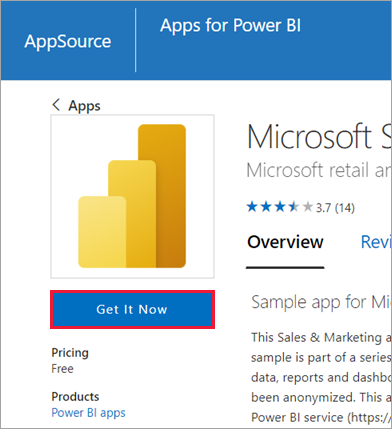
如果要安装组织应用,则会立即将其添加到应用列表。
如果要安装模板应用,你将转到 AppSource 中的模板应用产品/服务。 请参阅示例,了解如何从 Power BI 应用商城下载和安装示例模板应用。 应用已安装,它还提供一个同名的工作区。
注意
如果使用的是免费用户许可证,可以下载应用,但无法查看它们,除非升级到 Power BI Pro 或 Premium Per User 许可证或将应用存储在高级容量、Fabric F64 或更高版本的容量中。 有关详细信息,请参阅业务用户的许可证。
通过直接链接安装应用
还可以通过直接链接安装组织应用:
在计算机上。 选择电子邮件中的链接后,Power BI 服务会在浏览器中打开应用。
在 iOS 或 Android 移动设备上。 在移动设备上选择电子邮件中的链接后,应用会自动安装,并在移动应用中打开。 可能需要先登录。
与应用中的仪表板和报表进行交互
花些时间浏览应用中的仪表板和报表数据。 可执行所有标准 Power BI 交互,如筛选、突出显示、排序和向下钻取。 可对应用执行的操作的范围可通过设计器分配的权限进行控制。 与应用的仪表板和报表进行交互的方式可通过设计器分配的访问权限和角色进行控制。
仍然对仪表板和报表之间的区别感到有点困惑? 详细了解 Power BI 中的仪表板或报表。
打开应用
安装应用或从同事那里接收应用后,从导航窗格中选择“应用”,从而在“应用”内容列表中查看该应用。 以下示例显示了设置为“库”的“应用”页视图。 可以选择“视图”,然后选择“列表”,以列表视图查看应用。
选择应用将其打开。 根据具体的应用,你可能会收到类似于以下示例的提示。 某些应用会要求提供联系信息(姓名和电子邮件)或产品详细信息(客户 ID、订阅编号或参数)。 许多应用会加载示例数据,并提供用于连接你自己的数据的链接。 如需查看关于选择哪个选项的指导,请参阅安装模板应用。
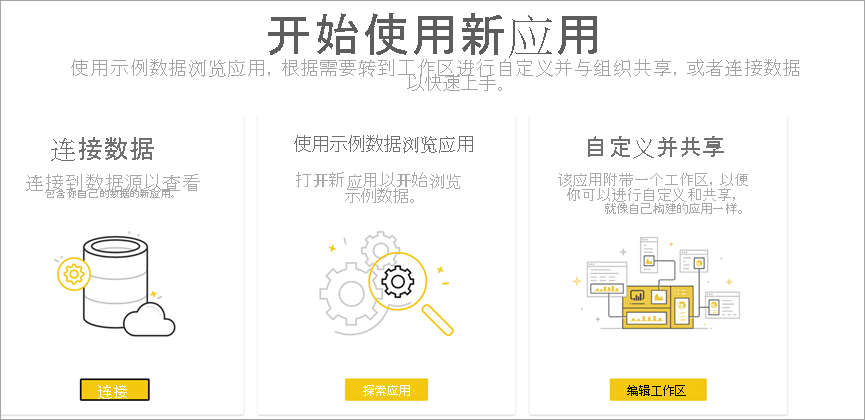
选择应用卡片将其打开。
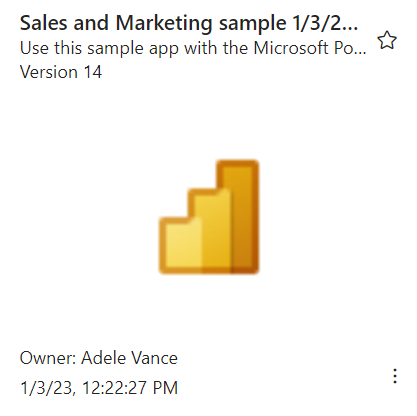
“销售和市场营销示例”应用打开后会显示报表。 如果应用打开后显示的是仪表板,则布局可能会有所不同。 如果在仪表板中选择报表,布局将如以下示例所示。
不同应用有不同的布局、视觉对象、颜色和选项,但它们都有此示例中显示的大部分功能:
- 应用的名称和上次更新时间。 选择下拉箭头以查找所有者和帮助联系人。
- 选择 Power BI 返回到主页。
- 你的菜单栏。
- 报表页画布。
- 应用导航窗格。 应用名称下面是内容列表。 此应用有一个包含六个页面的报表。 选择报表名称即可打开报表。 我们当前已打开“退货率”页面。
- 选择箭头,展开“筛选器”窗格。
如果你被授予访问权限,则可以浏览关联的工作区。 安装或下载模板应用时,Power BI 服务会为你创建工作区。 安装组织应用时,可能不包括对工作区的访问权限。 有关详细信息,请参阅在工作区中协作。 选择“Power BI”(数字 2)以返回到“主页”并选择“工作区”。
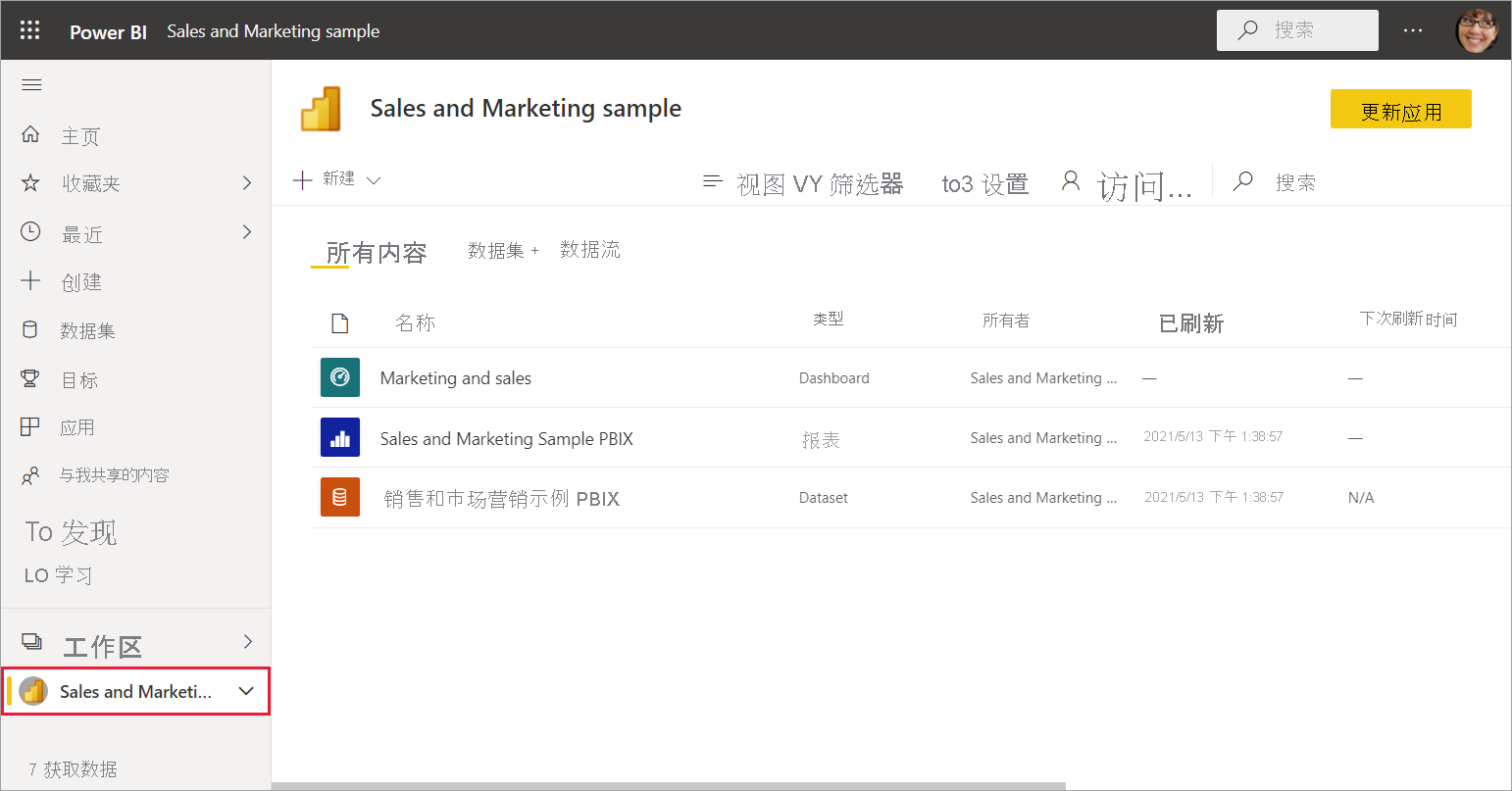
从应用共享报表和仪表板
可以共享任何其他报表或仪表板的方式共享应用中的报表和仪表板:
打开报表或仪表板,然后选择“共享”。
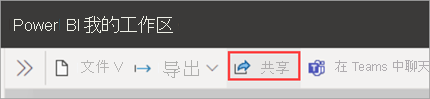
有关详细信息,请参阅与同事和其他人共享 Power BI 报表和仪表板一文。
获取应用的更新
有时应用设计者会发布其应用的新版本。 获取新版本的方式取决于收到原始版本的方式。
如果是从组织获取的应用,则会自动更新到新版本,无需执行任何操作。
如果是从 AppSource 获取的模板应用,则下次打开应用时,会看到一个通知横幅。 通过通知可以了解新版本已可用。
选择“获取”进行更新。
当系统提示安装更新的应用时,选择“安装”。
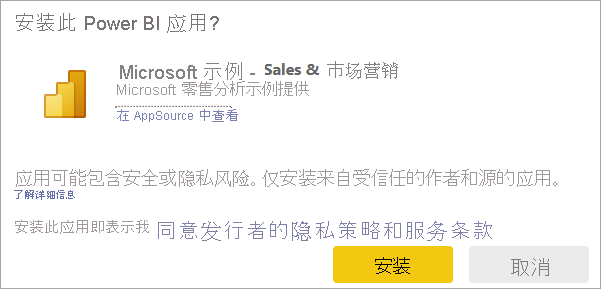
由于已具有此应用的某个版本,因此可以决定是替换现有版本,还是仅更新工作区内容而不更新应用,或是在新工作区中安装更新的应用。
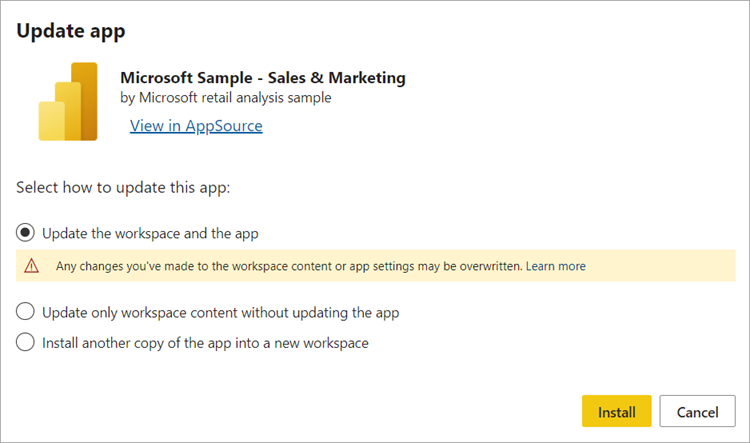
注意
安装新版本会覆盖你可能对应用的报表和仪表板所做的任何更改。 若要保留更新的报表和仪表板,请在安装前用其他名称或位置将其保存。
- 安装更新版本后,选择“更新应用”以完成更新过程。
注意事项和疑难解答
- Power BI 管理员可以打开和关闭安装应用的功能。 如果需要启用此功能,请与你的 IT 部门或支持人员联系。
- 要使用应用,你需要具有 Pro 或 Premium Per User 许可证,或需要将应用存储在高级共享容量的工作区中。 了解许可证。