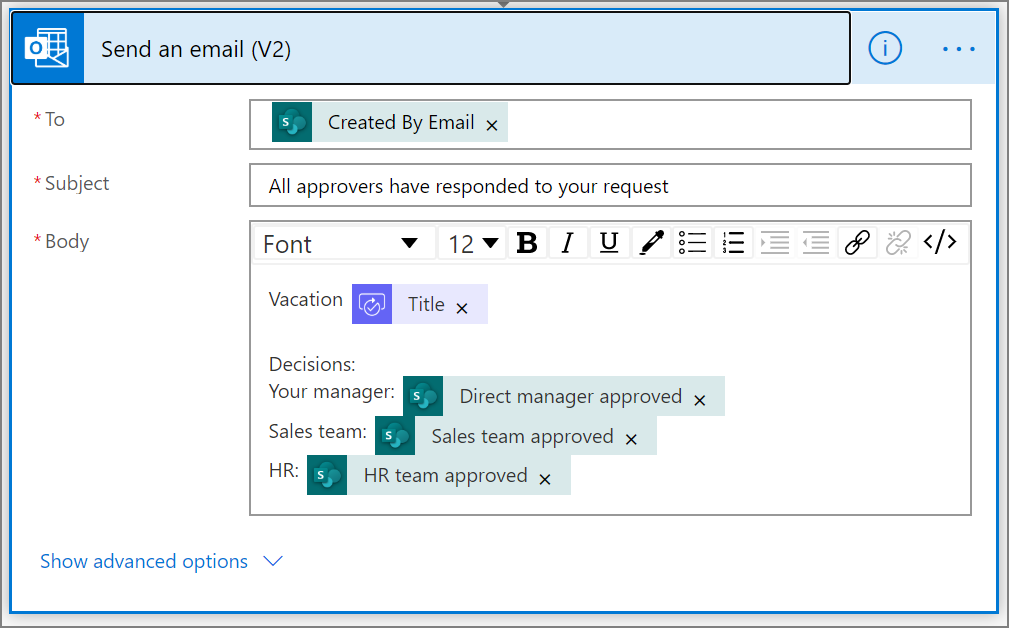使用 Power Automate 创建并行审批工作流
在并行审批工作流中,需要多名人员批准发票、采购订单、休假请求等项目。每个人员的审批与所有其他审批者无关。
在本演练中,我们将使用 Power Automate 来创建自动执行并行审批工作流的云端流。 此流自动执行员工休假请求过程,该过程需要获得该员工经常支持的所有人员(或组)的批准。 员工使用 SharePoint 列表来请求休假。 需要该员工的直属经理、销售团队和人力资源团队批准休假。 每个休假请求都会路由给每个审批者以做出决策。 该流发送状态发生更改的电子邮件,然后根据这些决策更新 SharePoint。
小费
关于通过 Power Automate 使用 SharePoint 的详细信息,请访问 SharePoint 文档。
先决条件
- Power Automate。
- SharePoint Online 列表。
- Office 365 Outlook 和 Office 365 用户帐户。
备注
虽然我们在本引导中使用 SharePoint Online 和 Office 365 Outlook,但您可以使用 Zendesk、Salesforce 或 Gmail 等其他服务。 如果您使用的是 SharePoint 2010,请参阅停用 SharePoint 2010 工作流
在创建流之前,请先创建 SharePoint Online 列表。 稍后,我们将使用此列表来请求批准休假。
所创建的 SharePoint Online 列表必须包含以下列:
| 标题 | 单行文本 |
|---|---|
| 员工批注 | 单行文本 |
| 直属经理批注 | 多行文本 |
| 销售团队批注 | 多行文本 |
| HR 团队批注 | 多行文本 |
| 直属经理批准 | 是/否 |
| 销售团队批准 | 是/否 |
| HR 团队批准 | 是/否 |
| 假期开始日期 | 日期和时间 |
| 假期结束日期 | 日期和时间 |
请记下 SharePoint Online 列表的名称和 URL。 稍后我们将使用这些项来配置 SharePoint - 当创建项时触发器。
从空白模板创建流
登录到 Power Automate。
在左侧导航窗格中,选择我的流。
在左上方的菜单上,选择新建流>自动化云端流。
添加触发器
为流命名。
在选择流的触发器下,选择创建项目的时间 - SharePoint,然后选择创建。
在创建项目的时间卡上,为先前创建的 SharePoint 列表选择站点地址和列表名称。
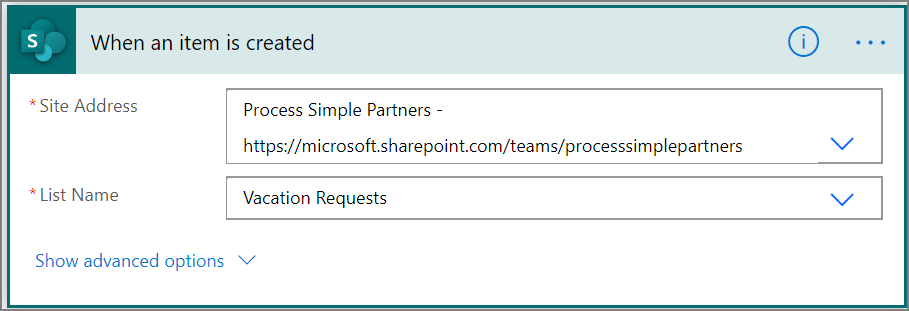
获取休假请求创建者的经理
选择 +新建步骤,然后将获取管理器键入到选择操作搜索框中。
查找并选择获取管理器 (V2) - Office 365 用户操作。
将通过电子邮件创建标记插入到获取管理器卡上的用户 (UPN) 框中。
此操作将获取在 SharePoint 中创建休假请求的人员的管理器。
命名并保存流
为流提供一个名称,然后选择保存保存目前为止已进行的工作。
备注
定期选择保存图标将所作更改保存到流中。
添加直属经理审批操作
选择新建步骤。
在选择操作搜索框中键入审批。
选择启动并等待审批操作。
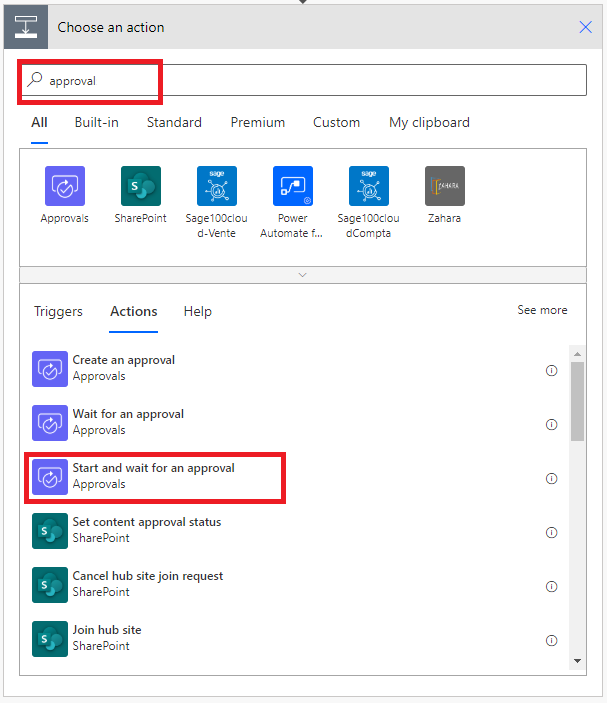
配置启动并等待审批卡以满足您的需求。
备注
审批类型、标题和分配到是必填字段。 可以使用 Markdown 设置详细信息字段的格式。
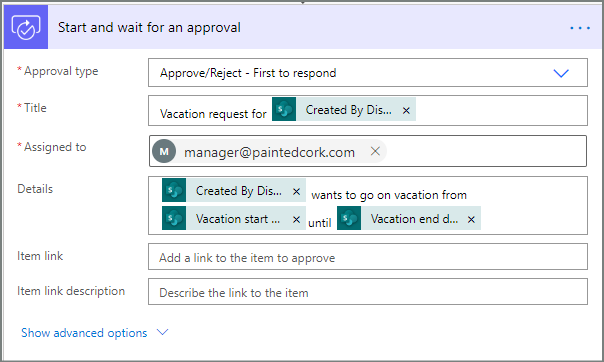
重要提示
此操作将休假请求发送至分配到框中的电子邮件地址,进而插入联系经理(v2) 列表中的电子邮件令牌。
插入销售团队并行分支审批操作
选择位于联系经理(v2) 和启动并等待审批卡之间的向下箭头。
选择选中向下箭头后出现的加号。
选择添加并行分支。
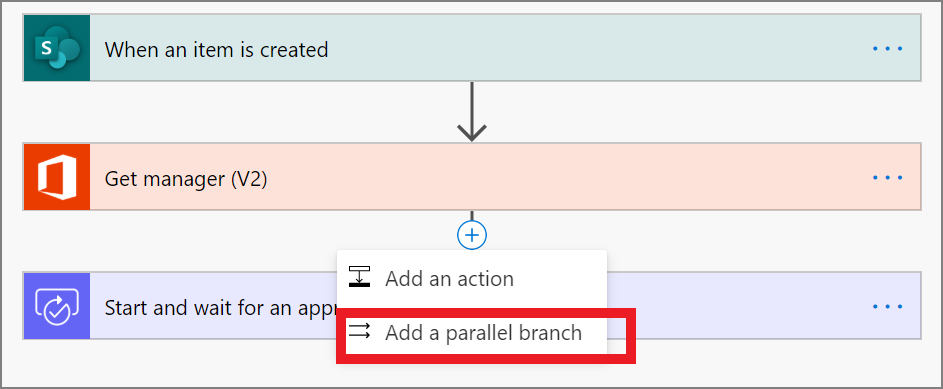
搜索、选择启动并等待审批操作,将休假请求发送到销售团队。 如果不确定如何添加启动并等待审批操作,请参阅用于添加直属经理审批操作的步骤。
重要提示
使用开始审批 2 操作的分配到框中的销售团队电子邮件地址。
插入人力资源团队并行分支审批操作
重复插入销售团队并行分支步骤以添加并配置启动审批操作,来向人力资源发送休假请求。
重要提示
使用开始审批 3 操作的分配到框中的人力资源团队电子邮件地址。
如果已按照上述步骤执行操作,流应类似于以下示例:
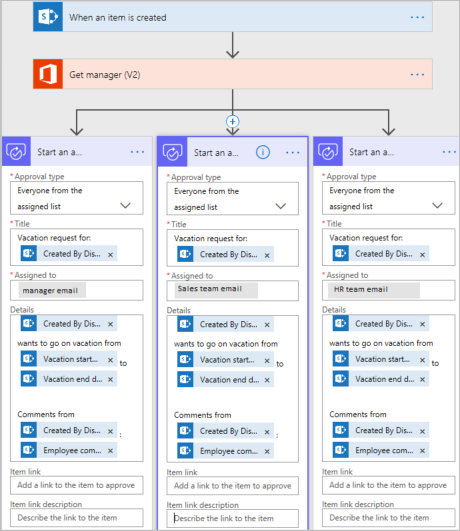
添加并行分支后的选项
向并行分支添加操作之后,可通过两种方法向流添加步骤:
在分支内插入步骤:使用卡上方或下方的插入新步骤 (+) 按钮。 选择分支或将鼠标光标悬停在连接器箭头上方时显示的按钮)。 此按钮将步骤添加到该特定分支。 此按钮在此处显示:
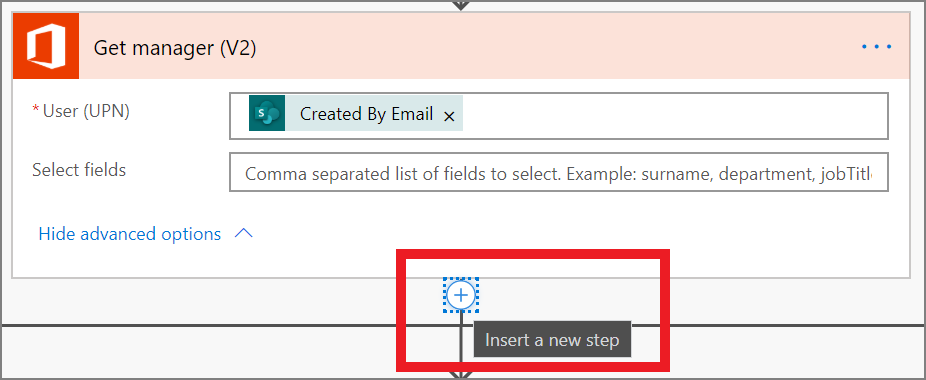
向流添加步骤:使用整个工作流底部的较大 +新步骤按钮。 在所有之前分支完成后,将运行使用此按钮添加的步骤。 此按钮在此处显示:
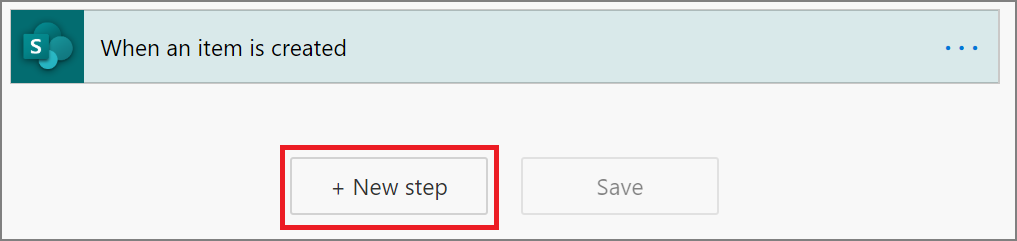
在下面的部分中,在每个分支内添加步骤:
- 添加一个条件,检查休假请求是被批准还是被拒绝。
- 发送电子邮件,告知员工相关决策。
- 使用该审批决策更新 SharePoint 中的休假请求。
然后,我们使用 +新步骤按钮发送电子邮件,其中概述了针对休假请求所做的所有决策。
继续以下操作:
向每个分支添加条件
选择第一个启动并等待审批分支。
选择卡下方的插入新步骤 (+) 小按钮(将鼠标光标悬停在连接器箭头上方时显示的圆形加号按钮)。
在显示的菜单中选择添加操作,然后在操作列表中选择条件。
选择条件卡上的第一个框,然后从动态内容列表的启动并等待审批类别中选择响应令牌。
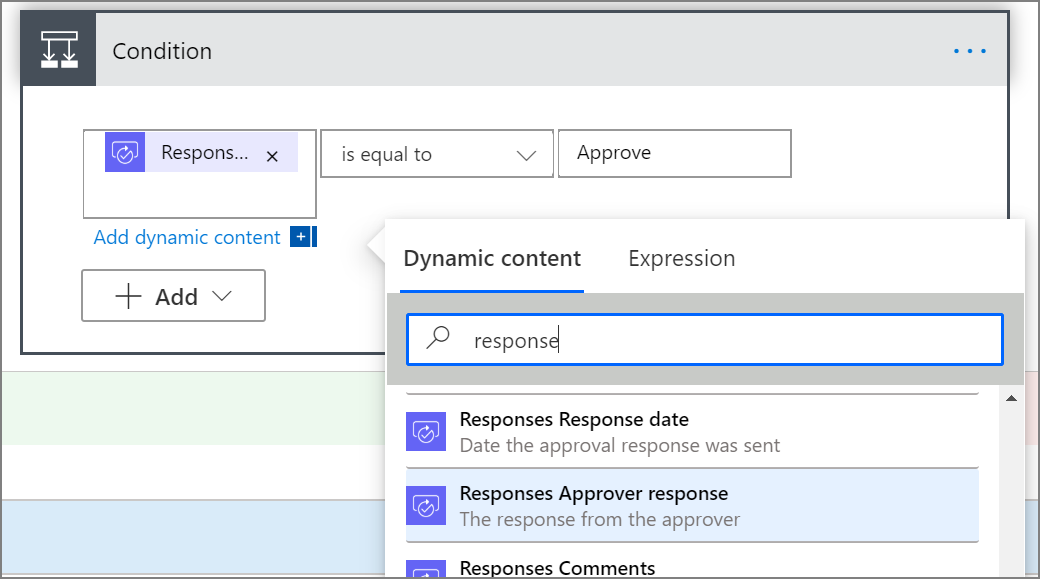
确认列表(条件卡中间)已设置为等于。
在最后一个框中输入批准(此文本区分大小写)。
“条件”卡现在应类似于以下示例:
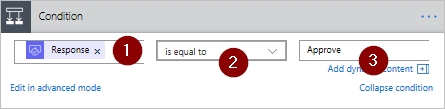
备注
此条件从启动审批操作检查传递给员工经理的响应。
在启动审批 2(对销售团队的审批请求)和启动审批 3(对人力资源的审批请求)分支上重复上述步骤。
向每个分支添加电子邮件操作
在条件分支的如果是侧执行下列步骤。
注意:请求得到批准时,流将使用这些步骤发送电子邮件:
选择该条件的如果是分支上的添加操作。
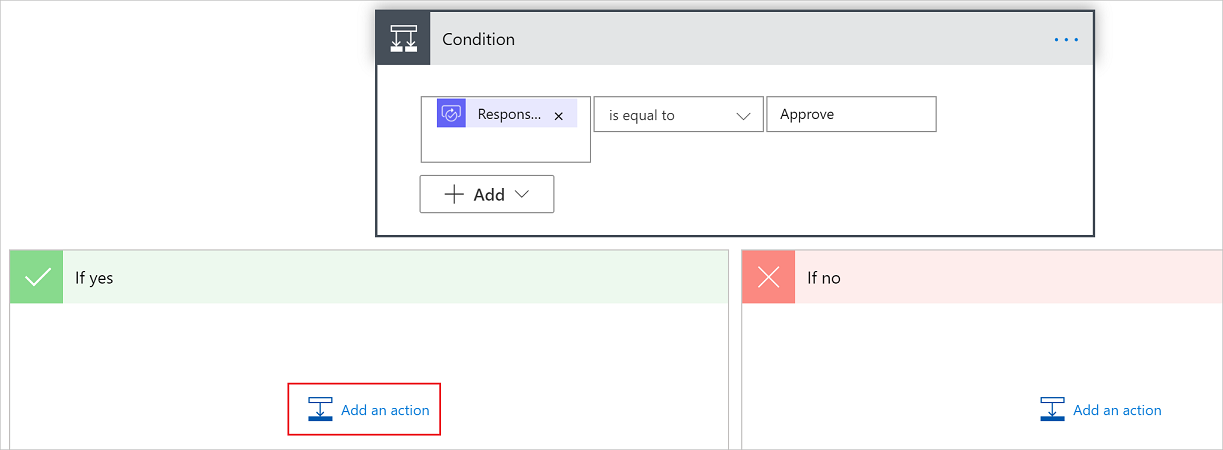
在选择操作卡上的搜索框中输入发送电子邮件。
选择发送电子邮件 (V2) 操作。
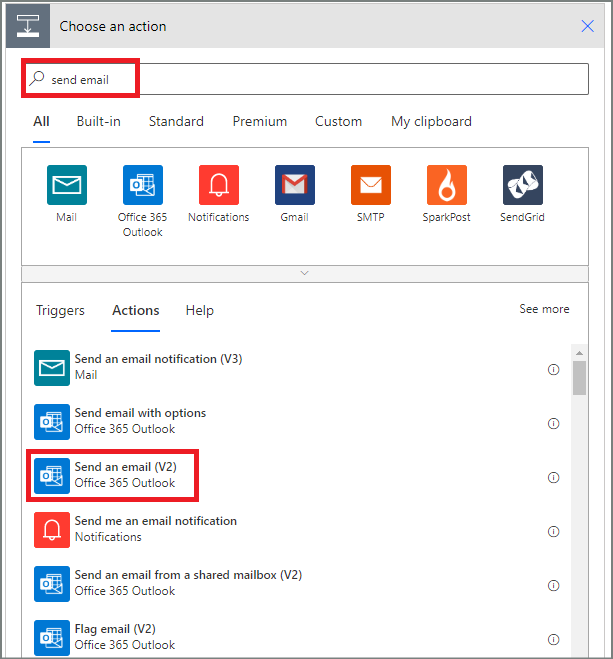
配置“电子邮件”卡以满足您的需求。
备注
收件人、主题和正文是必填字段。
此卡是休假请求状态更改时发送的电子邮件的模板。
在发送电子邮件 (V2) 卡上的正文框中,请使用来自审批 - 启动审批操作的注释标记。
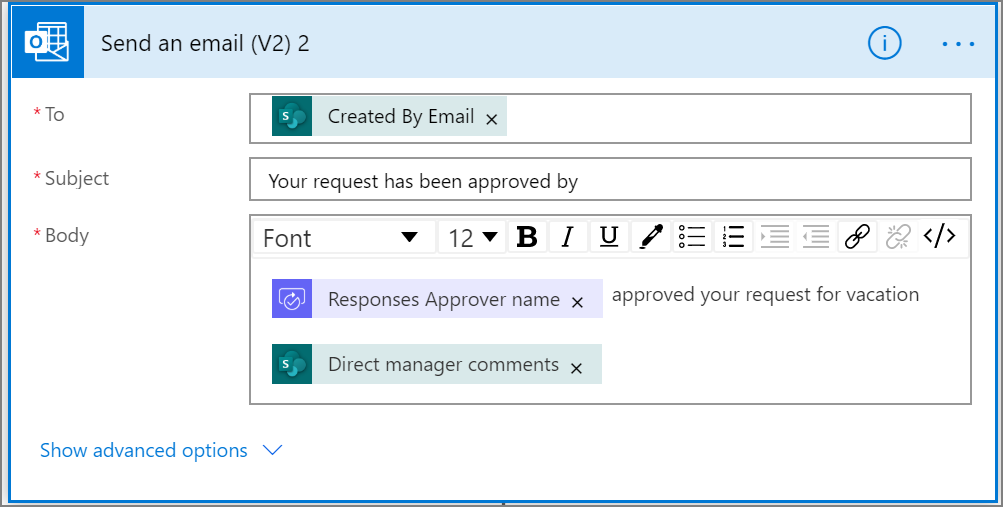
若要在请求被拒时发送电子邮件,请使用条件分支的如果否侧,然后重复上述步骤以添加拒绝电子邮件模板。
在启动并等待审批 2(对销售团队的审批请求)和启动并等待审批 3(对人力资源的审批请求)分支上重复上述步骤。
根据决策更新休假请求
做出决策后,执行以下步骤更新 SharePoint。
注意:请确保同时在分支的如果是和如果否两侧执行这些步骤。
选择如果是分支中的添加操作。
在选择操作卡上的搜索框中输入 SharePoint,选择 SharePoint 筛选条件,然后选择更新项目操作。
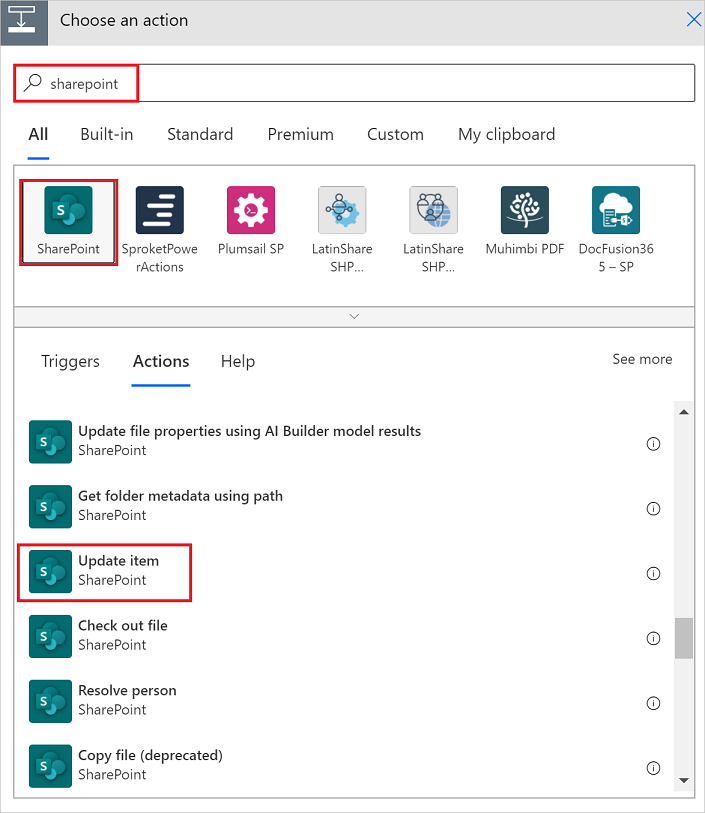
配置更新项目卡以满足您的需求。
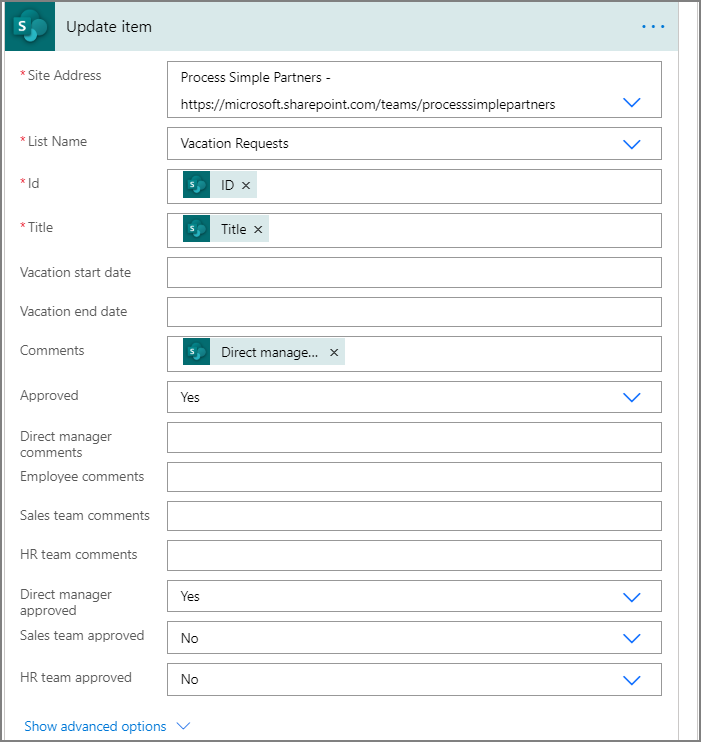
在启动审批 2 和启动审批 3 分支上重复上述步骤。
完成流
选择 +新建步骤
使用先前提供的步骤发送汇总每个审批结果的电子邮件。 将此电子邮件发送给请求休假的员工。 卡可能类似于以下示例: