以 Picture-in-Picture 模式运行桌面流
Power Automate 使您能够在复制桌面的虚拟窗口中运行有人参与桌面流,以便您可以在自动化并行运行的同时继续在计算机上工作。
这种有人参与的运行模式称为 Picture-in-Picture,使用子会话技术。
这是一个关于如何在画中画模式下运行桌面流的快速视频教程。
先决条件
您的计算机上需要安装 Power Automate 桌面版。
用户必须登录才能使用 Power Automate。
用户需要 Power Automate Premium 计划或能够访问“即用即付”环境。
在 Picture-in-Picture 中运行流的用户应该是以下 Windows 策略的一部分:
Computer Configuration\Windows Settings\Security Settings\Local Policies\User Rights Assignment\Allow Log On LocallyComputer Configuration\Windows Settings\Security Settings\Local Policies\User Rights Assignment\Access this computer from the network
运行 Windows 10(专业版或企业版)、Windows 11(专业版或企业版)、Windows Server 2016、Windows Server 2019 或 Windows Server 2022 的设备。
在计算机上启用 Picture-in-Picture
要在计算机上启用 Picture-in-Picture 运行模式,请遵循此处介绍的方法之一。
重要提示
所有方法都需要本地计算机上的管理员权限。 对于 Microsoft Store 安装,只有手动方法可用。
| 方法 | Description |
|---|---|
| 手动 | 在计算机上以 Picture-in-Picture 模式运行桌面流。 系统会要求您启用该功能。 |
| MSI 安装程序 | 使用 MSI 安装程序安装 Power Automate,并在安装流程中选择启用画中画模式选项。 |
| 无提示安装 | 使用无提示安装来安装 Power Automate。 在无提示安装过程中,计算机默认启用 Picture-in-Picture。 若要跳过启用过程,请添加 -SKIPENABLEPIPMODE 参数。 更多信息:命令行参数 |
| 命令 | 使用命令更新现有安装并在机器上启用或禁用 Picture-in-Picture 运行模式。 打开开始菜单,搜索命令提示符,右键单击,然后选择以管理员身份运行。 转到安装目录 Power Automate(默认为 cd C:\Program Files (x86)\Power Automate Desktop)并运行命令 PAD.ChildSession.Installer.Host.exe 以启用 Picture-in-Picture 或 PAD.ChildSession.Installer.Host.exe -d 以禁用。 |
从 Picture-in-Picture 中的 Power Automate 控制台触发桌面流
您可以通过 Power Automate 控制台以 Picture-in-Picture 模式触发桌面流。
选择目标流,打开更多操作菜单,然后选择以画中画模式运行。
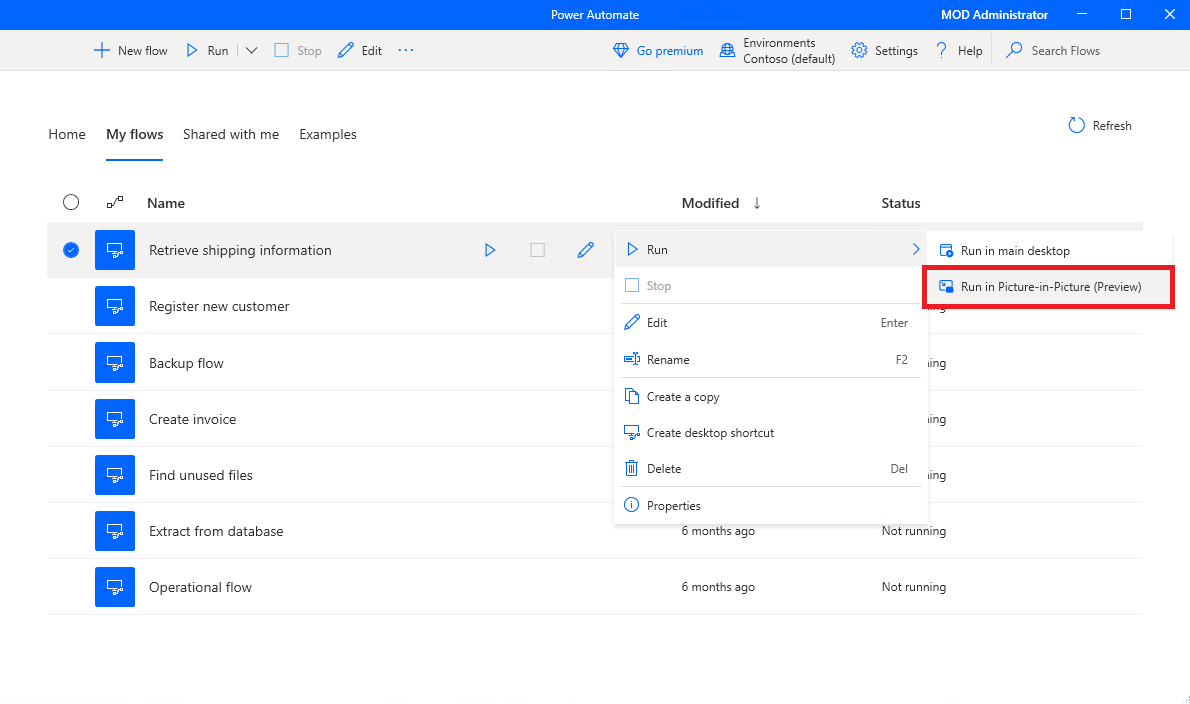
或者,启用以画中画模式运行流属性,以便在本地触发时流始终以画中画模式运行。
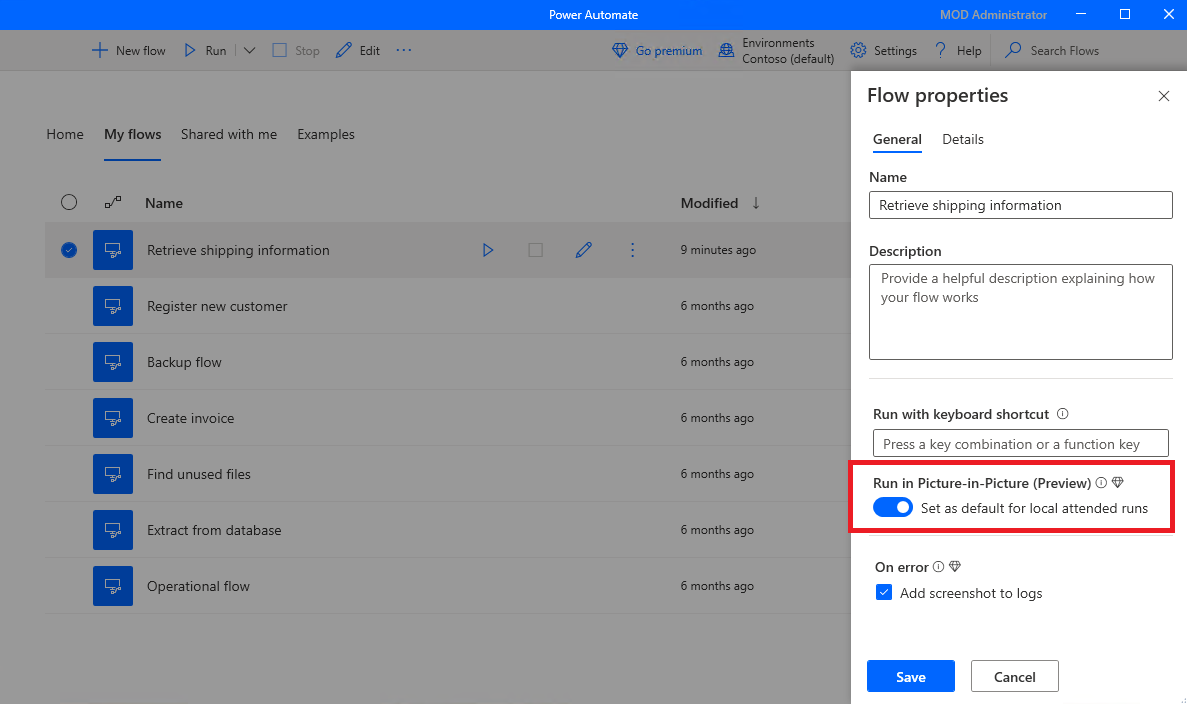
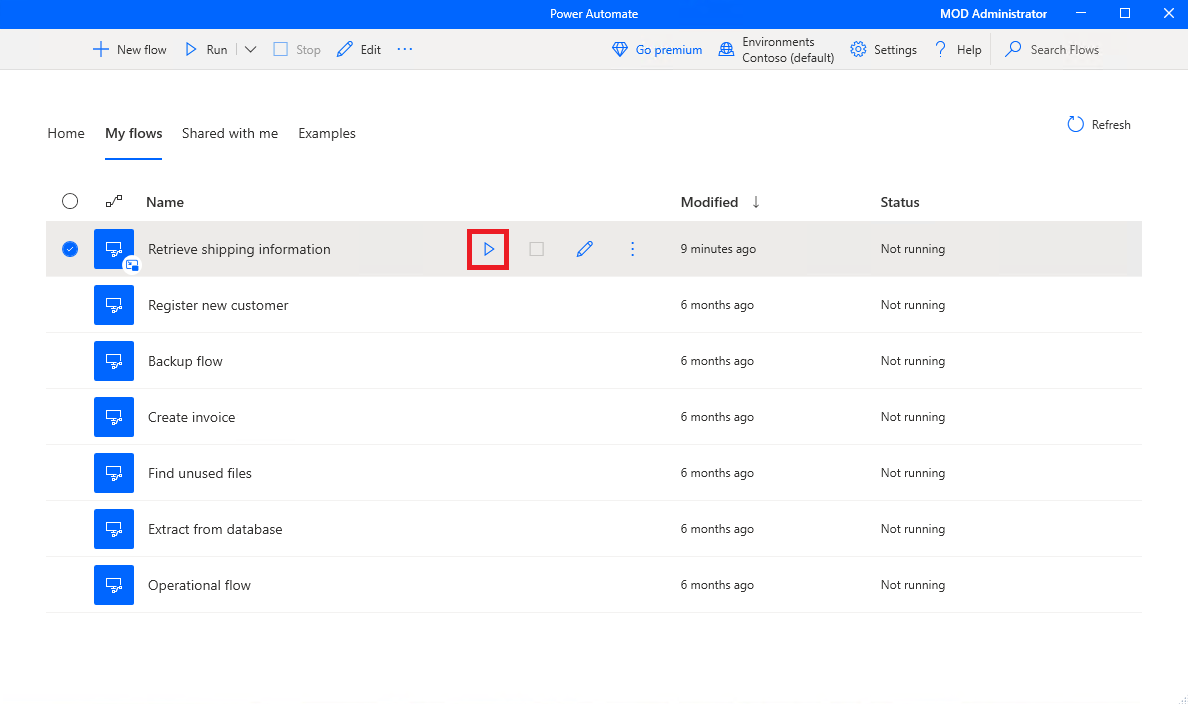
当您在 Picture-in-Picture 会话中进行身份验证时,流开始在 Picture-in-Picture 窗口中运行。
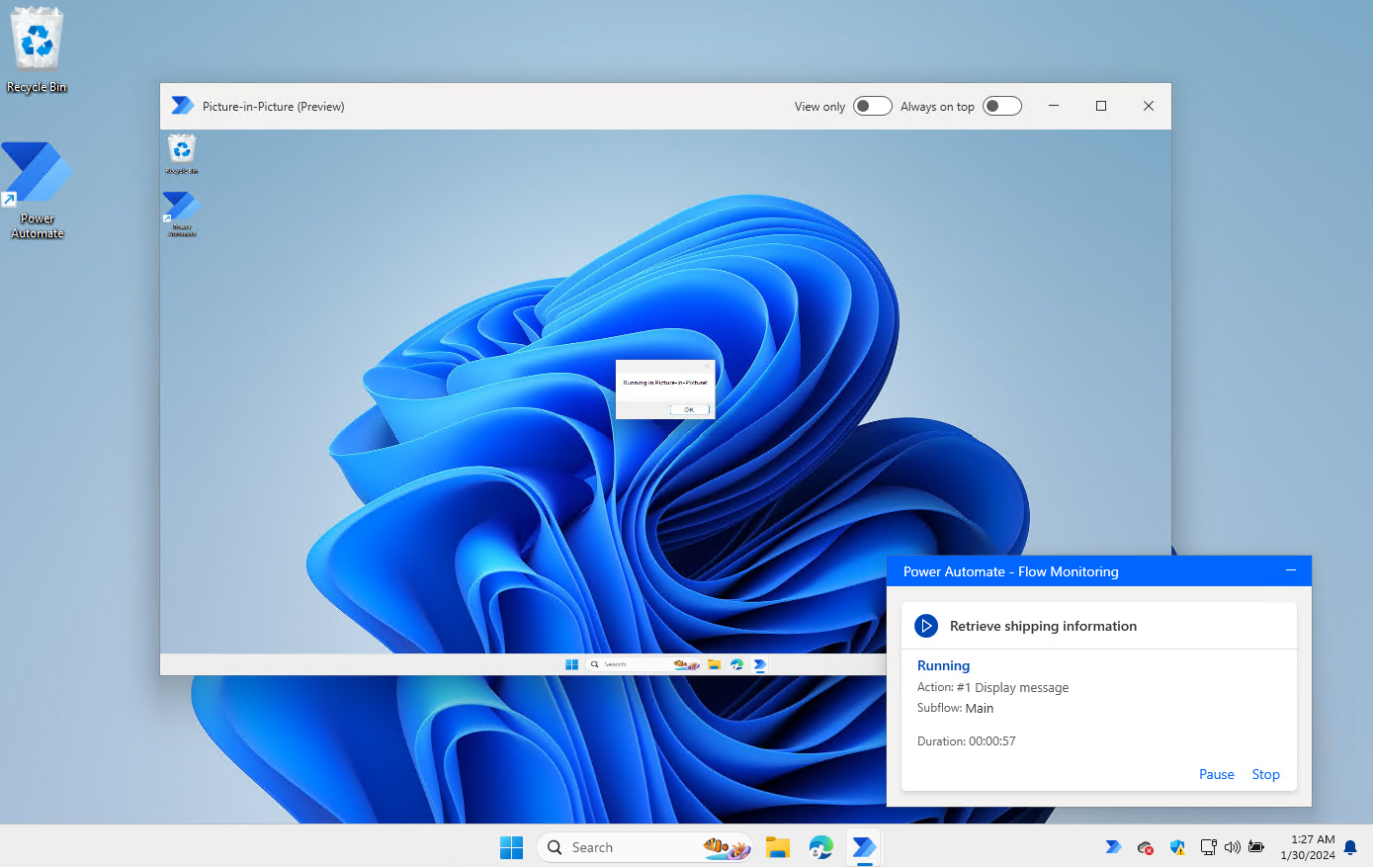
启用选项仅查看以阻止用户输入,启用选项始终在顶部以始终将窗口置于前台。
小费
当在画中画模式下连续运行多个流时,建议使画中画窗口保持打开。 这将确保加快流执行速度,因为用户身份验证和会话加载将只发生一次。
从云端流以画中画模式触发桌面流
您可以从云端流以 Picture-in-Picture 模式触发桌面流。
利用从云端流触发桌面流,您可以在有人参与或无人参与模式下运行桌面流。
重要提示
- 在 picture-in-picture 中运行流仅适用于有人参与的运行。
要在 Picture-in-Picture 中触发桌面流,请打开运行使用 Power Automate 桌面版构建的流云操作的操作配置窗格。 将运行模式字段设置为有人参与,并在高级参数部分将有人参与模式字段设置为 Picture-in-picture。
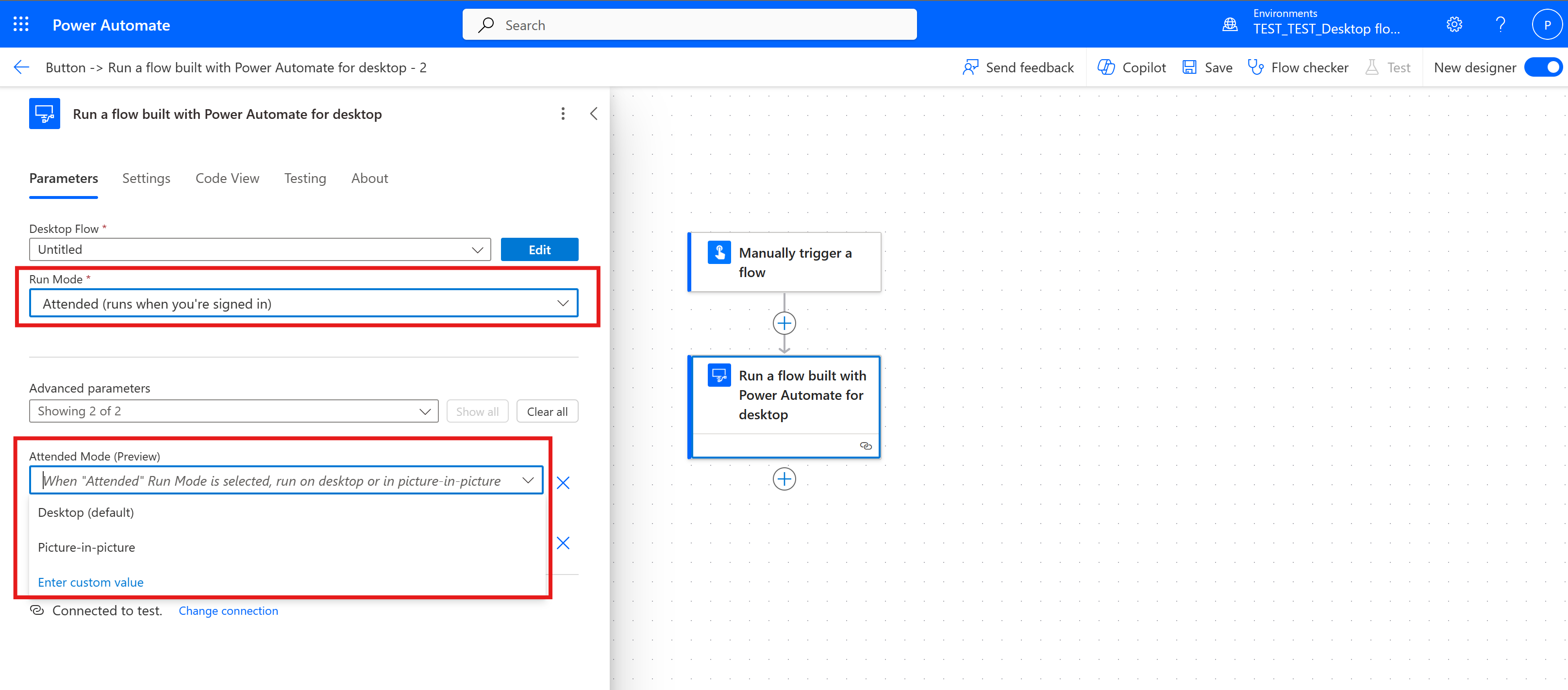
当您触发桌面流时,将显示画中画窗口,提示您进行身份验证。 完成身份验证后,流将开始运行,这与从 Power Automate 控制台以画中画模式触发桌面流的情况类似。
以画中画模式调试桌面流
您可以直接通过 Power Automate 流设计器在 Picture-in-Picture 会话中调试桌面流。
若要在设计器中启用画中画运行模式,请选择调试>启用画中画模式。
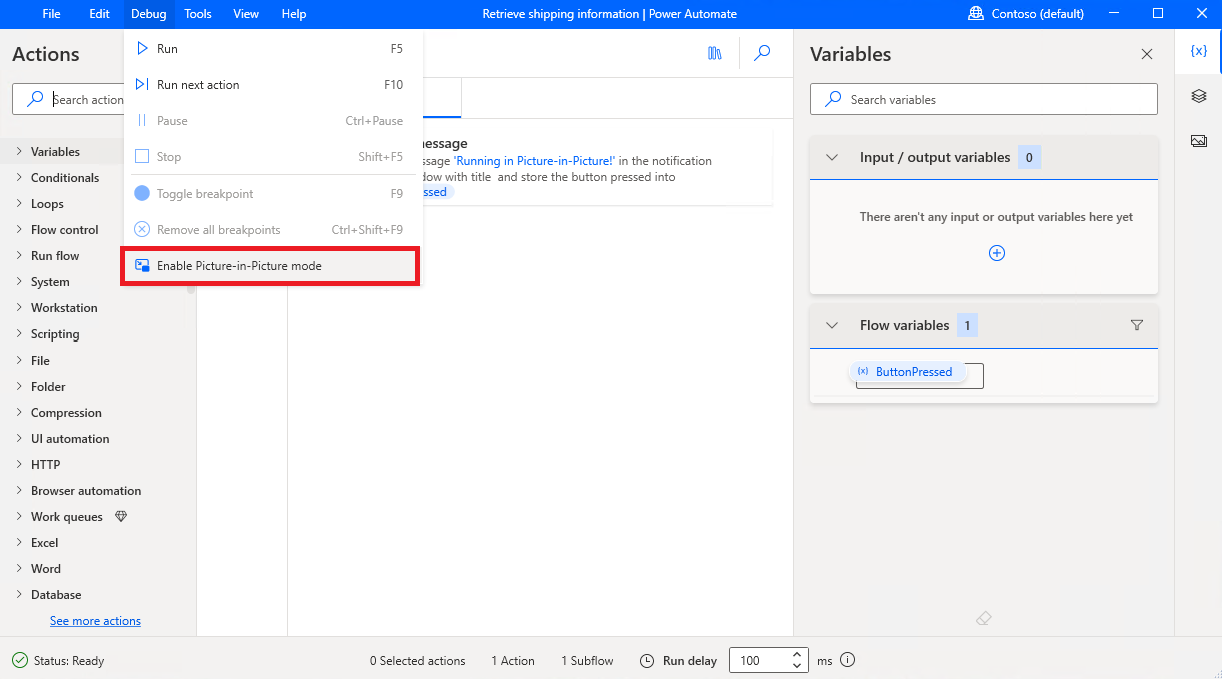
画中画模式的浏览器自动化的限制
web 浏览器的两个实例(Chrome、Firefox 或 Microsoft Edge)不能在主会话和 Picture-in-Picture 会话中同时打开同一个用户数据文件夹。
如果在桌面上已经打开了一个带有用户数据文件夹的 web 浏览器,那么应该以 Picture-in-Picture 的方式打开另一个用户数据文件夹,反之亦然。
此限制通过 Power Automate 设计器中启动浏览器操作中的用户数据文件夹参数自动处理。 有关详细信息,请参阅启动新 Microsoft Edge。
用户数据文件夹参数有以下选项:
- 画中画默认值(默认选项)
- 浏览器默认值
- 自定义
当设置为画中画默认值时,Power Automate 会创建一个新的用户数据文件夹供浏览器在画中画模式下运行流时使用。
重要提示
- 若要使浏览器自动化成功运行,请使用启动浏览器操作在画中画窗口中打开您的 Web 浏览器,并在画中画用户数据文件夹中启用 Power Automate 浏览器扩展。
- 使用 Power Automate 桌面版中的故障排除器以诊断与画中画相关的问题。
如果设置为浏览器默认值,画中画会话中的浏览器将使用默认用户数据文件夹,该文件夹与流在主会话中运行时使用的文件夹相同。
重要提示
- 当用户数据文件夹设置为浏览器默认时,web 浏览器一次只能在一个会话中打开。
当设置为自定义时,您可以输入浏览器在画中画流运行中使用的自定义用户数据文件夹。
已知问题和限制
- 如果您使用 PIN 登录 Windows,PIN 身份验证仅在 Picture-in-Picture 会话首次打开时有效。 之后,只能使用用户名和密码进行身份验证。
- 在 Windows 启动时启动的应用程序也会在 Picture-in-Picture 会话中自动打开。 这可能会导致两个会话之间的冲突,因为一个应用程序的两个实例正在并发运行。 若要避免此问题,不要将应用程序设置为在 Windows 启动时自动启动。 若要解决此问题,可能需要注销再次登录或重新启动计算机。
- 不支持 Windows 家庭版。
- Picture-in-Picture 会话打开时,计算机不能重新启动或关机。
- Picture-in-Picture 会话和主会话共享剪贴板。
- 使用 Windows Server 时,如果多个用户同时连接到服务器,一次只能打开一个 Picture-in-Picture 会话。
- Picture-in-Picture 启动过程的默认超时时间是 120 秒。 如果登录时间超过该时间,将引发超时错误。
- 如果以下 Windows 策略设置为禁用,Picture-in-Picture 每次启动时都会要求提供凭据:
Local Group Policy\Computer Configuration\Administrative Templates\System\Credential Delegation\Allow delegating default credentials
- 如果使用智能卡登录 Windows,以下策略应设置为未配置或已禁用:
Computer Configuration\Administrative Templates\Windows Components\Remote Desktop Services\Remote Desktop Session Host\Device and Resource Redirection\Do not allow smart card device redirection