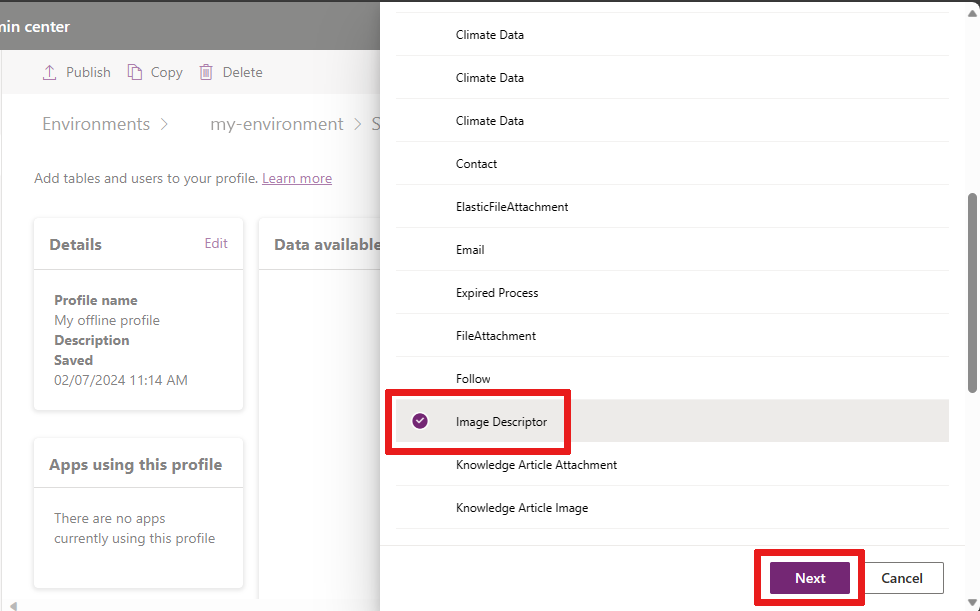在离线画布应用中配置文件和图像
本文介绍如何在离线画布应用的 Power Apps 表中配置文件和图像。
先决条件
具有包含 Dataverse 表的现有画布应用。 有关详细信息,请参阅生成应用。
查看文件或图像的列属性
登录到 Power Apps。
在左侧导航菜单中,选择表。 如果项目不在侧面板窗格中,请选择 …更多,然后选择所需项目。
选择包含要查看的列的表。
在架构下面,选择列。
选择数据类型设置为文件或图像的列的显示名称。
列属性显示数据类型。 展开高级选项以查看文件或图像的最大大小。 有关列的详细信息,请参阅列概述。
下载选项
在启用了离线功能的画布应用中,有两种方法下载文件和图像:
- 查看时下载:在查看它们时下载 - 默认选项。
- 同步时下载: 在连接设备时在离线同步期间下载。
在视图上下载文件和图像
当文件和图像配置为查看时下载时,当用户打开文件或向用户呈现图像时,将在设备上下载内容。 文件和图像在设备连接到网络时下载,之后无需连接即可使用。
此模式默认启用,无需任何特定配置。
如果要保留此默认值,则无需继续本文。
同步下载文件和图像
当文件和图像配置为同步时下载时,将在设备连接时在离线同步期间下载它们。 用户无需连接即可访问内容,并在文件和图像下载完成时收到通知。 如果不需要下载大量文件和图像,建议使用同步时下载。
本文的其余部分可帮助您配置同步时下载。
配置同步时下载
先决条件 - Mobile Offline 配置文件
要配置同步时自动下载文件和图像,您需要 在管理中心创建 自定义的 Mobile Offline 配置文件 Power Platform 。
启用对图像和文件的离线访问
您可以通过配置环境的设置,同时将图像描述符和 FileAttachment 表添加到 Mobile Offline 配置文件。
转到 Power Platform 管理中心,然后以管理员身份登录。
从导航菜单中选择环境。
选择一个环境,然后在菜单栏上选择设置。
展开用户 + 权限,然后选择移动配置。
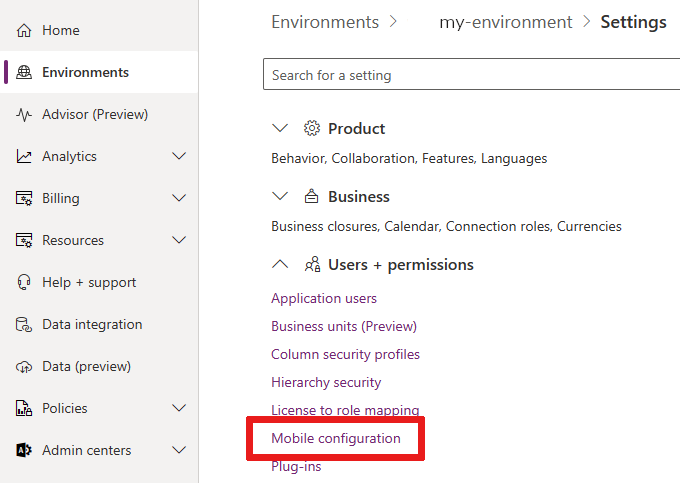
选择 Mobile Offline 配置文件以进行编辑。
在离线时可用数据部分中,选择添加表。
使用图像描述符将图像列添加到 Mobile Offline
在您的移动配置设置中,可以添加图像描述符表以启用图像下载。
选择图像描述符,然后选择下一步。
在选择要离线可用的行下,选择仅限相关行。
展开关系,然后为数据类型设置为图像的每个列选择列名称:显示名称。 在本示例中,我们从 DemoTable1 和 DemoTable3 表中选择未命名的列名称。
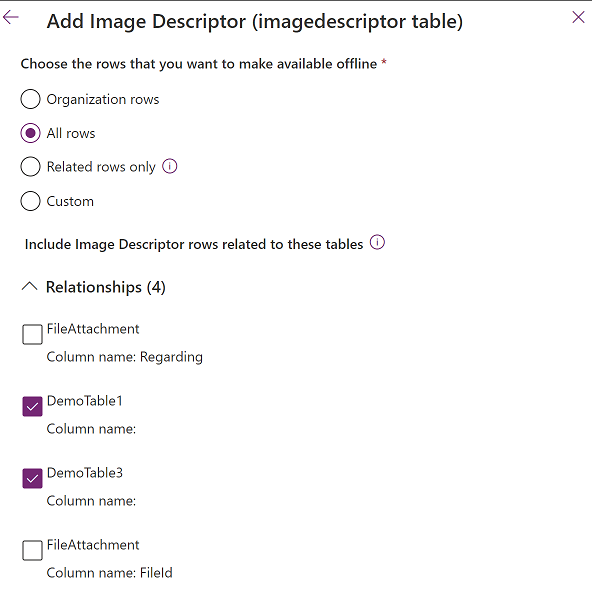
选择保存。
使用 FileAttachment 将文件列添加到移动配置文件
在您的移动配置设置中,可以添加 FileAttachment 表以启用文件下载。
选择 FileAttachment,然后选择下一步。
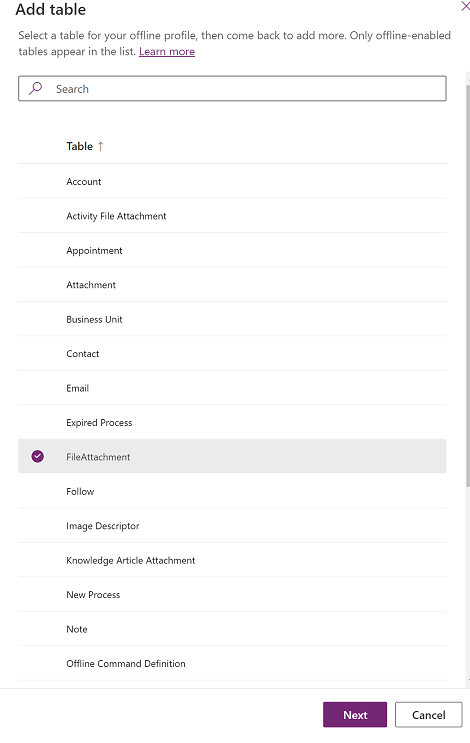
在选择要离线可用的行下,选择仅限相关行。
展开关系,然后为数据类型设置为文件的每个列选择列名称:我的列名称。 在本示例中,我们从 DemoTable3 表中添加列名称:MyFile。
_不要_选择列名称:关于。
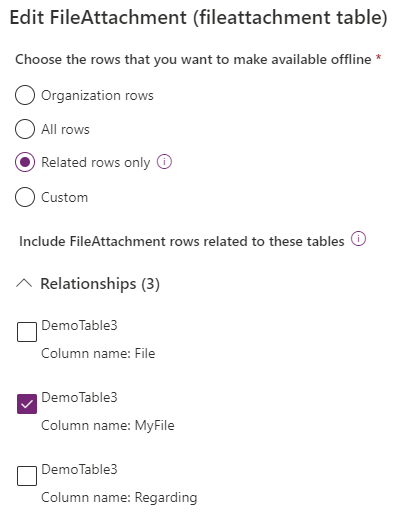
选择保存。