模型驱动应用程序的主窗体在不同设备上的显示方式
有四种类型的窗体。 主窗体、快速视图、快速创建和卡。
主窗体是任何模型驱动应用的基本构建基块,由用于运行它们的所有设备使用。
主窗体可以使用 Web 浏览器、适用于手机的 Dynamics 365、适用于平板电脑的 Dynamics 365 或 Dynamics 365 for Outlook 呈现,它的设计可以进行调整以适应设备。 这种响应式设计是模型驱动应用的一项重要功能。
此外,主窗体是表的固有部分,作为任何解决方案的一部分与表一起运行。 这可以帮助进行应用生命周期管理。
主窗体表示形式选项
为某个表存在的任何主窗体可能会以不同方式显示,具体取决于下表中的因素。 在设计个主窗体时,请考虑它在每个演示工具中的工作方式。
| 表示形式 | 说明 |
|---|---|
| 当前 | 大多数标准表和所有创建的自定义表都使用当前窗体,其提供现代用户体验。 当前窗体的布局具有改进的命令栏设计,并支持自动保存和业务流程流等功能。 |
| Dynamics 365 for tablets | 适用于平板电脑的 Dynamics 365 以针对平板电脑优化的方式呈现主窗体的内容。 |
| Dynamics 365 for phones | Dynamics 365 for phones 以针对手机优化的方式呈现主窗体的内容。 |
| 经典 | 经典窗体来自 Dynamics 365 Customer Engagement 应用的早期版本。 这些窗体使用功能区,而不使用命令栏以及窗体左侧的导航窗格。 这些窗体采用两列布局。 请注意,有一些表仍然使用经典窗体。 详细信息:更新后的表与经典表 |
此图展示了主要表窗体中的常用组件。
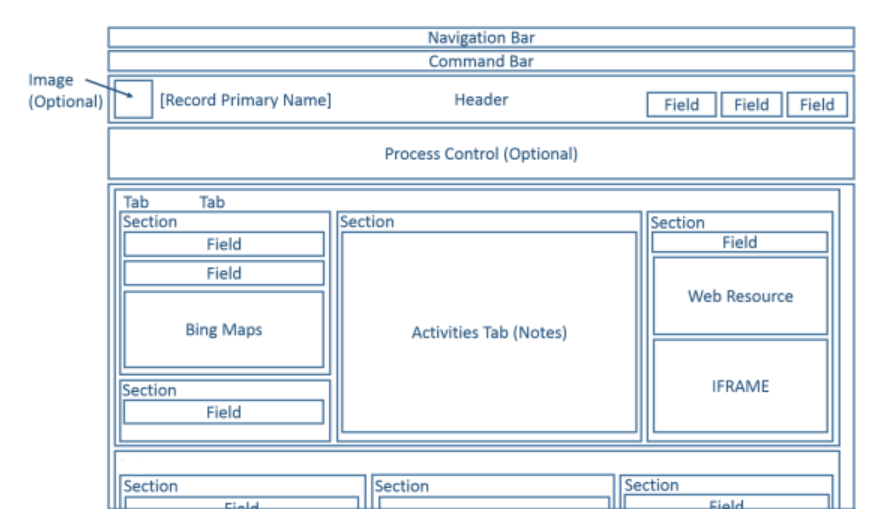
窗体的布局可适应广泛的显示屏和窗口大小。 当窗口宽度减少时,部分列会下移,从而可以向下滚动来使用它们,而无需压缩或者滚动到右侧。
下图说明了可以通过 Web 浏览器查看的客户表主窗体。
下表汇总了表的主窗体的可用组件。
| 组件 | 汇总 |
|---|---|
| 导航栏 | 在表的上下文中,导航栏提供用于管理记录的访问权限,如搜索、创建和高级查找。 |
| 命令栏 | 前几个命令显示时后跟一个垂直省略号,提供菜单来选择其他命令。 |
| 图像 | 如果表有图像列,并且表主图像选项设置为默认图像,则当将窗体配置为显示图像时,图像可以在标题中显示。 |
| 页眉 | 放在标题中的列在用户向下滚动到窗体的主体时仍然可见。 标题中最多可放四个列。 标题中不允许有多行文本、Web 资源或 iFrame。 标题与部分共用一些属性。 |
| Process 控件 | 如果某个表有活动的业务流程流,则会在标题下显示 process 控件。 详细信息:业务流程 |
| 正文 | 主体是窗体可滚动的部分,其中包含各个部分。 |
| 选项卡 | 在窗体的主体中,选项卡提供水平分隔。 选项卡有一个可显示的标签。 选项卡最多包含三列,每列的宽度可设置为总宽度的百分比。 创建新选项卡时,每个栏会预填充一个分区。 |
| 节 | 分区占据选项卡栏中的可用空间。 分区有一个可显示的标签,该标签下可能会显示一条线。 部分最多可以有四列,并包括用于显示部分中列标签显示方式的选项。 |
| 列 | 部分列显示用户用来查看或编辑表记录中的数据的字段和控件。 可以将部分格式设置为在部分内最多占用四列。 |
| 空格 | 空格可用于向部分列中添加空白空间。 |
| 子网格 | 子网格可用于显示窗体中的列表。 |
| 快速视图窗体 | 快速视图窗体显示窗体上查找列引用的记录中的数据。 作为查找目标的表必须要有一个快速视图窗体,然后才能将其添加到窗体中。 详细信息:创建和编辑快速视图窗体 |
| Web 资源 | 可将 HTML 和 Microsoft Silverlight Web 资源添加到主窗体中,但它们不会在使用 Dynamics 365 for phones and tablets 时显示。 |
| iFrame | 您配置为显示另一网站的网页的内联框架。 重要提示:
|
| 必应地图 | 当此控件出现在表的窗体中,并且系统设置启用必应地图 使用有效的必应地图密钥启用时,可以在窗体中使用一次此控件来显示表中的某个地址的位置。 详细信息:配置必应地图 |
适用于手机和平板电脑的 Dynamics 365 窗体
大多数系统表和自定义表可用于适用于手机和平板电脑的 Dynamics 365。 这些表的主窗体已转换为针对手机或平板电脑优化的表示形式。
为适用于手机和平板电脑的 Dynamics 365 启用的表
只有为适用于手机和平板电脑的 Dynamics 365 启用的表才使用主窗体的这种表示形式。 详细信息:在 Dynamics 365 for phones and tablets 中显示的实体
窗体设计
Dynamics 365 for phones and tablets 采用了许多主窗体元素,并以针对手机或平板电脑优化的方式呈现它们。 下图显示了从 Web 应用程序到平板电脑和手机应用程序的回流。
Web 应用程序
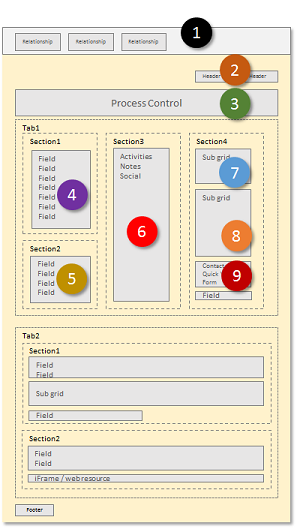
平板电脑应用程序
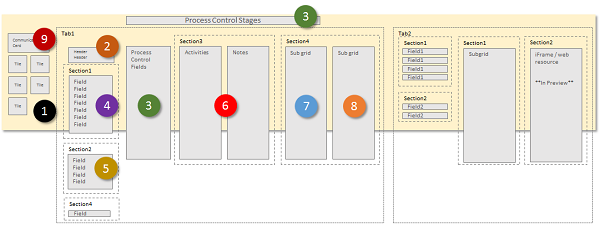
手机应用程序
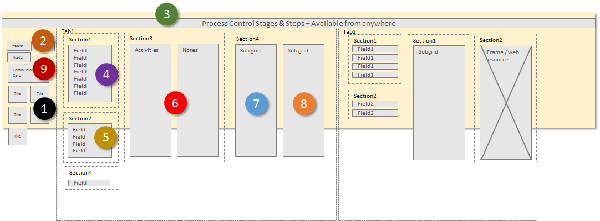
窗体元素在 Dynamics 365 for tablets 中转换为广角全景布局,用户可在其中扫动屏幕来更改视口中的可见元素。 在 Dynamics 365 for phones 中,用户扫动屏幕查看其他元素的列或窗格,流程控制显示在每个列上方。
视口元素
在窗体的上下文中,以下项目在视口中始终可见:
导航栏
导航栏是针对触屏优化的网站地图表示形式。 详细信息:更改导航选项
主页
家庭按钮将用户带到仪表板,其是 Dynamics 365 for phones and tablets 的启动页面。
流程控件
如果表启用了业务流程,则将在适用于平板电脑的 Dynamics 365 中搜索控件旁边的右上角,以及适用于手机的 Dynamics 365 中屏幕顶部显示。
搜索
用户可以点按搜索控件,打开屏幕以搜索记录。
命令栏
默认情况下,显示在 Web 浏览器中运行的应用中的某些命令不会显示在适用于手机和平板电脑的 Dynamics 365 应用中。 类似于 Web 应用程序,命令栏是上下文相关的,而且根据当前显示的视图和选择类型,可用命令也是会有所变化的。 详细信息更改命令
窗体元素
显示的窗体元素取自主窗体,并呈现为用户可通过视口看到的一系列面板。
在 Dynamics 365 for tablets 中,第一个面板显示有关记录存在的关系的联系信息。 在适用于手机的 Dynamics 365 中,第一个面板还显示关系磁贴上方窗体的标题列。
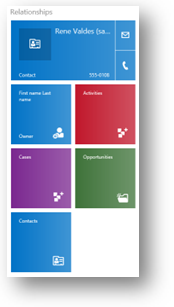
对于“联系人”和“用户”窗体,顶层项目显示记录的通信卡。 通信卡提供用于发起与用户的通信的按钮。 对于其他表,如果主窗体中嵌入了“联系人”快速视图窗体,则将显示通信卡。
可以根据表关系显示其他磁贴,但是,您不能自定义下列表的磁贴:
| Entity | 磁贴 |
|---|---|
| 帐户 | 所有者 |
| 联系人 | 公司名称,负责人 |
| 潜在顾客 | 负责人 |
| 商机 | 帐户,负责人 |
您可以使用窗体编辑器自定义其余磁贴。 顺序是固定的,但是,您可以设置哪些元素在关系面板中可见。
在 Dynamics 365 for tablets 中,第二个面板以窗体上第一个选项卡的名称开头。 标题中包括的所有列都包括在内,然后是第一个选项卡的内容。在适用于手机的 Dynamics 365 中,标题在第一列中显示。
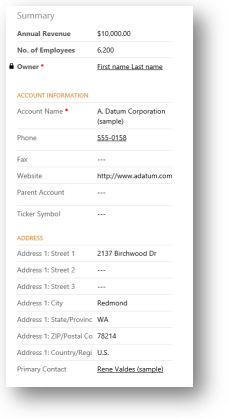
如果窗体有一个活动的流程,则第三个选项卡将在 Dynamics 365 for tablets 中显示该流程当前阶段的任务。 在 Dynamics 365 for phones 中,流程控件浮动在窗格上方,被选中时会在用户当前窗格上展开,其始终可见、可操作。
窗体的其余面板将包含窗体中选项卡的内容。 现有的任何子网格显示为单独的面板。
适用于手机和平板电脑的 Dynamics 365 窗体始终显示选项卡和子网格的标签。 不应用在窗体上显示标签 设置。
备注
若要优化在移动设备中的性能,对象数量应限制为 5 个选项卡或 75 个列和 10 个子网格。
适用于手机和平板电脑的 Dynamics 365 的窗体不支持以下功能:
必应地图
Yammer
活动源
主题化
此外,表图像会在列表视图和联系人卡片中显示,但不会在实际窗体中显示。
多个窗体
Dynamics 365 for phones and tablets 支持多个窗体,但不向可以访问多个窗体的用户提供在窗体之间切换的方式。 用户将按其有权访问的窗体顺序看到第一个窗体。
例如,如果您有商机表的以下主窗体,并且分配有每个主窗体的以下安全角色,则将看到下表中所示的窗体顺序。
| 窗体顺序 | 表单名称 | 安全角色 |
|---|---|---|
| 1 | 销售窗体一 | 销售员 |
| 2 | 销售窗体二 | 销售员和销售经理 |
| 3 | 销售窗体三 | 销售经理 |
| 4 | 销售窗体四 | 销售副总裁 |
具有销售员角色的人将始终看到销售窗体一。
具有销售经理角色的人将始终看到销售窗体二。
具有销售副总裁角色的人将始终看到销售窗体四。
经典窗体
有关 Dynamics 365 Customer Engagement (on-premises) 提供的经典窗体的信息,请参阅经典窗体。
