配置窗体上的地图
默认情况下,在主窗体上为客户和联系人表都配置了 map 控件,该控件提供在表记录中显示地图的功能。 虽然默认未配置 map 控件,但可以将其添加到系统用户表中。 地图控件也可用于某些 Dataverse 标准表和 Dynamics 365 应用程序表。 map 控件无法与自定义表一起使用。 详细信息:可用于地图控件的表
启用后,地图将显示在给定记录的地址复合列中的指定位置。
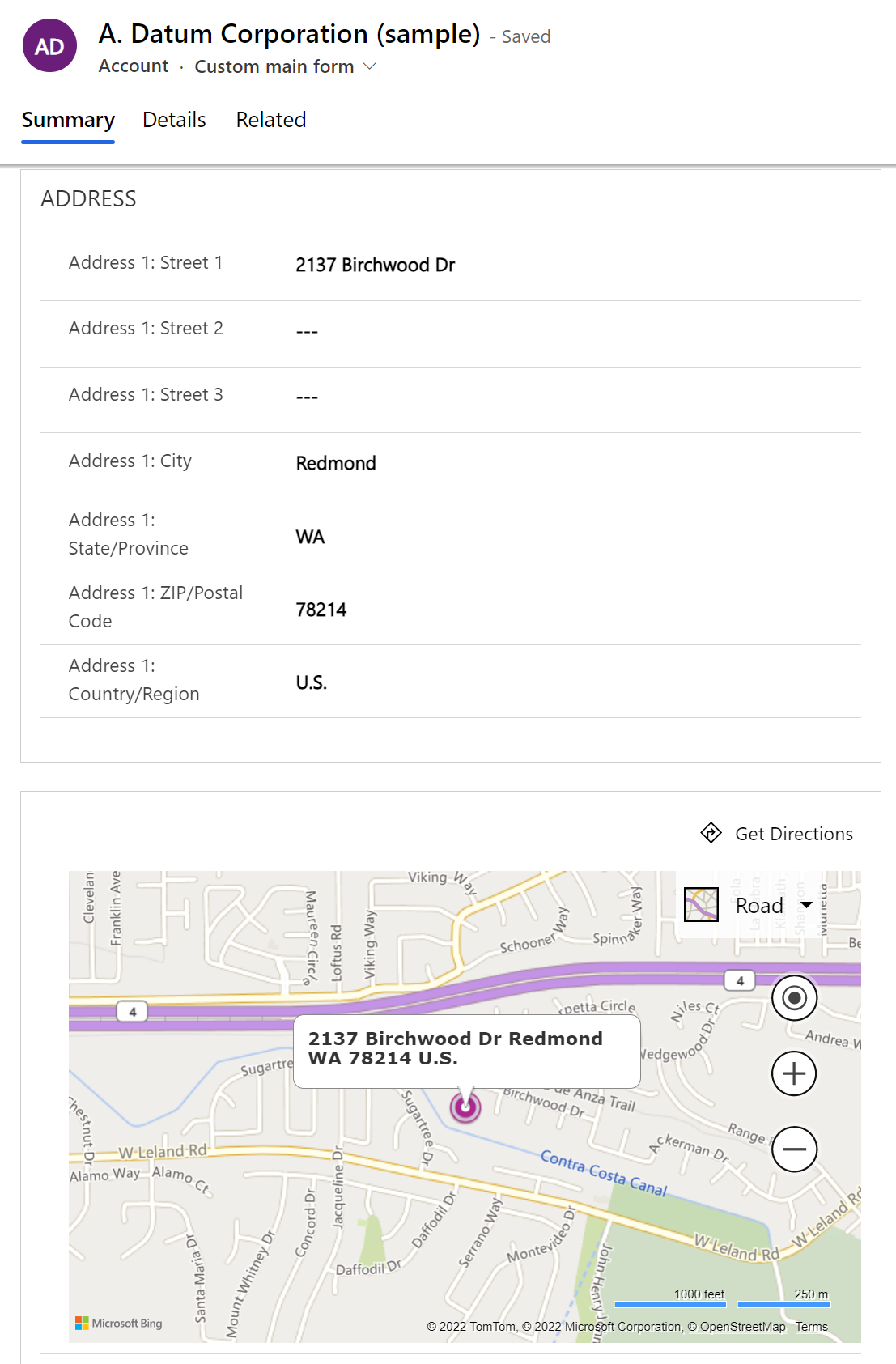
重要
要使用地图组件,必应地图设置在 Power Platform 管理中心中环境设置的嵌入式内容部分下必须为开。 详细信息:管理组织的必应地图
一个窗体只能有一个地图组件。
可用于地图控件的表
- 联系人
- Account
- 系统用户
- 竞争对手1
- 发票1
- 报价1
- 销售订单1
- 潜在顾客1
1需要客户互动应用。
为系统窗体添加和配置地图
登录到 Power Apps。
在左侧导航窗格中选择表,然后在主窗体上选择要在其中配置地图的表。 如果项目不在侧面板窗格中,请选择 …更多,然后选择所需项目。
选择窗体,然后打开您需要的系统主窗体。
在组件左窗格上,展开显示,然后选择地图。 或者,如果地图组件已经在窗体上,在窗体设计器区域选择它。
查看和编辑地图属性
| Area | 属性 | 说明 |
|---|---|---|
| 显示选项 | Label | 必需:要为地图显示的标签。 |
| 显示选项 | 隐藏标签 | 是否应显示标签。 |
| 显示选项 | 隐藏 | 是否显示地图是可选的,并可使用业务规则或脚本来控制。 详细信息:可见性选项 |
| 显示选项 | 必应地图地址 | 选择应使用哪个地址来提供地图数据。 |
| 格式化 | 组件宽度 | 当包含地图的部分有多列时,可以将列设置为占据部分具有的最多列数。 |
| 格式化 | 使用所有可用的垂直空间 | 您可以允许地图高度扩展到可用空间。 |
使用经典窗体编辑器配置地图
可以在窗体编辑器中删除地图区,也可以使用经典窗体编辑器插入选项卡上的 Bing 地图按钮重新添加地图区。 详细信息:配置要显示在窗体上的必应地图