使用旧站点地图设计器创建模型驱动应用站点地图
本文介绍如何使用经典站点地图设计器。 有关如何在现代应用程序设计器中创建站点映射的信息,请访问模型驱动应用程序中的应用程序导航。
站点地图定义用户在模型驱动应用中的表之间移动的方式。 这称为导航。 在应用中执行任务时,应用导航是用户体验的一个基本方面。
要了解站点地图,介绍一些概念会有所帮助,让您可以了解站点地图设计者与用户打算使用应用的方式之间的关系。
下面的屏幕截图说明了几项功能。
区域。 模型驱动应用可以有多个区域。 用户在这些区域之间切换来访问不同的组。
组。 区域可以有多个组。 本质上,这些组允许您以合乎逻辑的方式对表、自定义页面和其他组件进行分组。
表(或实体)。 允许用户查看在应用程序设计器中选择的表的视图。
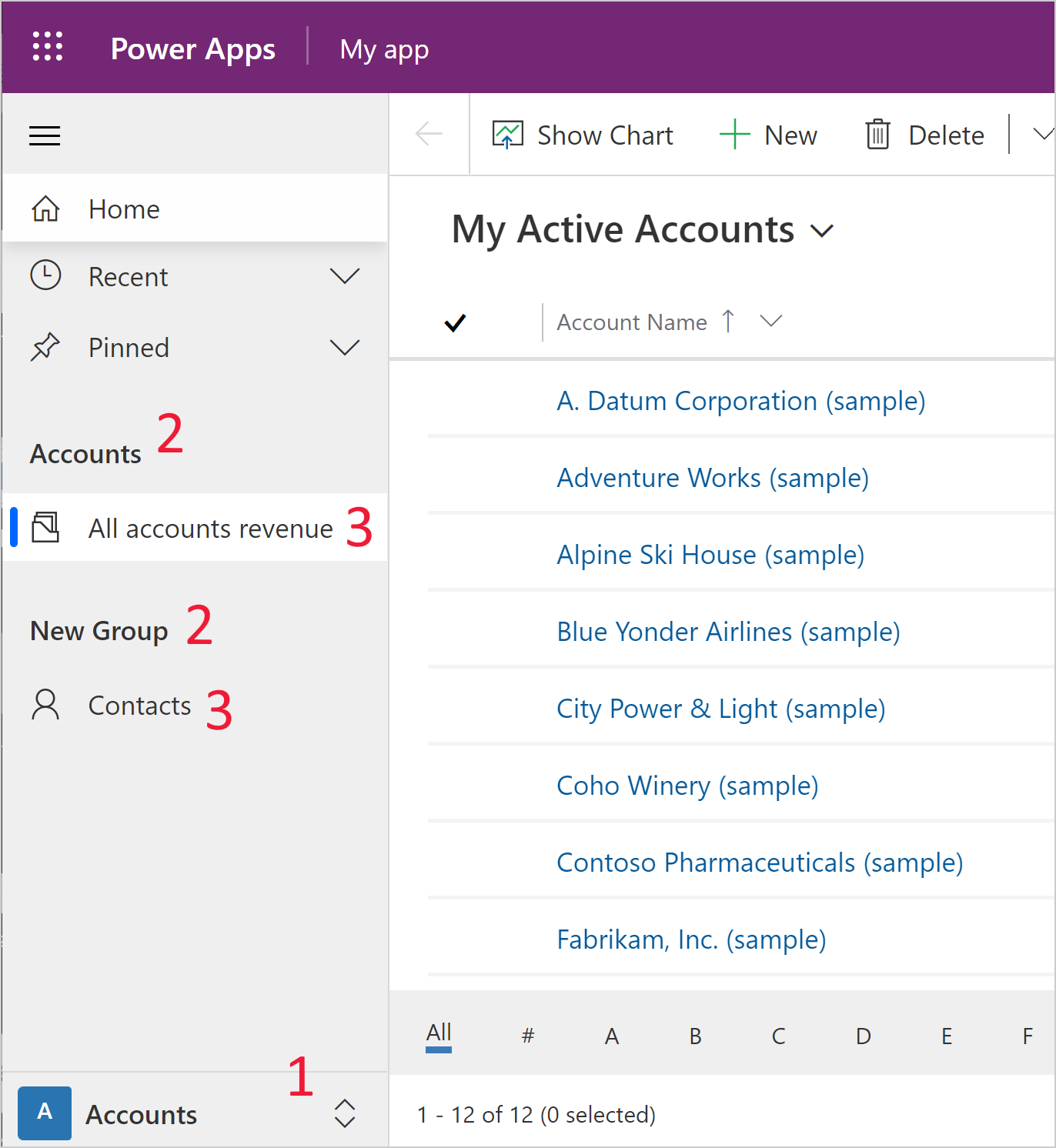
此层次结构对于实现良好的用户体验很重要,所使用的术语可以帮助更好地了解应用程序设计器。
在应用程序设计器中查看应用
在站点地图设计器中查看的应用显示相应的区域、组和表。 在这种情况下,您在查看的是客户组中的表和客户区域的组。 您还可能会注意到,应用程序设计器中还有一个名为任务的区域。
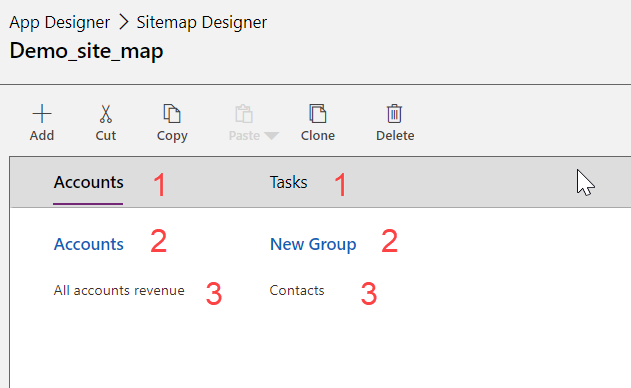
编辑站点地图的先决条件
用户需要具有系统管理员或系统定制员安全角色或等效权限。 特别是,具有以下权限的任何用户也可以创建应用:
- 应用表的创建、读取和编写权限。
- 自定义项表的读写权限。
- 解决方案表的读取权限。
这些特权可以在安全角色的自定义选项卡中进行查看或设置。
如何构建站点地图
在本教程中,将执行多项站点地图任务,如创建新站点地图以及添加区域、组和子区域。
站点地图设计器还允许应用程序设计器以环境支持的语言定义区域、子区域或组标题。
默认站点地图是在模型驱动应用创建过程中自动创建的。 可以使用站点地图设计器进行编辑。
为应用创建站点地图
登录到 Power Apps。
选择解决方案,打开您需要的解决方案。
选择新建 - 应用 - 模型驱动应用。
从两个可用选项中,选择经典应用程序设计器。
在应用程序设计器画布上的站点地图区域,选择站点地图旁边的铅笔图标
 ,以打开站点地图设计器。
,以打开站点地图设计器。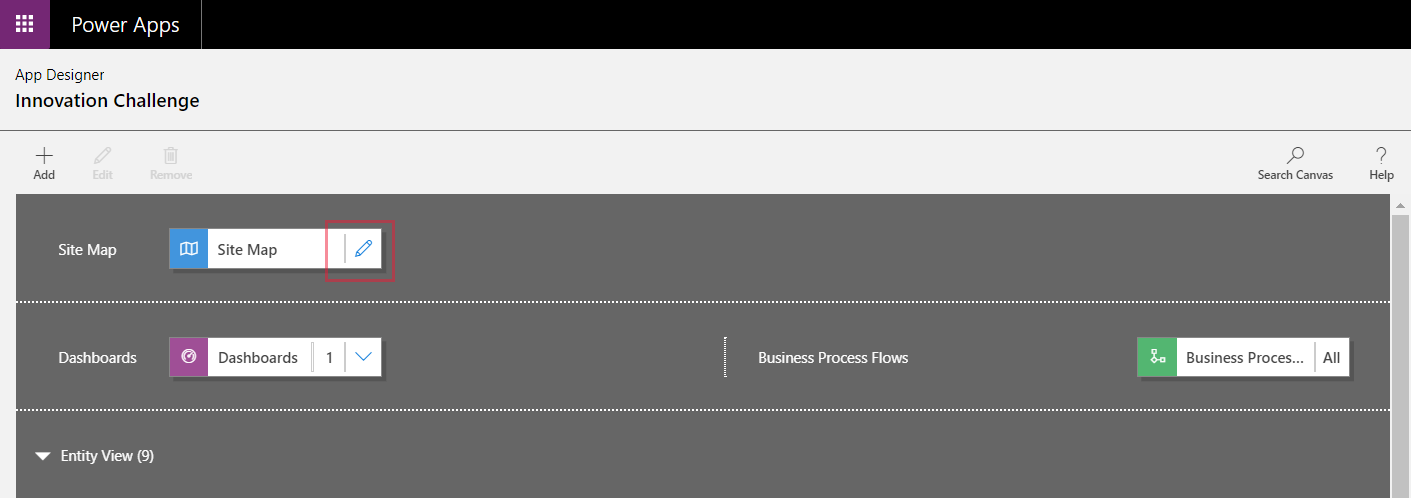
站点地图设计器将打开一个区域,其中预填充了一个区域、一个组和一个子区域。 选择区域、组或子区域磁贴可更改其属性。
备注
选择应用设计器区域中的打开站点地图设计器
 将自动创建一个新站点地图(如果应用还没有站点地图),并为这个新站点地图指定与应用名称相同的名称和与应用唯一名称相同的唯一名称。
将自动创建一个新站点地图(如果应用还没有站点地图),并为这个新站点地图指定与应用名称相同的名称和与应用唯一名称相同的唯一名称。选择保存。
备注
返回应用程序设计器并选择保存时,将把新站点地图与应用关联。 配置站点地图后,站点地图磁贴上将显示已配置;否则,该磁贴上显示未配置。 如果从应用程序设计器打开站点地图设计器并配置新站点地图,但是在将站点地图与应用关联之前关闭浏览器,下次打开应用程序设计器时,将根据应用唯一名称把该站点地图与应用关联。
选择发布。
查看模型驱动应用
从该应用程序设计器中选择保存>验证>播放。 这将运行具有最新更改的应用,这是应用构建过程的重要部分。
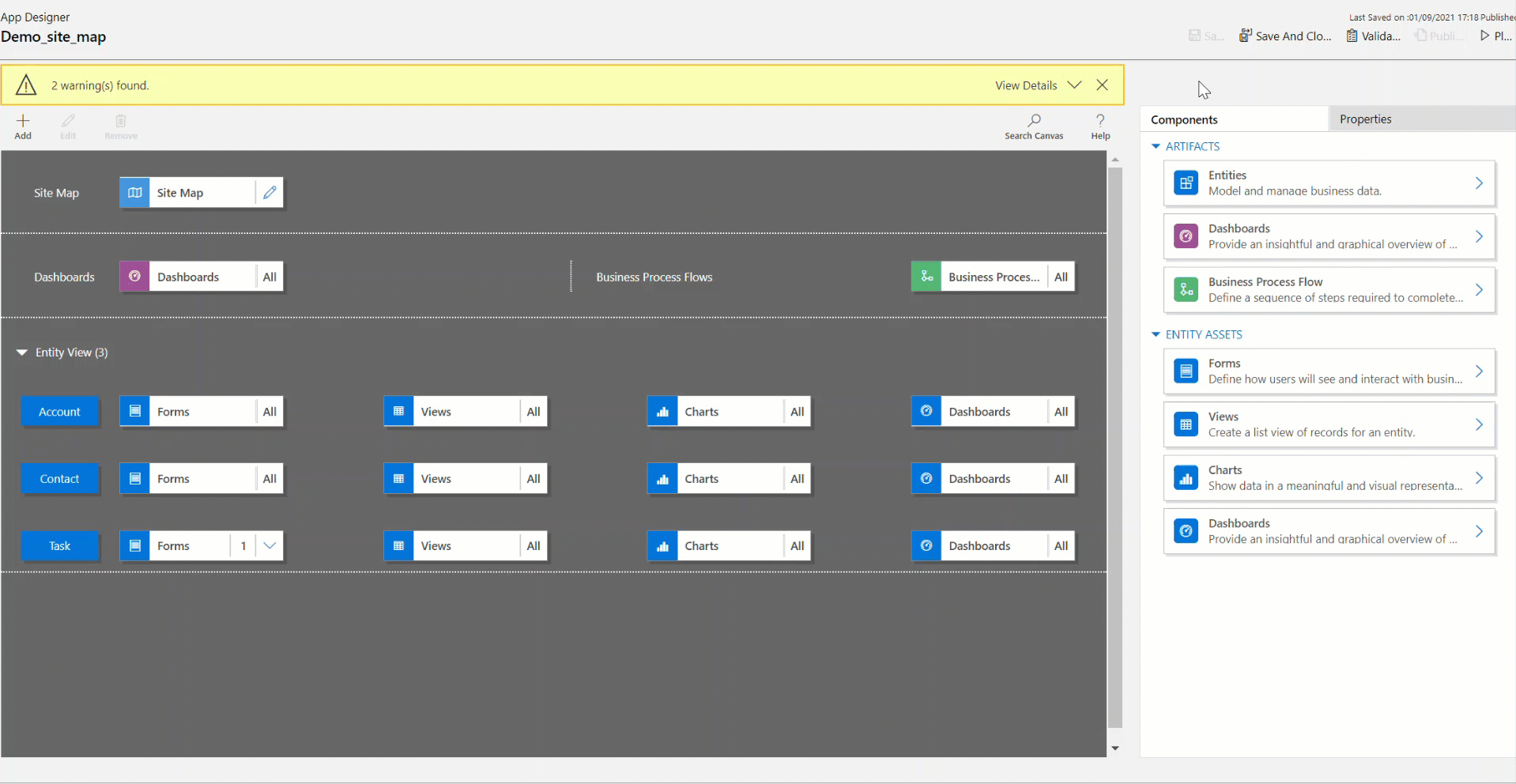
向站点地图添加区域
选择站点地图设计器区域中的添加
 ,然后选择区域。
,然后选择区域。或者
在组件选项卡中,将区域磁贴拖到区域中的空框中。 您将磁贴移到区域中的正确位置时,将看到一个空框。
选择已添加的区域。 区域右侧窗格中突出显示的属性选项卡。
添加或编辑区域属性。
在常规下,执行以下操作:
标题:以组织的基本语言输入区域的标题。
图标:已选中一个默认应用程序图标。 可从解决方案中的可用 Web 资源列表为区域选择其他图标。 此图标仅适用于已弃用的 web 客户端站点地图,不适用于现代模型驱动应用站点地图。
ID:将自动生成一个唯一 ID,但是如果需要,可以输入其他唯一 ID。 最佳做法是使用提供的 ID,因为如果输入的 ID 不是唯一的,用户在使用应用时可能遇到错误,应用设计者在导入包含此站点地图的解决方案时也可能遇到错误。
显示组:选中此复选框将在导航窗格中显示子区域的组。
在高级下,执行以下操作:
更多标题:如果贵组织使用多种语言,请为标题选择一种语言(区域设置),输入标题,然后选择添加
 。 可以为组织使用的任意数量语言创建、编辑或删除标题。 但是,每种语言只能有一个标题。
。 可以为组织使用的任意数量语言创建、编辑或删除标题。 但是,每种语言只能有一个标题。更多描述:如果组织使用多种语言,请为描述选择一种语言,输入描述,然后选择添加
 。 可以为组织使用的任意数量语言创建、编辑或删除说明。 但是,每种语言只能有一个说明。
。 可以为组织使用的任意数量语言创建、编辑或删除说明。 但是,每种语言只能有一个说明。URL:输入要为表示该区域的 Dynamics 365 for Outlook 文件夹渲染的 URL。
创建和编辑组、子区域和区域
以下各节为如何使用组、子区域和区域以及查看它们的属性提供了说明。
向站点地图添加组
在站点地图设计器区域中选择要为其添加组的区域。
选择添加
 ,然后选择组。
,然后选择组。或者
从组件选项卡中,将组磁贴拖放到区域中区域下的空框中。 将磁贴移到区域中的正确位置时,可以看到一个空框。
选择刚才添加的组。
在属性选项卡上,添加或编辑组属性:
在常规下,执行以下操作:
标题:以组织的基本语言输入组的标题。
ID:将自动生成一个唯一 ID。 如果需要,输入其他 ID。 我们建议使用自动 ID,因为如果输入的 ID 不是唯一的,导入包含此站点地图的解决方案时可能出错。
在高级下,执行以下操作:
更多标题:如果贵组织使用多种语言,请为标题选择一种语言(区域设置),输入组标题,然后选择添加
 。 可以为组织使用的任意数量语言创建、编辑或删除标题。 但是,每种语言只能有一个标题。
。 可以为组织使用的任意数量语言创建、编辑或删除标题。 但是,每种语言只能有一个标题。更多说明:如果贵组织使用多种语言,请为说明选择一种语言,输组说明,然后选择添加
 。 可以为组织使用的任意数量语言创建、编辑或删除说明。 但是,每种语言只能有一个说明。
。 可以为组织使用的任意数量语言创建、编辑或删除说明。 但是,每种语言只能有一个说明。URL:输入要为表示该组的 Dynamics 365 for Outlook 文件夹渲染的 URL。
设置为配置文件:选中此复选框将指示此组是否表示工作区的用户可选择配置文件。 设置为用户可选择配置文件的组作为选项在个人选项中提供。 这仅应用于工作区区域中的组。
向站点地图中的组添加子区域
选择站点地图设计器区域中的添加
 ,然后选择子区域。
,然后选择子区域。或者
从组件选项卡中,将子区域磁贴拖放到区域中组部分下的空框中。 将磁贴移到区域中的正确位置时,将看到一个空框。
选择已添加的子区域。
在属性选项卡上,添加或编辑子区域属性:
在常规下,执行以下操作:
类型:选择所添加的子区域是仪表板、表、Web 资源还是 URL。
实体:选择此子区域针对的表。 如果子区域类型不是类型下拉列表中的实体,则禁用此列。
URL:指定网页的 URL。 URL 文本从此子区域显示,选择时,一个新浏览器窗口将打开,显示该页面。 如果在下拉列表中选择了类型中的实体,将禁用此列。
重要提示
不支持链接到 .aspx 页面的站点地图子区域 URL。
默认仪表板:选择要为此子区域显示的默认仪表板。 如果还未在类型下拉列表中选择仪表板,将禁用此列。
标题:以组织的基本语言输入子区域的标题。
图标:已选中一个默认应用程序图标。 可从解决方案中的可用 Web 资源列表为子区域选择其他图标。
ID。 将自动生成一个唯一 ID。 如果需要,输入其他唯一 ID。
参数传递。 选中此复选框将把有关组织和语言上下文的信息传递到 URL。 仅当子区域类型为 Web 资源或基于 URL 的子区域时,才选中此复选框。
在高级下,执行以下操作:
权限:这将定义是否根据分派给用户的任何安全角色中的可用权限显示子区域。 选择要检查其权限的表的名称,然后选中复选框以分配权限。
更多标题:如果贵组织使用多种语言,请为标题选择一种语言,输入子区域的标题,然后选择添加。 可以为组织使用的任意数量语言创建、编辑或删除标题。 但是,每种语言只能有一个标题。
更多说明:如果贵组织使用多种语言,请为说明选择一种语言,输入子区域的说明,然后选择添加。 可以为组织使用的任意数量语言创建、编辑或删除说明。 但是,每种语言只能有一个说明。
SKU:选择显示此子区域的 Dynamics 365 的版本。
客户端:选择显示此子区域的客户端的类型。
Outlook 快捷方式:选择要在 Dynamics 365 for Outlook 中显示的图标。
脱机可用:如果选中此复选框,当用户在 Dynamics 365 for Outlook 中脱机时,此子区域将对用户可用。
组织区域、组合子区域
通过将其拖到新位置组织区域、组和子区域。 将显示一个容器框,可在其中拖动磁贴。 以下是一些选项:
将子区域移动到同一个区域中同一个组或其他组内的新位置。
将子区域移动到其他区域中一个组内的新位置。
将组移动到同一个区域中的新位置。
将组移动到其他区域中的新位置。
将区域移动到新位置。
编辑默认站点地图
每个环境都带有一个默认站点地图,可以对其进行编辑。
打开解决方案资源管理器。
在解决方案窗口中,在组件下选择客户端扩展。
在组件工具栏上,选择添加现有>站点地图。
在解决方案组件列表中,选择名为站点地图的站点地图,然后选择确定。
双击以选择所添加的显示名称为站点地图且状态为托管的站点地图。 可以选择此站点地图,然后在工具栏中选择编辑。
将在站点地图设计器中打开该站点地图。
选择保存。
选择发布。
选择保存并关闭。
在站点地图中克隆组件
若要创建现有组件的副本,请选择组件,然后在工具栏中选择克隆。 除 ID 和标题之外,克隆组件的所有详细信息均与基本组件的相同。 ID 随机生成。
克隆区域时,克隆的区域添加到当前所选区域的右侧。 克隆组时,克隆的组添加到当前所选组的右侧。 克隆子区域时,克隆的子区域添加到当前所选子区域的下方。
从站点地图删除区域、组或子区域
若要删除站点地图组件,请选择组件磁贴,然后在工具栏中选择删除。 如果删除区域,还将删除该区域中的所有组合子区域。 同样,如果删除组,将删除其中的组合子区域。
支持的客户端
下表介绍不同站点地图支持的客户端。
| 站点地图 | 支持的客户端 |
|---|---|
| 新应用 | 统一接口 |
| Dynamics 365 - 自定义应用的站点地图 | 旧版 Web 应用和 Dynamics 365 for Outlook |
| 模型驱动应用(Sales、销售中心、Customer Service、客户服务中心、Field Service、Project Service Automation) | 旧版 Web 应用和统一接口 |
将旧应用程序替换为模型驱动应用
从 Web 客户端转换为统一接口期间,提供了一个使用 Web 客户端站点地图的旧版应用。 删除 Web 客户端后,我们将弃用旧版应用。 随后,决策者可能要为用户提供一个替换模型驱动应用。 在未来版本中,旧版应用将被删除。
默认情况下,旧版应用名称为“Dynamics 365 - 自定义”,但可以在环境中重命名。
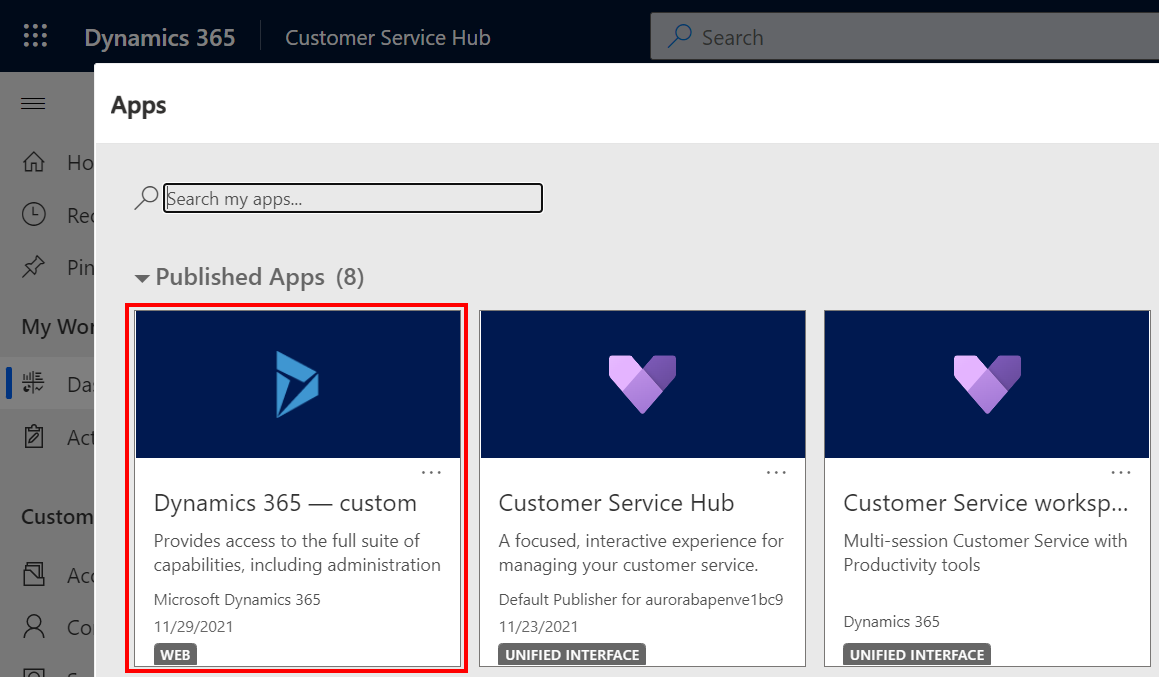
运行旧版应用时,会显示一条警告消息,指出并非所有应用功能都受支持。

要创建与旧版应用具有相同站点地图项的模型驱动应用,经典应用程序设计器可以重复使用新应用中的现有站点地图。
在左侧导航窗格中,选择解决方案。 如果项目不在侧面板窗格中,请选择 …更多,然后选择所需项目。
打开或创建新的解决方案。
在顶部导航栏上选择 ...,然后选择切换到经典,这将打开经典解决方案资源管理器。

从左侧窗格,选择模型驱动应用>新建。
在创建一个新应用对话框中:
输入应用名称。 还可以提供唯一名称和说明,但不需要它们。
选择使用现有解决方案创建应用程序,然后选择下一步。
在选择解决方案下面,选择默认解决方案。
在选择站点地图下面,选择站点地图,然后选择完成。
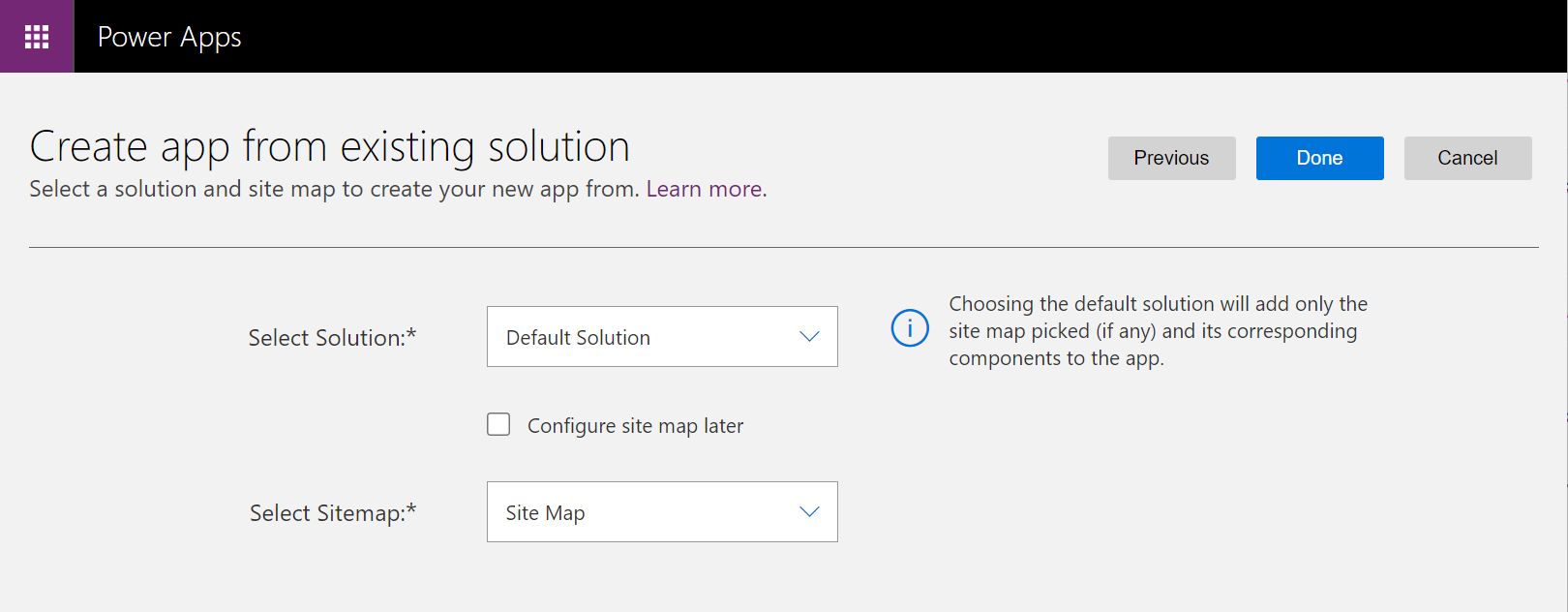
选择发布。
关闭经典应用程序设计器,并打开包含新模型驱动应用的解决方案。
选择新模型驱动应用,然后选择共享。
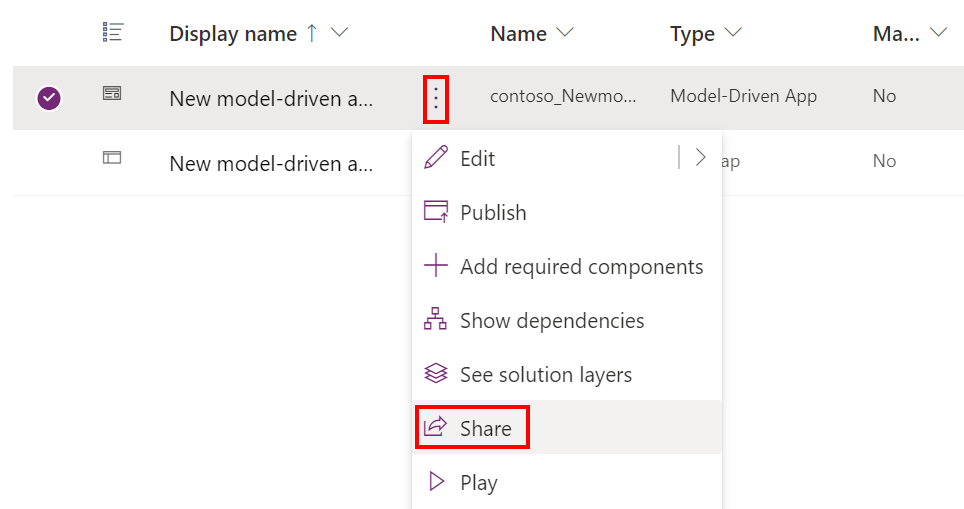
添加人员并分配安全角色以允许他们使用本应用。
新模型驱动应用可用后,对于所有环境中的非管理员,“Dynamics 365 - 自定义”应用应该会隐藏起来。
打开 Power Platform 管理中心,然后选择环境以隐藏旧应用。
选择设置 > 产品 > 行为。
将对所有人而不仅是管理员显示旧版应用程序设置为关闭。
滚动至页面底部,并选择保存。