创建 Power BI 报表和数据集组件(预览)
重要
该功能将于 2024 年 7 月 31 日停用。 我们建议从现有解决方案中删除所有 Power BI 报告和数据集组件,并改用 Power BI embedded 系统仪表板。
[本主题是预发行文档,有可能会有所更改。]
随着数据文化在越来越多的组织中传播,分析成为决策制定和员工日常行动的重要组成部分,在您的 Power Apps 中随时提供最新的可靠分析变得至关重要。
作为实现此目标的一个步骤,可以将 Power BI 报表和数据集添加为 Power Apps 解决方案中的组件。 将 Power BI 报表添加到解决方案后,它可以作为跨环境和租户中的 ALM 流程的一部分进行无缝管理。
重要
- 这是一项预览功能。
- 预览功能不适合生产使用且功能可能受限。 这些功能在正式发布之前已经可用,以便客户可以及早使用并提供反馈。
在本文中,了解如何执行以下任务:
- 将 Power BI 报表和数据集组件添加到解决方案中。
- 作为 Power Apps 解决方案的一部分,在导入和导出时配置 Power BI 糅合参数的行为。
- 配置数据集组件,以在将解决方案部署到新环境时数据集自动连接到 Microsoft Dataverse 数据源。
先决条件
- Power BI Pro 许可证。
- 您要为其创建 Power Apps 解决方案组件的 Power BI 报表和/或数据集。
一般限制和约束
- 必须安装 Power BI 扩展(预览) 系统解决方案。 在新环境中,会默认安装它。 现有环境必须在导入解决方案和创建 Power BI 组件之前从 PPAC 手动安装。 要安装扩展,请转到 Power Platform 管理中心。
- 只有 Power BI 报表和数据集可以添加到解决方案中。 仅支持使用增强数据集模型创建的数据集。 不支持任何其他项目类型(例如仪表板、数据流和分页报表)。
- 不支持对 Power BI 数据源的连接引用(例如,在复合模型中)。
- Power BI 数据集参数类型“任何”和“二进制”在 Power BI 与 Power Apps 解决方案的集成中不受支持。
- 共享 Power BI 报表和数据集只能从 Power BI 完成(共享模型驱动应用不会共享嵌入式报表)。
- 不支持从工作区删除中恢复。 删除专用环境工作区后,您无法将任何 Power BI 组件添加/导入到 Power Apps 环境。
- 公开预览版期间不支持 Power Apps 应用程序 ID。
- 如果相关设置为打开,则支持在位于不同地理位置的 Power Platform 环境和 Power BI 工作区之间共享信息。 详细信息:跨地理区域操作。
- 预览期间不支持环境生命周期操作。 详细信息:使用 Power Apps/Power BI 集成的注意事项。
- 不支持 Dataverse for Teams 环境。
- 当前不支持国家云。
创建 Power BI 报表和数据集组件
打开您的 Power Apps 解决方案开发环境。
新建解决方案。
在新解决方案中,选择添加现有 > 分析 > Power BI 报表。
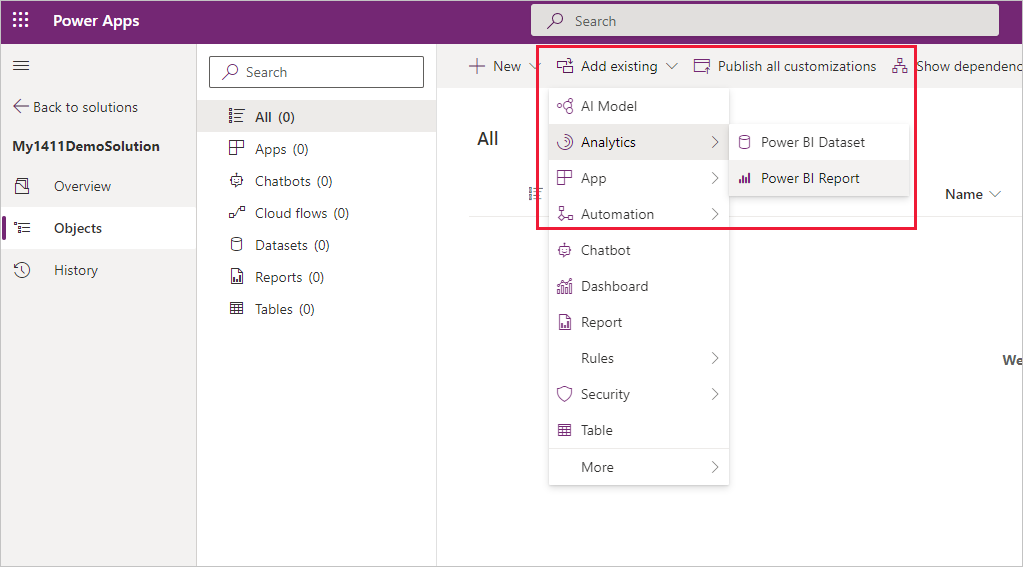
选择 Dataverse 之外,找到并选择要添加到解决方案中的 Power BI 报表,然后选择添加。
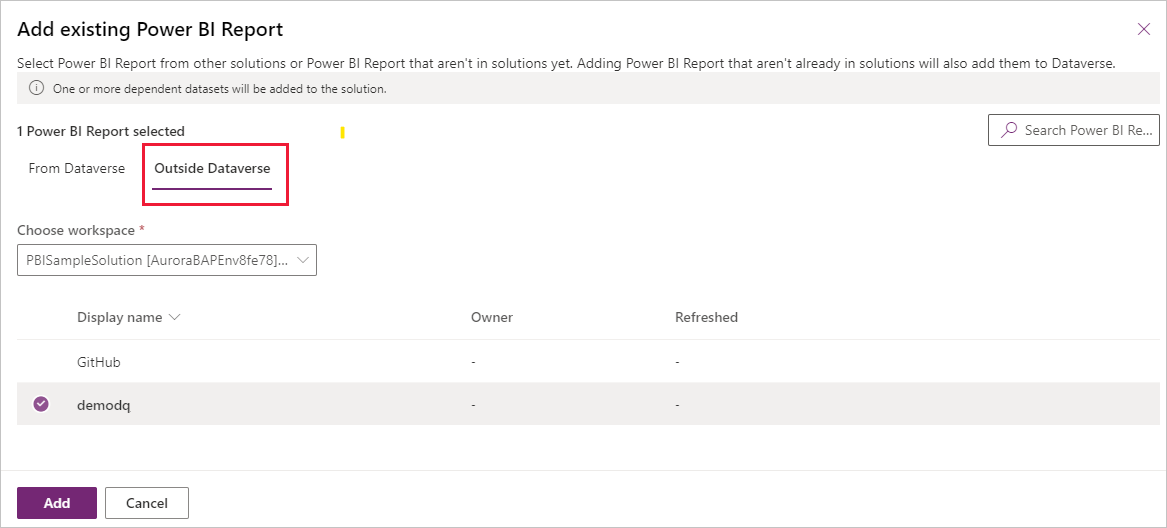
当您将 Power BI 报表组件添加到解决方案时,报表数据集的组件也会被添加到解决方案中。
此外,当您从 Dataverse 外部添加报表时,会在专用于环境的工作区中创建报表及其数据集的副本。 之后,所有更新都应会从此专用环境工作区开始。
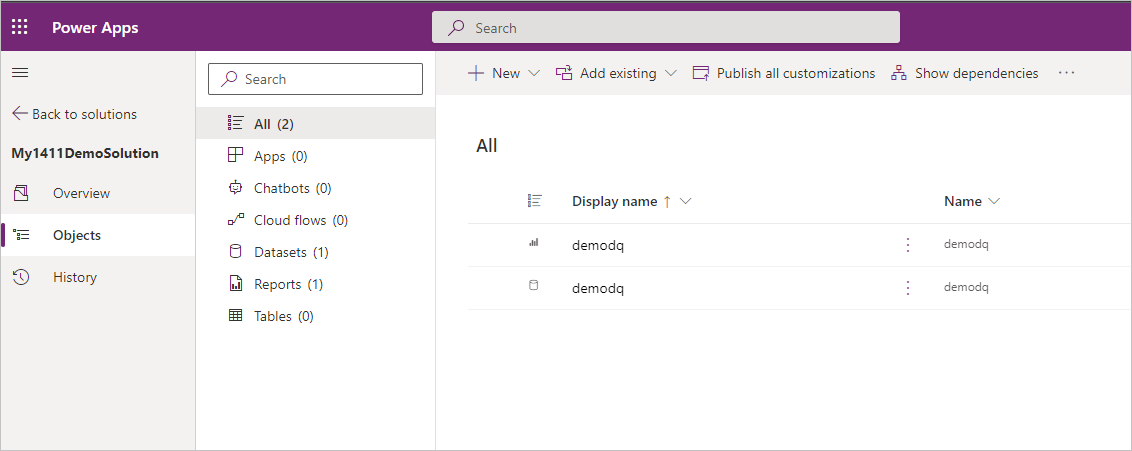
备注
在将实际报表和数据集导出到 Dataverse 时,“添加”操作可能会持续几分钟。
如果您的数据集连接到 Dataverse 数据源,您可以将其配置为在部署环境中自动连接到 Dataverse 数据源。
选择数据集并选择编辑。
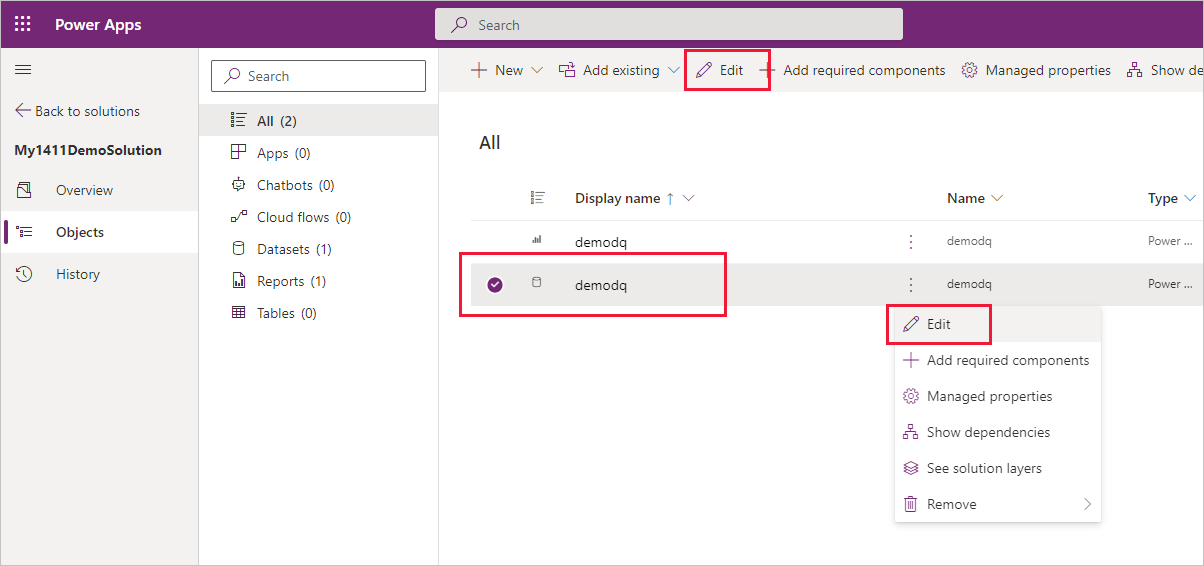
在出现的编辑窗格中,选择是配置数据集,以在将解决方案导入另一个环境时,数据集会自动连接到现有连接。
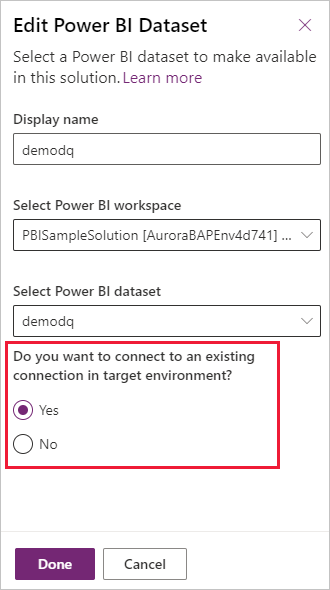
备注
步骤 5 和 6 仅与 Dataverse 数据源相关。
现在,您可以基于报表组件创建 Power BI embedded 系统仪表板了,或使用窗体设计器将它(报表组件)嵌入到窗体中。
完成后,导出解决方案。 您可以将解决方案导出为托管或非托管解决方案。
配置 Power BI 参数
Power BI 组件允许您配置 Power BI 糅合参数。 但是,您不能在解决方案环境中创建 Power BI 糅合参数 - 它们必须已经存在于您添加到解决方案的 Power BI 数据集中。
备注
Power BI 数据集参数类型任何和二进制在 Power BI 与 Power Apps 解决方案的集成中不受支持。
在本节中,将显示当解决方案部署在不同的环境中时您可以配置 Power BI 数据集参数如何获取其值的选项。
转到您的 Power Apps 环境 > 解决方案。
创建解决方案。
选择具有您要配置的参数的数据集,然后选择编辑参数:
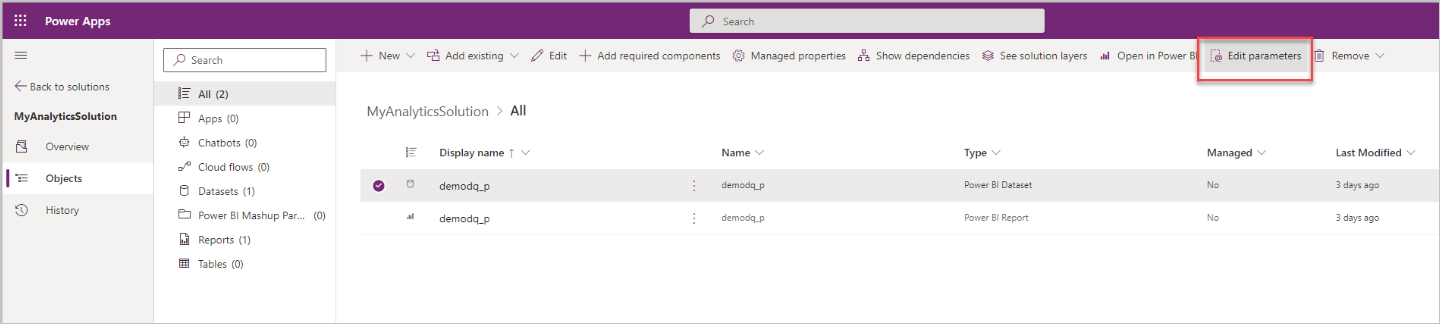
选择添加参数。 您只能添加已经属于 Power BI 数据集的参数:
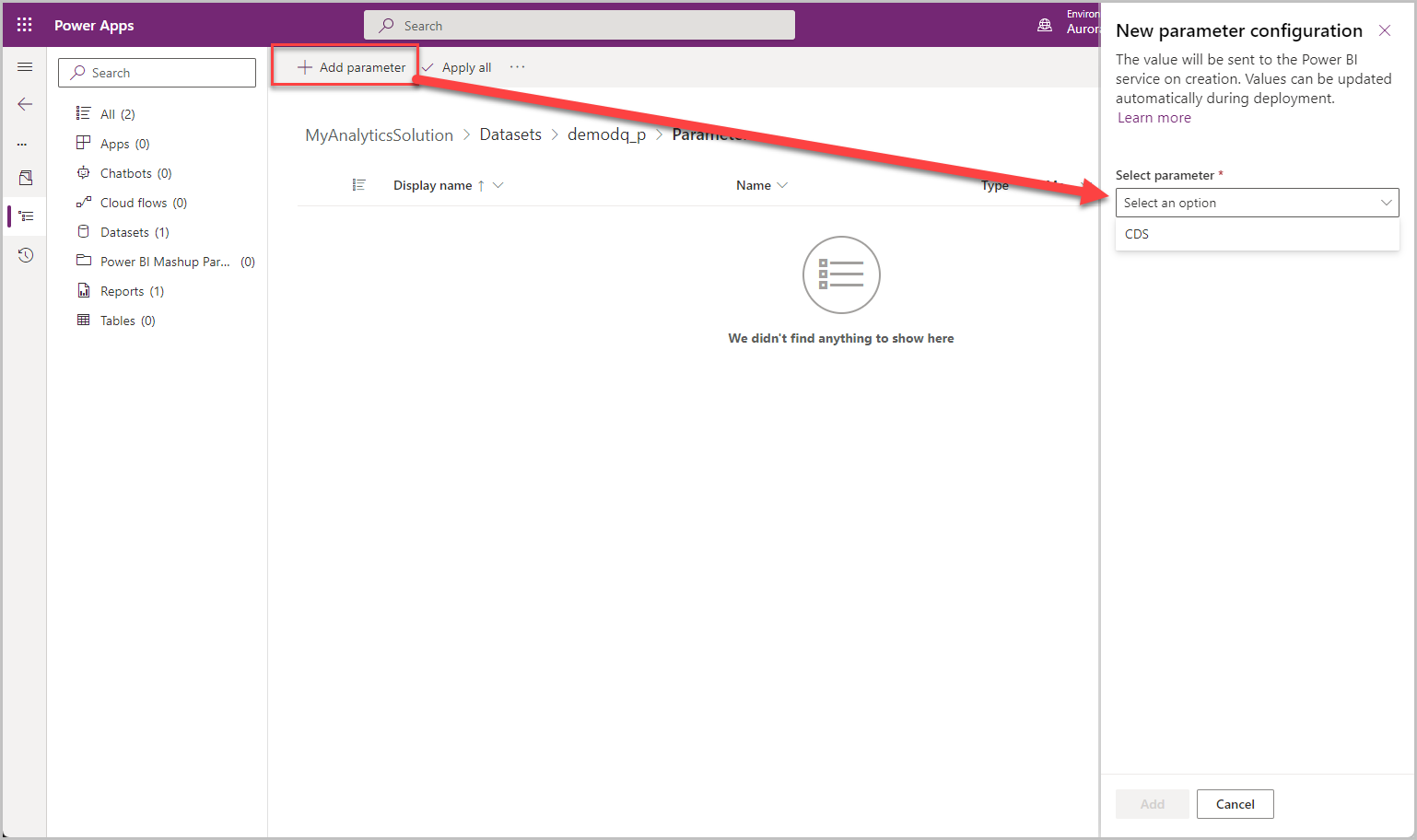
选择一个 Power BI 糅合参数,然后选择编辑打开参数编辑窗格。 选择将当前值替换为 * 下拉菜单查看参数配置选项。
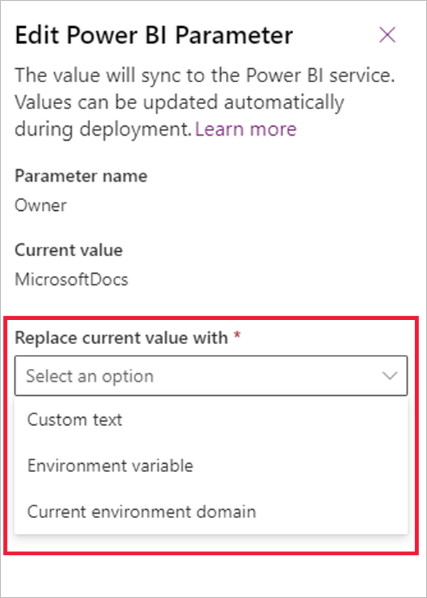
当解决方案安装在不同的环境中时,您可以通过三个选项来确定参数如何获取值:
自定义文本:这是设置值的最直接的方法。 当您选择自定义文本选项时,您将指定文本字符串,然后,当解决方案部署在另一个环境中时,该文本字符串将是参数的值。
当前环境域:当您选择当前环境域时,参数的值将是当前环境的域。 这意味着无论在何处部署解决方案,参数的值都将是部署环境的域。
环境变量:使用此选项,您可以将参数值与环境变量相关联。 当您选择此选项时,您会注意到当前环境中的所有环境变量,您可以选择一个。 如果您需要的环境变量不存在,您可以在解决方案中创建变量。
环境变量选项很重要,因为它可以要求安装程序在部署期间为参数提供值。 这通过将参数与具有空白值的环境变量相关联来完成。
当您使用环境变量配置参数以要求安装程序在部署时提供值时,请确保默认值为空白。 如果存在当前值,请通过右键单击并选择从解决方案中删除来删除它。
有关环境变量的更多信息,请转到环境变量概述。
完成参数配置后,选择全部应用以应用所有参数值。
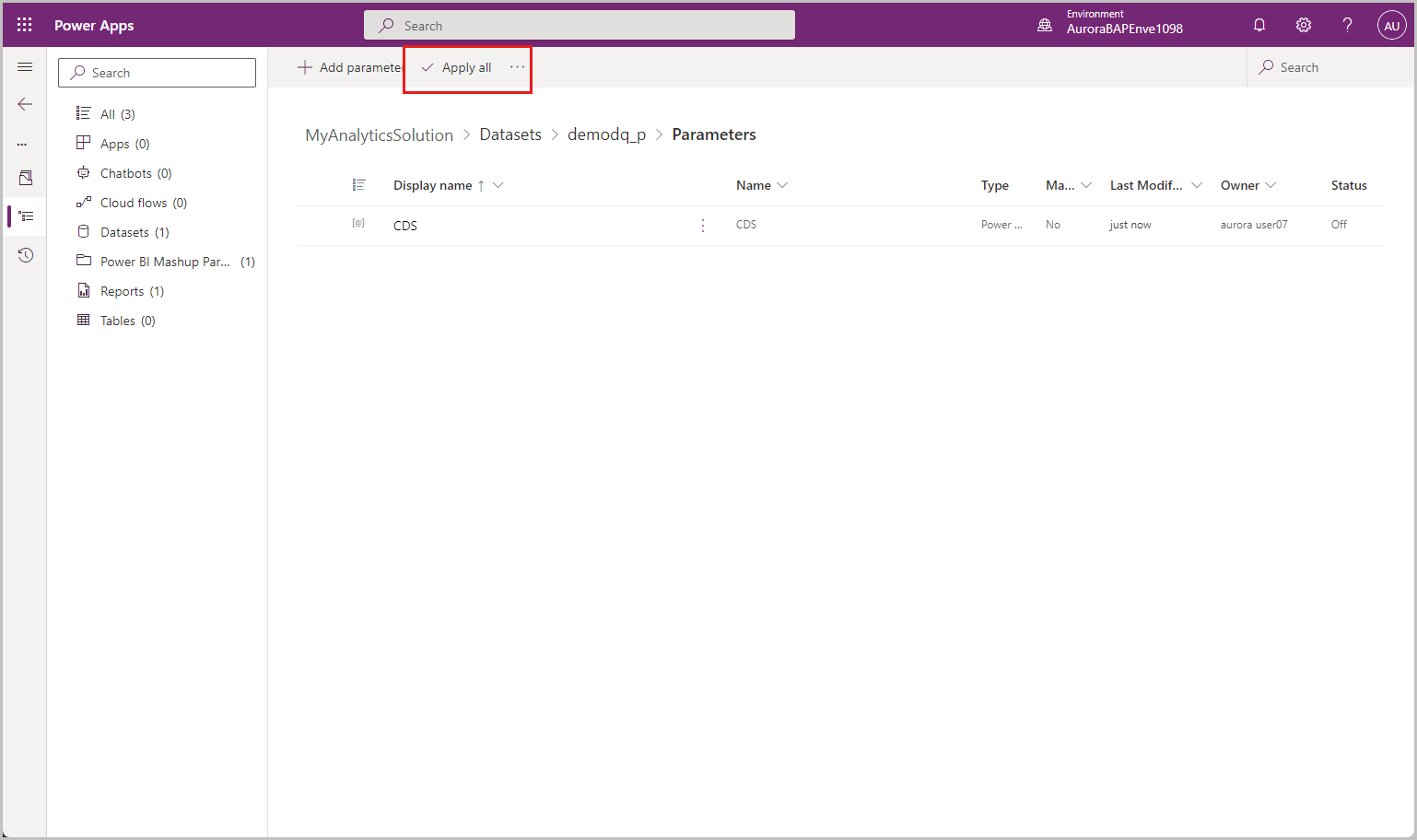
应用参数后,您可以导出解决方案并将其部署到您的部署环境中。
更新包含 Power BI 组件的解决方案
必须在连接到组件的专用 Power BI 环境工作区中的项目上,在 Power BI 中进行 Power BI 组件的更新。 您可以通过直接在 Power BI 服务中打开工作区,或在 Power Apps 环境中使用在 Power BI 中打开选项来访问这些项目。
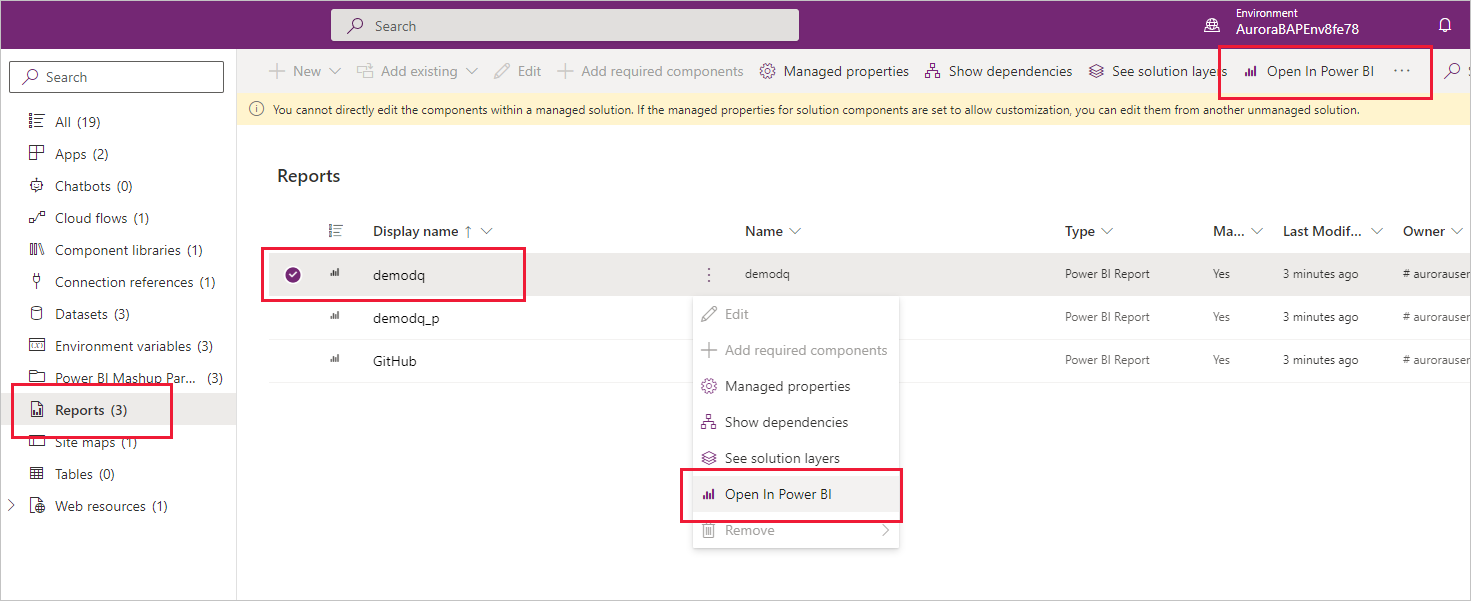
备注
使用 Power BI 组件更新解决方案会自动更新 Power BI 中专用环境工作区的相关项目,不论是托管还是非托管解决方案。
更新组件后,您可以将解决方案导出为托管或非托管解决方案,然后将其导入到其他环境(对于非托管解决方案,您也可以将其导入到同一环境)。