在 Excel 中打开表数据
通过在 Microsoft Excel 中打开表数据,可以使用 Microsoft Power Apps Excel 加载项快速轻松地查看和编辑数据。
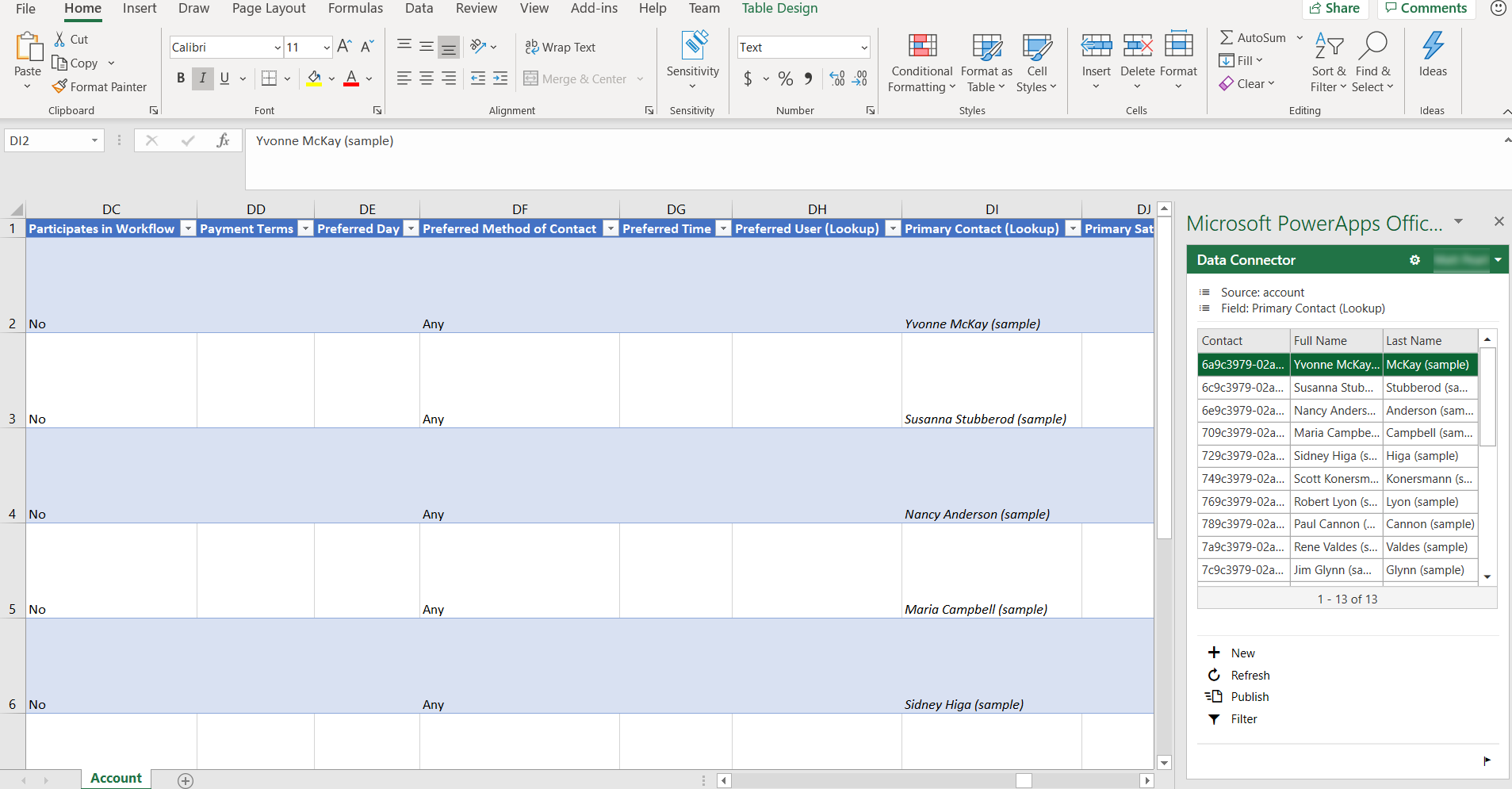
若要安装 Power Apps Excel 加载项,请参阅 Microsoft PowerApps Office 加载项。 有关如何添加或删除 Office Excel 加载项的详细信息,请参阅在 Excel 中添加或删除加载项。
在 Excel 中打开表数据
登录到 Power Apps。
在左侧导航窗格中,选择表。 如果项目不在侧面板窗格中,请选择 …更多,然后选择所需项目。
选择您感兴趣的表右侧的省略号 (...),然后选择在 Excel 中编辑数据。
打开下载到浏览器默认下载文件夹中的 Excel 工作表,工作表名称类似于 table-name (1591125669213).xlsx。 此工作簿具有表的绑定信息、您的环境的指针,以及 Power Apps Excel 加载项的指针。
在 Excel 中,选择启用编辑启用要运行的 Power Apps Excel 加载项。 Excel 加载项在 Excel 窗口右侧的窗格中运行。
重要
如果窗格显示错误消息,请参阅 Office 商店加载项下载禁用。
如果是第一次运行 Power Apps Excel 加载项,请选择信任此加载项以允许 Excel 加载项运行。
如果提示您登录,选择登录,然后使用您在 Power Apps 上使用的相同凭据登录。 Excel 加载项将使用之前的登录上下文并会让您自动登录(如果可以)。 因此,请确认 Excel 加载项右上角的用户名称。
Excel 加载项自动读取所选表的数据。 请注意,在 Excel 加载项将数据读取到工作簿中前,工作簿中没有数据。
在 Excel 中查看和刷新数据
在 Excel 加载项将表数据读入工作簿后,您可以通过选择 Excel 加载项中的刷新随时更新数据。
在 Excel 中编辑数据
您可以根据需要更改表数据,然后选择 Excel 加载项中的发布重新发布它。
若要编辑行,选择工作表中的单元格,然后更改单元格值。
若要添加新行,请执行以下步骤之一:
- 选择工作表中的任意位置,然后在 Excel 加载项中选择新建。
- 选择工作表的最后一行,然后按 Tab 键,直到光标移出该行的最后一列,新行创建。
- 选择工作表紧下面的行并开始在单元格中输入数据。 在将焦点从该单元格移出时,工作表将扩展以包括新行。
若要删除行,请执行以下步骤之一:
- 右键单击要删除的工作表行旁边的行号,然后选择删除。
- 右键单击要删除的工作表行,然后选择删除 > 表行。
配置加载项来调整表和列
您可以使用 Excel 加载项中的数据源设计器来调整自动添加到工作表中的列和表。
通过选择选项按钮(齿轮符号)启用 Excel 加载项的数据源设计器。
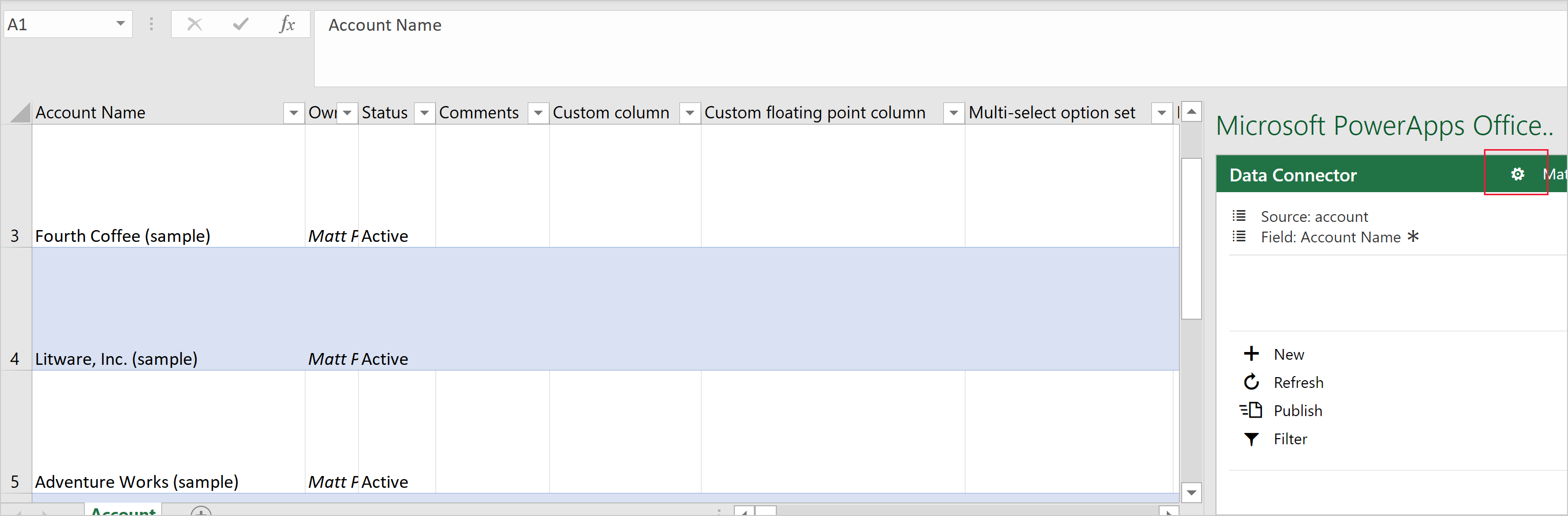
展开数据连接器部分,选中启用设计复选框,然后选择确定。
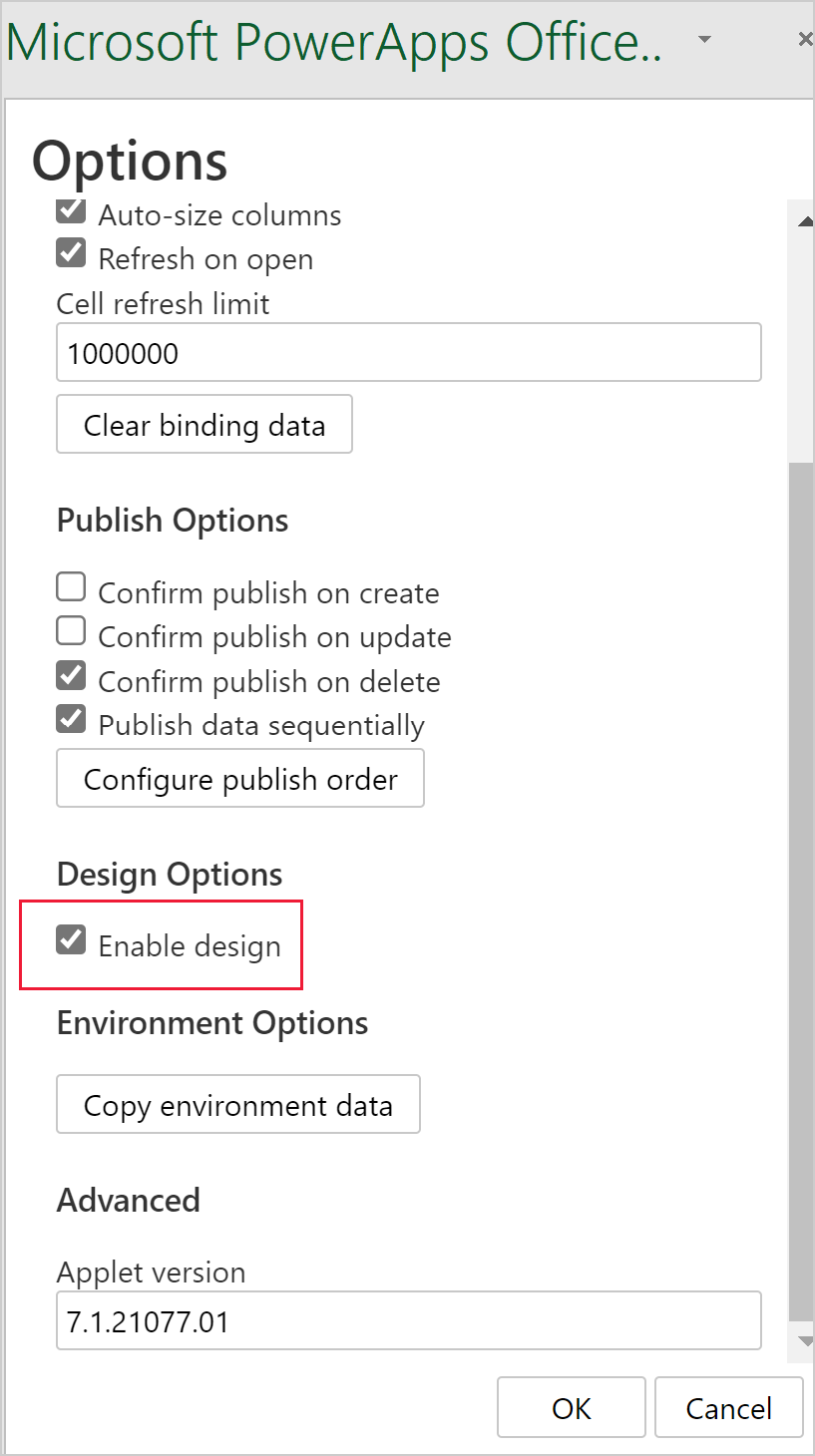
选择 Excel 加载项中的设计。 将列出所有数据源。
在数据源旁边,选择编辑按钮(铅笔符号)。
根据需要调整选定列列中的列表:
- 要将列从可用列列添加到选定列列,选择该列,然后选择添加。 或者,双击该列。
- 要从选定列列中删除列,选择该列,然后选择删除。 或者,双击该列。
- 若要更改列顺序,选择选定列列中的列,然后选择向上或向下。
通过选择更新将更改应用到数据源,然后选择完成退出设计器。 如果您已添加了列,选择刷新提取一组更新的数据。
备注
- 请确保始终在工作簿中包含 ID 和必填列,因为在发布时您可能收到错误。
- 当添加查找列时,应确保添加 ID 和显示列。
疑难解答
- 并非所有表都支持新行的编辑和创建,这些表将在 Excel 中打开并允许您查看数据,但发布将被禁用。
- 查找列必须使用加载项进行编辑,以确保引用正确的行,不支持通过复制和粘贴或直接在列中键入更新这些列。
- 不支持图像和文件列。 在打开包含这些数据类型的 Excel 工作表时,将看不到任何数据。
- 在 Excel 中编辑时,最大表大小为一百万个单元格。 如果行或列过多,并非所有数据都将读取或发布。
- 按顺序处理行。 如果在保存行时出现错误,将中止对后续行的更改。 将保留对前面行的更改。
- 不支持集中部署。 此加载项需要访问 Office 商店。
- 手动配置加载项可能导致意外行为。 为获得最佳结果,请通过 Power Apps 下载 Excel 文件,而不是从空白 Excel 工作簿开始。
如果您遇到此处未提到的问题,请通过支持页面联系我们。
Office 商店加载项下载禁用
如果您的组织已禁用 Office 商店加载项下载,在选择“在 Excel 中编辑数据”命令后打开 Excel 工作表时,您可能会收到以下错误消息。
Office 365 已配置为阻止单独获取和执行 Office 商店加载项。
此设置将阻止下载 Power Apps Excel 加载项。 发生这种情况时,Excel 中不会显示表行数据。
有关启用 Office 商店加载项下载的详细信息,请与您的 Office 应用管理员联系。
有关阻止从 Office 商店下载 Office 商店加载项的详细信息,请参阅通过在所有客户端关闭 Office 商店来阻止加载项下载。
导出和查看表行数据的其他方式
有关导出和查看表行数据的方式的详细信息,请参阅以下文章。