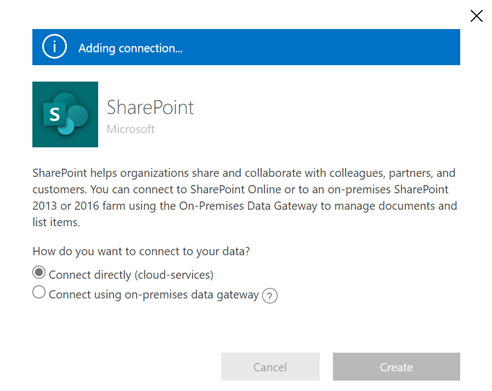使用虚拟连接器提供程序创建虚拟表
虚拟表通过将数据无缝表示为 Microsoft Dataverse 中的表来支持集成外部数据源的数据,无需数据复制。 解决方案、应用、流等可以使用虚拟表,就像它们是本机 Dataverse 表一样。 虚拟表允许完全创建、读取、更新和删除权限,除非它们所连接的数据源明确禁止。 有关虚拟表的详细信息:创建和编辑包含外部数据源中的数据的虚拟表。
本文介绍使用 Power Apps (make.powerapps.com) 和以下虚拟连接器提供程序创建虚拟表的新体验:
- SQL Server
- Microsoft SharePoint
- Microsoft Fabric。 详细信息:使用 Microsoft Fabric 中的见解生成应用和自动化并推动行动
- Salesforce(预览版)
- Oracle(预览)
- Snowflake(预览版)
可以按照旧流程使用虚拟连接器提供程序为 Excel 创建虚拟表。 详细信息:创建 Microsoft Excel 虚拟表
要了解有关连接器支持的操作和限制的更多信息,请转到:
- SQL Server 连接器的连接器引用
- Microsoft Excel Online Business 连接器的连接器引用
- SharePoint Online 连接器的连接器引用
- Salesforce 连接器的连接器引用
- Oracle 连接器的连接器参考
- Snowflake 连接器的连接器参考
概览
虚拟表包括以下组件:
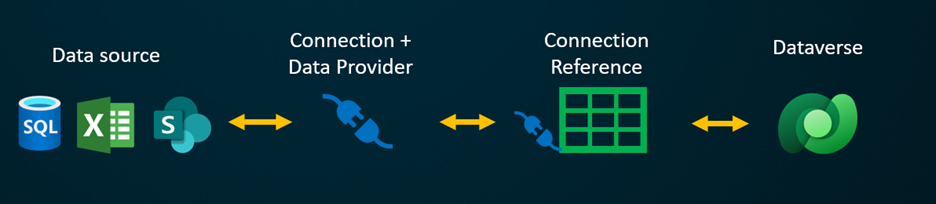
- 数据源 – 存储外部数据的位置。
- 数据提供程序 – 定义虚拟表的行为。
- 连接 – 设置连接到数据源和身份验证的功能。
- 连接引用 - 为 Dataverse 提供使用数据源连接的方法。
如果要使用自定义数据提供程序创建虚拟表,您需要编写插件来定义每个 Dataverse API 如何与存储数据的系统上的 API 交互。 这是一个需要编码知识的漫长过程。 虚拟连接器提供程序通过为您自动化一些创建并消除使用代码创建虚拟表的需要,简化了创建体验。
当您使用连接器数据源与外部源建立远程连接时,虚拟连接器提供程序通过从外部数据源检索表定义(元数据)来自动检索所有可用表和列表的列表。 然后您选择这些表和列表来生成虚拟表。
基础数据源是允许提供程序与外部数据建立经过身份验证的远程连接的关键。 它使用存储有关外部源的相关详细信息的连接引用。 存储在连接引用中的信息特定于连接器类型及其引用的连接。
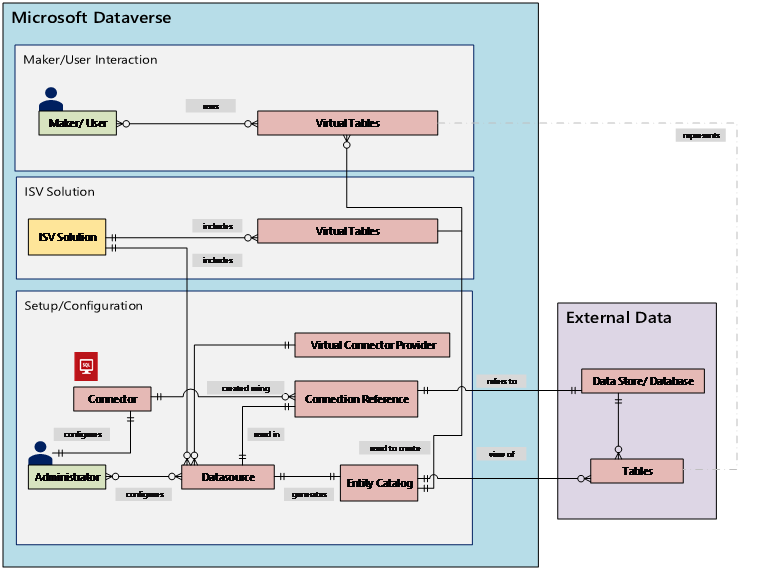
为数据源设置连接和连接引用时,需要特定的信息。 例如,SQL Server 连接器需要服务器名称、数据库名称、身份验证方法、用户名、密码和(可选)网关连接详细信息。 每个外部数据源都需要一个用于创建虚拟表的连接引用。 使用 Power Apps (make.powerapps.com) 体验时,可以自动为您生成连接引用,除非您希望提供自定义命名。
备注
- 使用 Excel 虚拟连接器提供程序时,系统将生成一个实体目录表,该表使用外部数据源中的表定义(元数据)提供所有可用表的列表。 实体目录不保留任何信息,其始终代表外部数据源的当前状态。 您可以从实体目录中选择表来创建虚拟表。 如果您使用多个外部数据源,将为每个外部源生成一个实体目录。
- 当前,使用 Excel 虚拟连接器提供程序时,必须创建自己的连接引用。 详细信息:创建 Microsoft Excel 虚拟表
连接器权限强制组织用户拥有访问和操作虚拟表的能力。 连接可以与一个用户共享,也可以与整个组织共享。 这允许用户使用共享连接访问和操作虚拟表。 通过使用安全角色,可以将虚拟表访问权限限制到组织内的一组特定用户。 您甚至可以通过这种方式指定哪些角色具有创建、读取、更新或删除权限。
使用虚拟连接器提供程序创建的虚拟表支持应用程序生命周期管理 (ALM)。 当使用 Power Apps (make.powerapps.com) 时,您甚至可以直接在解决方案中创建虚拟表。 虚拟表应与分发解决方案的连接引用一起成为托管解决方案的一部分。 该解决方案可以包含其他组件,如使用虚拟表的模型驱动应用。
有关应用程序生命周期管理 (ALM) 和解决方案的更多信息:
先决条件
要创建虚拟表,您必须通过 Power Apps 或 Microsoft Dynamics 365 获得 Microsoft Dataverse 许可证。 Microsoft 365 或 Teams 许可证不能用于创建虚拟表。
在 Power Apps 中为 SQL、SharePoint、Fabric、Salesforce 或 Snowflake 创建虚拟表
在 Power Apps (make.powerapps.com) 中使用虚拟连接器提供程序创建虚拟表包括以下步骤:
- 选择使用外部数据源创建表
- 创建虚拟表
- 创建和选择连接引用(可选)
- 选择您的连接详细信息,然后选择数据 SQL 或 SharePoint。
- 配置数据
- 配置列和表名称(可选)
- 完成设置
选择使用外部数据源创建表
这些步骤描述了如何从解决方案创建虚拟表。 转到数据>表,使用类似的步骤创建虚拟表。
- 登录 Power Apps,然后在左侧导航窗格中选择解决方案。 如果项目不在侧面板窗格中,请选择 …更多,然后选择所需项目。
- 创建新的解决方案,或者打开现有的非托管解决方案。
- 在命令栏中,选择新建>表>来自外部数据的表。
创建虚拟表
观看一个简短视频,其中演示了如何使用虚拟连接器提供程序创建虚拟表。
在从外部数据新建表向导中,您可以选择现有连接(如果有),也可以选择创建新连接。
- 如果要使用现有连接,选择所需的连接,然后选择下一步。
- 如果您有一个现有连接,但希望创建一个新连接,在命令栏上选择新建连接。
- 如果您没有连接,希望创建新连接,选择 +添加连接。
重要提示
与您共享的连接无法用于此功能。 虚拟表向导中只显示当前用户创建的连接。
您将被定向到浏览器中的新选项卡。 选择您的身份验证方法。 根据所选的身份验证方法,您需要提供创建连接所需的凭据信息。
重要提示
这些将是用于虚拟表的所有身份验证的凭据,因此请在 SQL Server 中使用具有正确权限级别的凭据。
- Microsoft Entra:选择并使用凭据登录。
- SQL Server:服务器名称、数据库名称、用户名、密码、网关(仅本地部署)。
确定是否使用连接引用和/或环境变量。
创建虚拟表时,将自动使用虚拟表为您创建连接引用。 连接引用是包含有关连接器的信息的解决方案组件。 然而,您可能想要创建您自己的。 为此,请选择手动配置连接引用。详细信息:创建并选择连接引用(可选)
可以将虚拟表与自己的环境变量关联。 选择使用环境变量将环境变量直接链接到虚拟表提供程序,这样在将虚拟表导入到新环境中时,可以灵活地修改数据源。 更多信息:环境变量
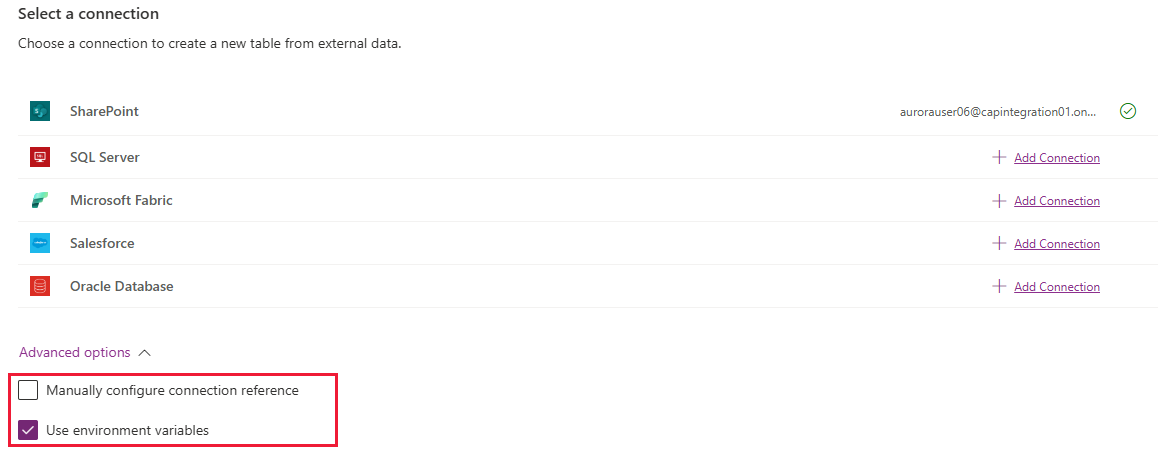
选择创建。
创建连接后,使用向导返回浏览器选项卡,选择刷新,然后选择您的连接。
连接引用和环境变量
创建和选择连接引用(可选)
创建虚拟表时,将自动使用虚拟表为您创建连接引用。 连接引用是包含有关连接器的信息的解决方案组件。
但是,您可能希望为虚拟表创建自己的连接引用。
备注
- 有选择地命名连接引用的好处是,如果您需要有关它的详细信息,以后可以更容易地找到它。
- 如果您使用现有连接,可以选择现有连接引用或创建新连接引用。 只有当您希望将虚拟表细分为完全无关的解决方案以供以后使用时,才会使用创建新连接引用。
要创建连接引用,在为虚拟表创建连接时,执行以下步骤:
展开高级选项,然后选择手动配置连接引用,为虚拟表创建连接引用。
在连接引用页面上,选择或命名您的连接引用,然后选择下一步。
- 如果您选择 SQL 和 Microsoft Entra ID 作为身份验证方法,系统会要求您提供 SQL 服务器名称和数据库名称。 提供这些信息,然后选择下一步。
环境变量
环境变量在应用程序生命周期管理 (ALM) 过程中发挥着至关重要的作用,允许应用程序跨不同 Power Platform 环境的无缝移动。 创建虚拟表时,可以将其与自己的环境变量关联。 要利用此功能,请展开高级选项,然后在创建虚拟表期间为数据源选择连接时选择使用环境变量。
带有虚拟表的环境变量建议
- 在解决方案上下文中创建或更新虚拟表。
- 如果需要将具有环境变量的现有虚拟表添加到解决方案中,则需要明确向解决方案中添加与此虚拟表相关的环境变量。 从 Power Apps 中的解决方案区域,选择添加现有项>环境变量,然后选择与虚拟表相关的环境变量。 执行此步骤后,选择环境变量,然后选择高级并添加所需对象。
- 如果创建虚拟表时未指定环境变量,则必须重新创建该虚拟表并选择环境变量选项。
具有虚拟表限制的环境变量
- 虚拟表的环境变量支持目前仅适用于 SharePoint 和 SQL 虚拟连接器。
配置数据
如果您在创建 SharePoint 虚拟表,系统会要求您输入 SharePoint 站点的 URL 或从最近使用的 SharePoint 站点中选择。 最近使用的列表通过使用 Microsoft Graph 和您的 Microsoft Entra 凭据收集有关最近使用的站点的信息来填充。 如果您粘贴的是 SharePoint URL,请仅包含网站名称之前的信息,如 https://microsoft.sharepoint.com/teams/Contoso。
将显示一个页面,您可以在其中搜索数据源来查找特定的表或列表,或从提供的列表中选择表或列表。
如果要配置表名称、列名称和主要字段,选中复选框。
选择下一步。
配置表和列名称(可选)
创建虚拟表时,默认情况下可以选择更改建议的表和列名称。 为此,请按照以下步骤操作:
选择配置将在 Dataverse 中使用的表和列名称,接受或更改以下 Dataverse 表属性:
- 显示名称:用于标识虚拟表的名称。
- 复数名称:虚拟表名称的复数形式,用于引用表中的一个或多个记录的相应情况,如客户是指包含作为客户引用的多个记录的表。
- 架构名称:逻辑名称 Dataverse 用于虚拟表,其中包括解决方案发布商前缀。
- 主要字段:这是在虚拟表上查找记录时要使用的文本值。 只能选择字符串字段。 主键是必填字段,但由 Dataverse 选择。
在外部列区域中,选择是否要从数据源重命名任何外部列。 提供以下字段:
- 架构名称(只读)。 这是数据源中列的架构名称。 此属性是只读的。
- 显示名称。 用于标识列的名称。
- 架构名称。 逻辑名称 Dataverse 将用于包含解决方案发布商前缀的列。 页面上有一个快速格式化名称选项,提供建议的名称更改,如果有大量字段包含来自 SQL 服务器的前缀值(如<tablename>.<column name>),这个选项会很有用。 例如,Database12.Products 将更改为 Products。
小费
不输入信息,快速格式名称命令提供建议的名称更改,如果您有大量字段包含 SQL server 中的前缀值,如 tablename.column name,此命令将非常有用。 例如,Database12.Products 将更改为 Products。
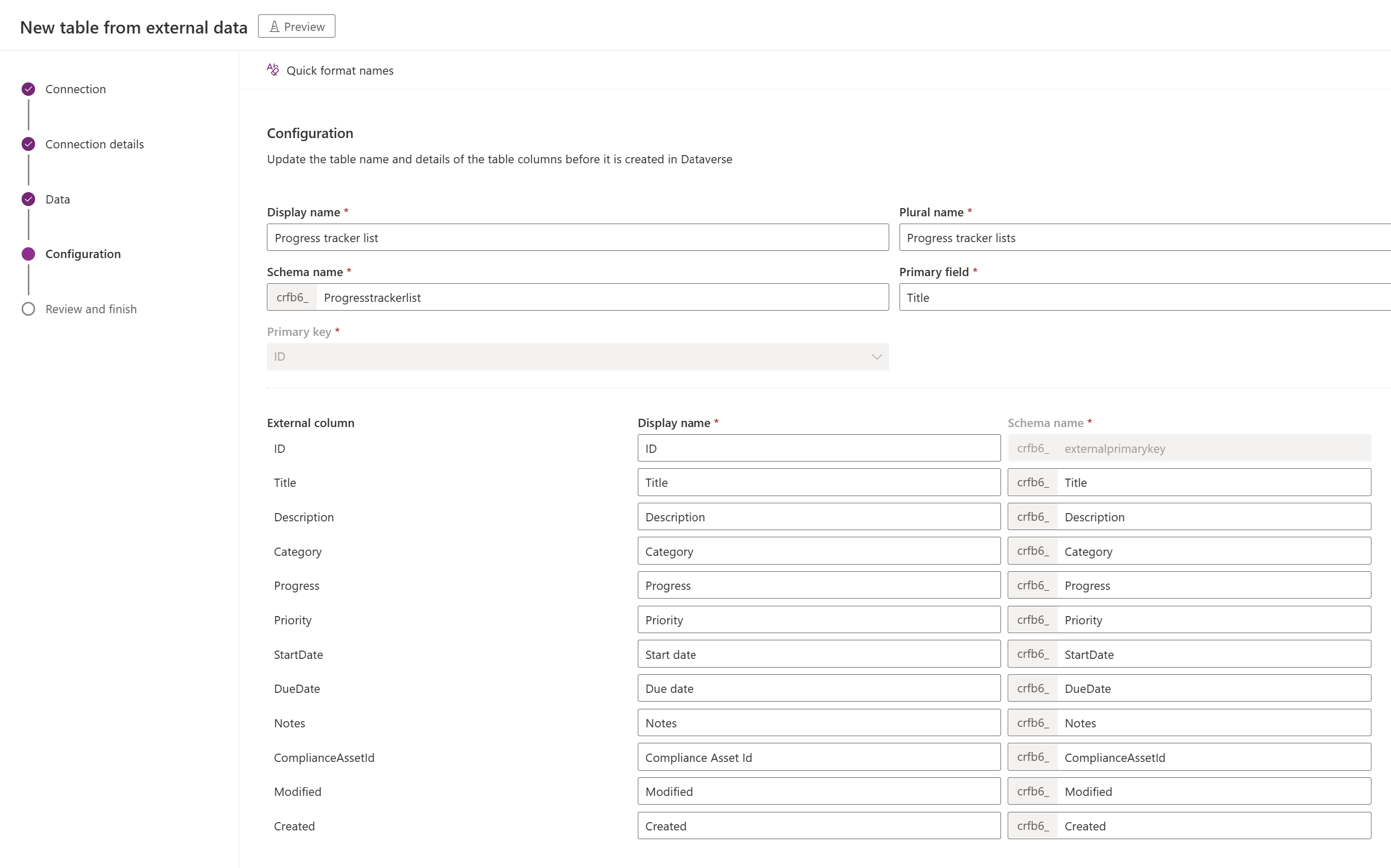
选择下一个
完成设置
- 查看并完成页面显示您正在数据源中连接的表,以及将在 Dataverse 中创建的表。
备注
选择选择其他表将返回表选择屏幕。 选择编辑表的配置将转到配置屏幕。
- 如果各项都正确,选择下一步。
创建表后,您将直接进入新的虚拟表,在那里可以查看数据并开始处理数据。
备注
当您尝试创建已经存在的虚拟表时,会收到一条消息,指出该表已经存在,您将重新创建。 如果是这种情况,您无法更改主要字段或架构名称。 重新创建表将更新在表的数据源中所做的任何列更改。
为 Microsoft Excel 创建虚拟表
下载并安装虚拟连接器。 转到 Microsoft 商业市场,搜索
Virtual Connector或选择此链接下载提供程序: Dataverse中的虚拟连接器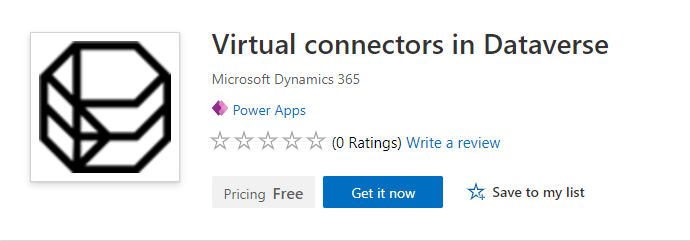
选择立即获取。 在登录对话中,输入工作或学校帐户电子邮件。 如果您同意条款和条件,选择继续。 Power Platform 管理中心会自动打开。
选择您要安装解决方案的环境。 如果您同意条款和条件,选择安装。 安装完成后,您将看到 Dataverse 应用程序中的虚拟连接器安装在环境 -> [您的环境名称] -> Dynamics 365 应用程序下。

您还应该会看到虚拟连接器提供程序解决方案和在 Power Platform 环境中启用的其他解决方案。
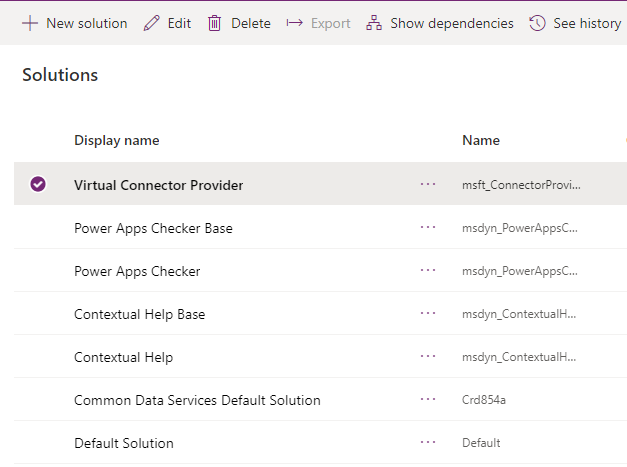
为 Excel 虚拟连接器提供程序创建连接
观看一个简单视频,其中演示了如何使用 Excel 虚拟连接器提供程序创建虚拟表。
- 转到 Power Apps (make.powerapps.com),选择您要设置虚拟表的环境。
- 在左侧导航窗格中,选择连接,然后选择新建连接。 如果项目不在侧面板窗格中,请选择 …更多,然后选择所需项目。
- 从连接列表中选择 Microsoft Excel Online (Business) 虚拟连接器。
- 要求您提供连接到数据源的其他详细信息。
- 选择创建,将使用您当前的登录凭据。
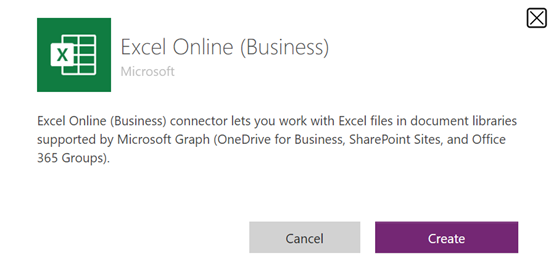
创建连接引用
转到解决方案。
选择默认解决方案或环境中现有的任何其他解决方案来创建虚拟表。
选择新建,然后选择连接引用。
输入显示名称,选择您为连接器选项创建的连接,然后选择您创建的数据连接。
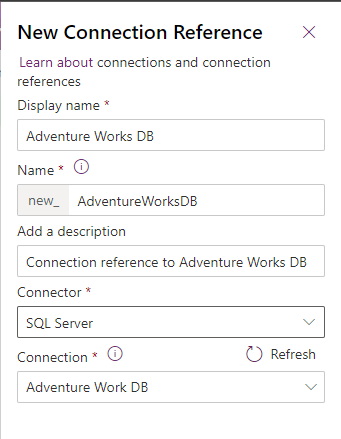
创建数据源
现在在 Dataverse 中创建虚拟表数据源。
选择齿轮图标-> 高级设置。
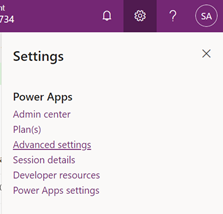
在顶部导航栏上,选择设置,然后选择管理。
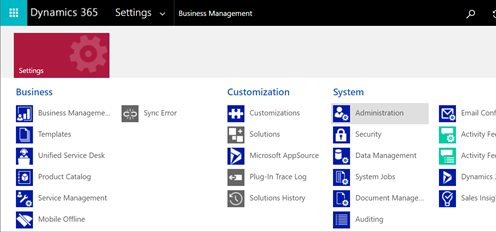
选择虚拟实体数据源。
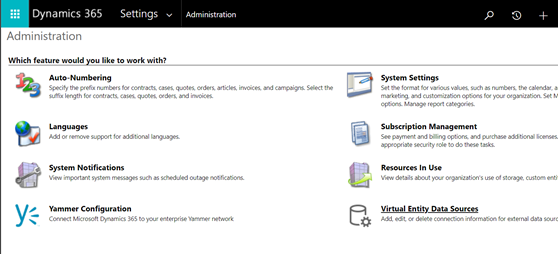
选择新建。 在弹出对话中,选择虚拟连接器数据提供程序。
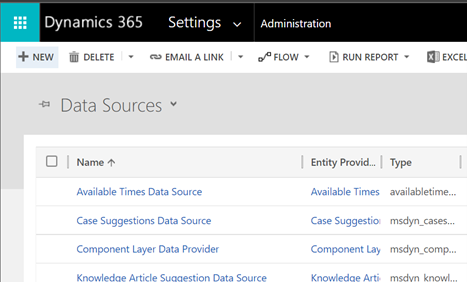
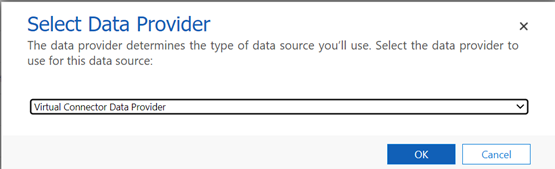
命名您的数据源,然后在下拉列表中选择您创建的连接引用。

添加您的数据集值
将文件名(包括扩展名)粘贴到“数据集值”中。 请记住,文件必须位于用于连接设置的 OneDrive 中。 (例如:SampleData.xlsx)
选择保存。
实体目录
通过连接引用和虚拟表数据源设置,将自动生成实体目录。 实体目录特定于数据源,将列出相应数据源中的所有表。
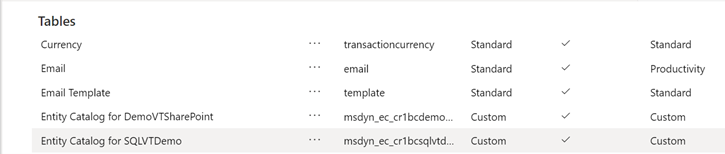
备注
- 实体目录的创建是一个异步过程。 根据您的环境,这可能需要几分钟时间。
- 实体目录中显示的表本身不是虚拟表。 您需要从代表外部数据的表列表中进行选择,以在 Dataverse 中创建虚拟表。
小费
- 如果实体目录创建需要很长时间,您可以通过导航到设置 -> 系统作业视图来检查作业完成状态。
查看实体目录
选择数据>表,然后选择已创建的实体目录。
选择高级查找,使用查找:列。 该目录将包含前缀实体目录,后跟连接引用(示例:Adventure Works 的实体目录)。 找到各个数据连接的实体目录,选择结果显示所有外部数据源表。
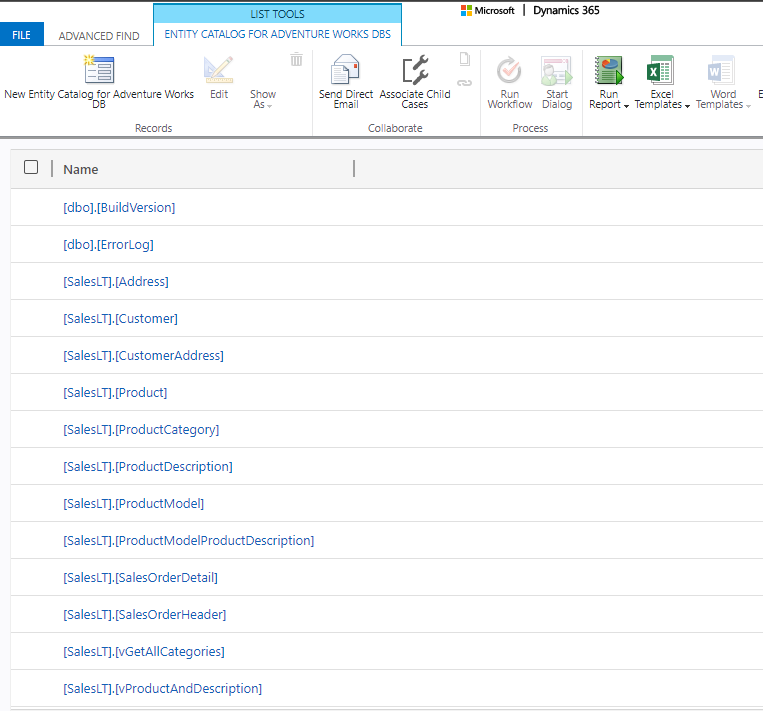
备注
目前不支持批量创建虚拟表。 即使实体目录允许您选择多个表,您也必须一次选择一个表来创建虚拟表。
要创建虚拟表,必须为实体目录构建模型驱动应用。 选择实体目录表。
在顶部导航中选择创建应用。
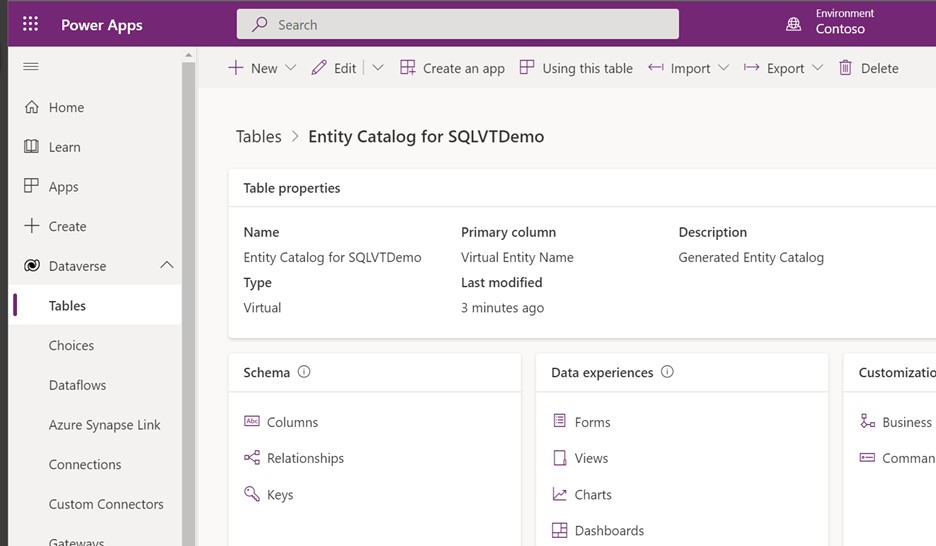
为应用命名,然后选择创建。
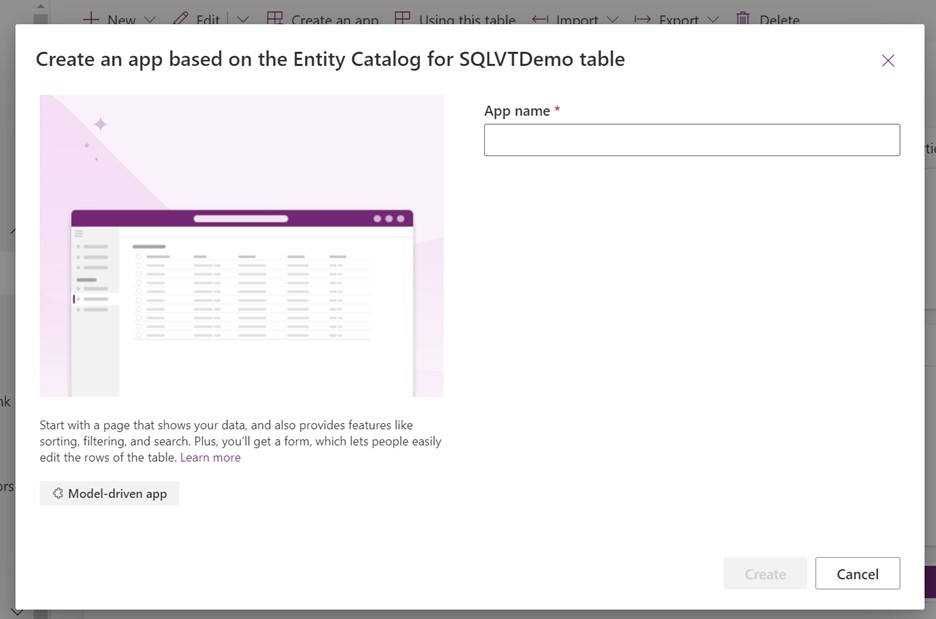
应用将使用实体目录表自动生成。
应用完成后,您可以选择发布完成应用,以后使用,也可以选择播放立即创建虚拟表而不发布应用。
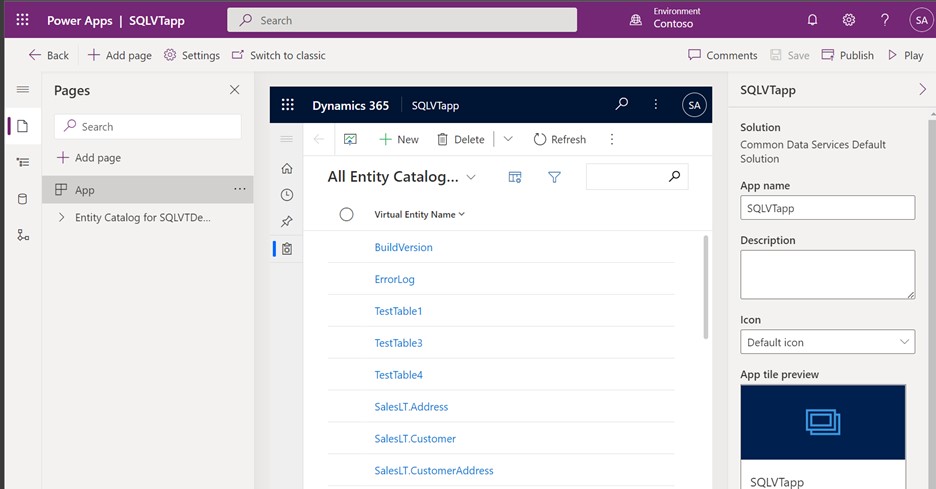
Excel 文件中的所有表都将在应用视图中提供。
从实体目录中选择您要使用的数据集,然后在导航栏中选择编辑。
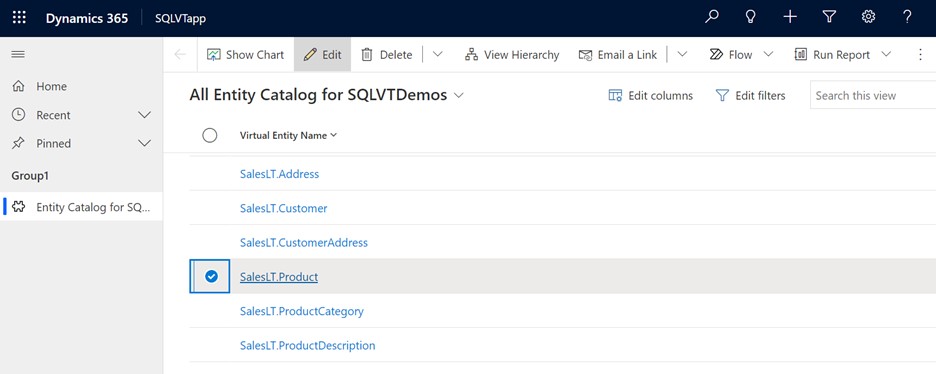
在编辑之前等待窗体完全加载。 加载表单时将显示如下所示:
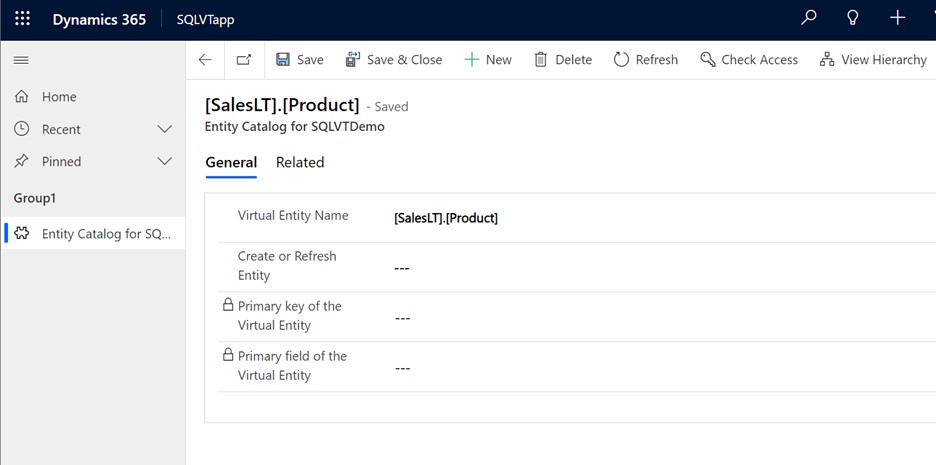
在提供的窗体中,将创建或刷新实体列设置为“是”。
使用下拉列表选择虚拟实体的主键和主字段查找要使用的列。
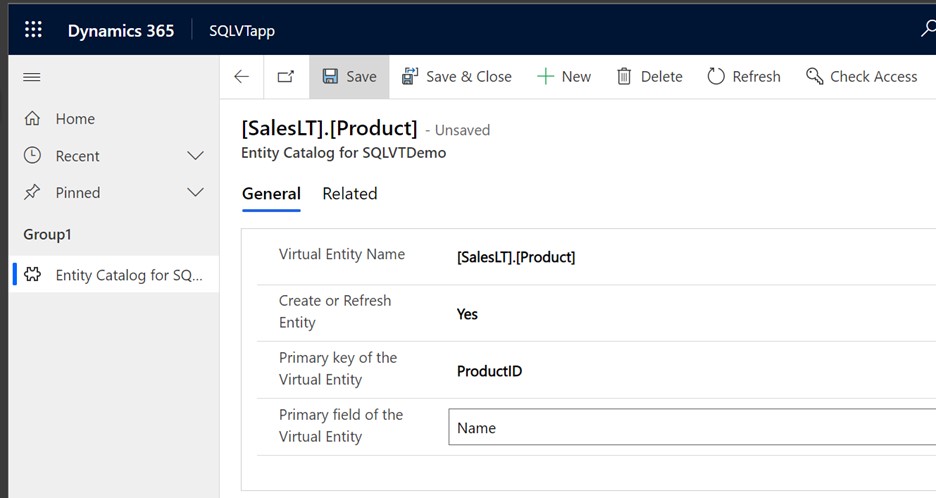
保存记录以创建虚拟表。
备注
保存完成后,窗体将“重置”,所有字段显示空白,这是正常的。
返回 Power Apps 主页,选择数据。 您的虚拟表现在已创建,具有“Custom Entity”前缀。 创建完成可能需要一些时间。
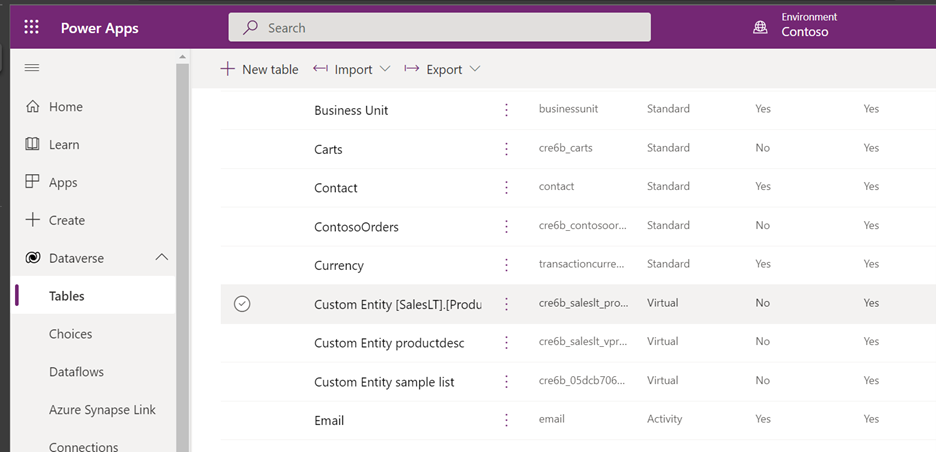
重要提示
- 提供程序在创建虚拟表时会自动映射与外部数据源关联的主键。 可以对生成的虚拟表执行所有 CRUD 操作。
- 外部数据中的所有列都会自动映射到连接器支持的 Dataverse 类型。 您可以通过导航到设置 -> 定制 – 实体视图来查看虚拟表的详细信息并进行更改。
- 虚拟表要求至少有一个字符串字段用作主要名称列。
创建虚拟表后,您可以像使用任何其他表一样使用它。 您可以开始在环境中定义与其他表的关系,并在您的 Power Apps 和 Power Automate 流中使用它们。