设置列表以便将 SharePoint Online 与 Power Apps、Power Automate 和 Power BI 集成
备注
本文属于介绍如何将 Power Apps、Power Automate 和 Power BI 与 SharePoint Online 结合使用的系列教程。 请确保已阅读系列介绍,了解总体情况以及相关下载内容。
SharePoint 具有大量共享和协作功能,但对于此方案,我们将重点关注其中一种功能,即引入列表。 列表就是一系列可以与团队成员和其他网站用户共享的数据。 我们将回顾一下用于此方案的列表,以便您可以在自己的 SharePoint Online 站点中创建列表。
步骤 1:了解列表
第一个列表是便于项目申请者添加申请的项目申请列表。 然后,项目审批者可以审查申请,并决定是批准还是拒绝。
| 列表列 | 数据类型 | 注释 |
|---|---|---|
| 标题 | 单行文本 | 默认列,用于项目名称 |
| 描述 | 单行文本 | |
| ProjectType | 单行文本 | 值:new hardware、upgraded hardware、new software、upgraded software |
| RequestDate | Date | |
| Requestor | 单行文本 | |
| EstimatedDays | 号码 | 将申请者的预计天数与项目经理的预计天数以及实际天数进行比较 |
| 已审批 | 单行文本 | 值:pending、yes、no |
备注
还使用由 SharePoint 生成且默认隐藏的 ID 列。 为简单起见,我们使用基本的数据类型,但实际应用可能会使用更为复杂的类型,如 Requestor 列的 Person 或 Group 类型。 有关 Power Apps 支持的数据类型的信息,请参阅从 Microsoft Power Apps 连接到 SharePoint。
第二个列表是项目详细信息列表,用于跟踪所有已获准项目的详细信息,如已分配的项目经理。
| 列表列 | 数据类型 | 注释 |
|---|---|---|
| 标题 | 单行文本 | 默认列,用于项目名称 |
| RequestID | 号码 | 与项目申请列表中 ID 列的值一致 |
| ApprovedDate | Date | |
| 状态 | 单行文本 | 值:not started、in progress、completed |
| ProjectedStartDate | Date | 项目经理预计的项目开始时间 |
| ProjectedEndDate | Date | 项目经理预计的项目结束时间 |
| ProjectedDays | 号码 | 工作天数;通常会进行计算,但此方案例外 |
| ActualDays | 号码 | 对于已完成的项目 |
| PMAssigned | 单行文本 | 项目经理 |
步骤 2:创建并检查列表
若要继续完成此方案,需要创建两个 SharePoint 列表,并在其中填充示例数据。 为此,我们将介绍如何创建列表,并在其中粘贴示例数据。 请确保您已下载示例 Excel 文件。
备注
在这一步中,使用 Microsoft Edge。
创建列表
在 Microsoft Edge 中,依次单击或点击 SharePoint 站点上的新建和列表。
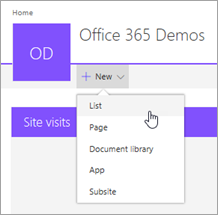
输入名称“项目申请”,再单击或点击创建。
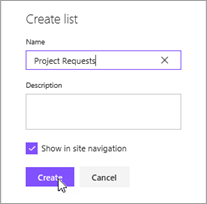
此时,将创建项目申请列表,其中包含默认 Title 字段。
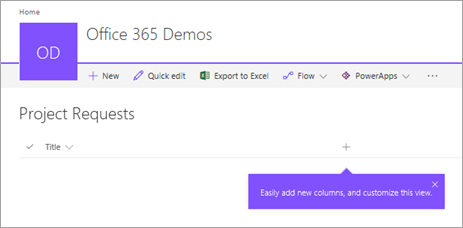
向列表添加列
依次单击或点击
 和单行文本。
和单行文本。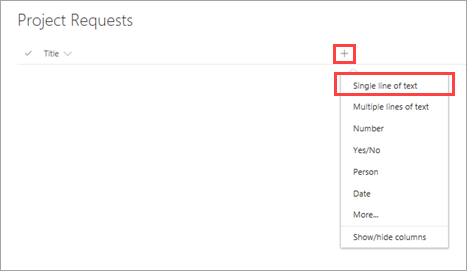
输入名称“Description”,再单击或点击保存。
对列表中的其他列重复执行步骤 1. 和 2. :
- 单行文本 > "ProjectType"
- 日期 > "RequestDate"
- 单行文本 > "Requestor"
- 天数 > "EstimatedDays"
- 单行文本 > "Approved"
将数据复制到列表中
单击或点击快速编辑。

选择网格中的单元格。
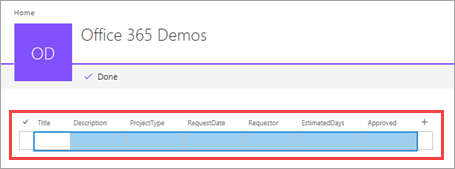
打开下载的工作簿,选择所有数据(不含标题)。
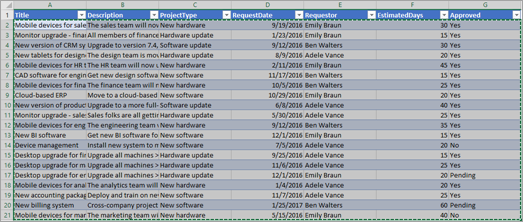
将数据复制并粘贴到 SharePoint 内的网格中,再单击或点击完成。
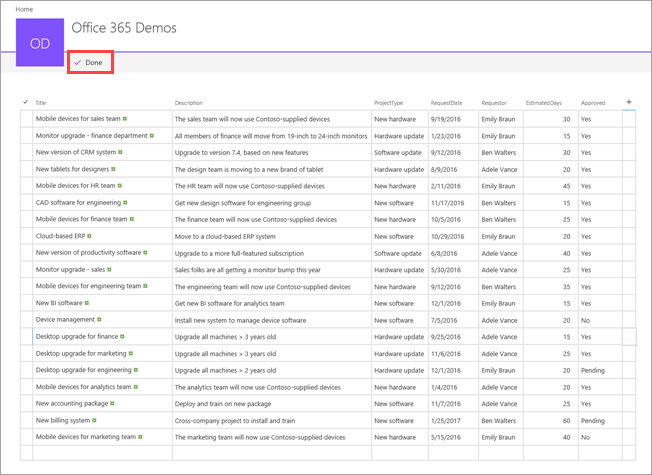
使用 project-details.xlsx 工作簿,对“项目详细信息”列表重复执行列表创建和复制过程。 请参阅步骤 1:了解列表中的“项目详细信息”表,了解列名称和数据类型。
后续步骤
本系列教程的下一步是生成用于处理项目申请的应用。