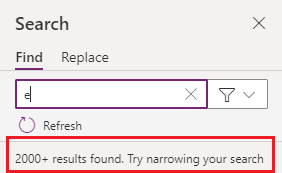使用搜索窗格
您现在可以使用“搜索”窗格在您的应用中查找对象—如媒体文件、变量、集合和数据源。 您还可以使用“搜索”窗格在公式中查找重复的字符串实例。 例如,使用“搜索”窗格,您可以查找 HoverColor 的每个实例来确定该属性在应用的其他区域的设置。 您可以使用“搜索”窗格详细了解您的应用使用了什么功能,还可以在那里直接访问这些结果来进行必要的更新。 此外,您可以使用替换功能来更新文本、变量、集合或公式引用的一个或多个实例。
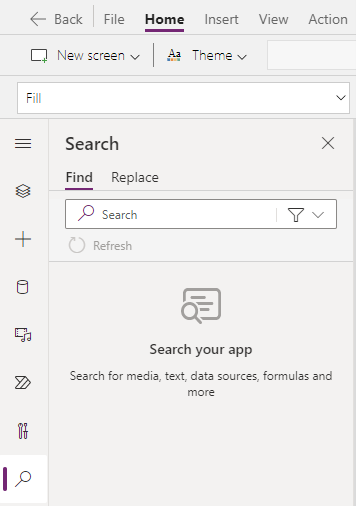
先决条件
打开搜索窗格
您可以通过选择 搜索 ![]() 来打开搜索窗格。 您也可以通过在光标位于公式栏外时选择 Ctrl+F,或在光标位于公式栏内时选择 Ctrl+Shift+F,来使用快捷键。
来打开搜索窗格。 您也可以通过在光标位于公式栏外时选择 Ctrl+F,或在光标位于公式栏内时选择 Ctrl+Shift+F,来使用快捷键。
您还可以通过在光标位于公式栏外时选择 Ctrl+H,或在光标位于公式栏内时选择 Ctrl+Shift+H,来在打开搜索窗格时直接进入替换功能。
备注
在公式栏中选择 Ctrl+F 或 Ctrl+H 将打开公式栏中的查找和替换功能。
筛选搜索结果
您可以通过选择一个或多个类别来筛选搜索结果。 这些类别通过缩小应用中的区域来帮助您集中搜索—如屏幕、媒体和集合。
要选择要搜索的类别,使用搜索框旁边的筛选器选项。 默认选择是所有,将在打开的应用中跨所有类别搜索。
以下示例显示了针对搜索词 Snow 筛选的搜索结果,选择了变量和集合类别。
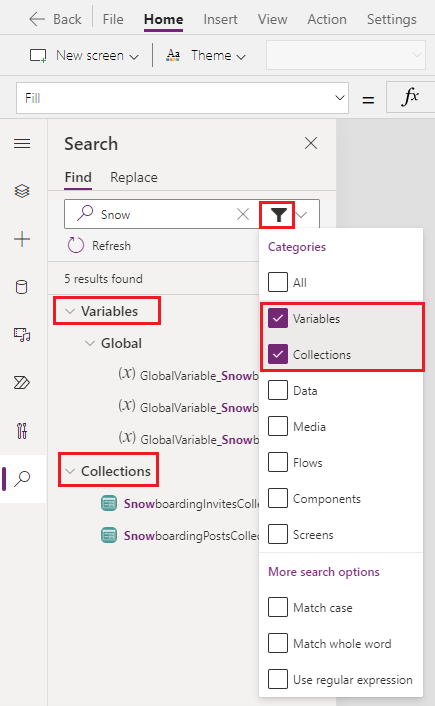
细化搜索
您可以使用更多搜索选项来进一步细化搜索。 这些选项在名为更多搜索选项的筛选器选项中可用(在类别部分下)。
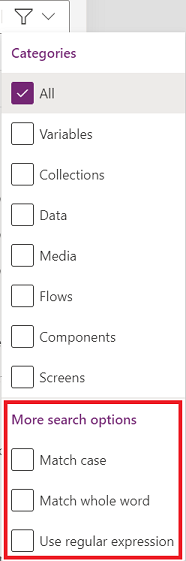
大小写匹配返回仅与指定大小写匹配的搜索结果。
在下面的示例中,Snow(S 大写)的实例将显示为匹配项,但 snow(S 小写)不会。
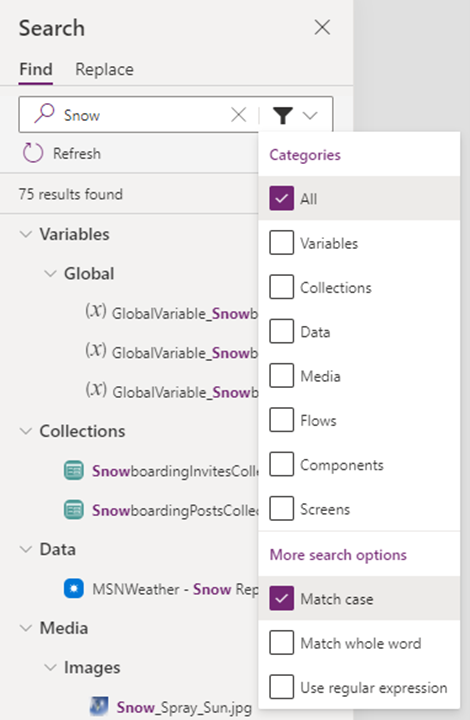
全字匹配返回整个字符序列的精确匹配项的搜索结果。
在下面的示例中,Snow 仅返回几个结果,尽管 Snow 在所有应用对象的名称中多次出现。
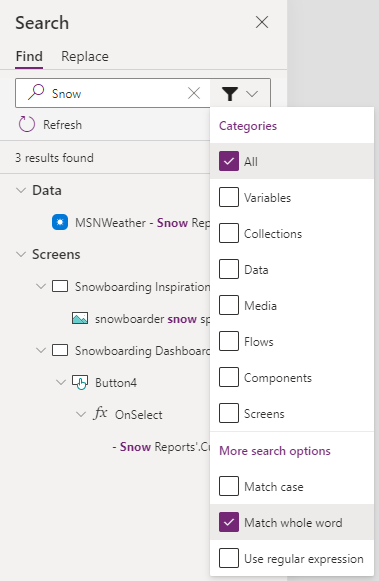
使用正则表达式 (RegEx) 返回符合输入区域内指定的正则表达式的匹配项的搜索结果。
在下面的示例中,当 Snowboarding 与 Mountain 或 Dashboard 一起出现时,使用带有
Snowboarding( Mountain | Dashboard)公式的正则表达式搜索功能返回“Snowboarding”的匹配项。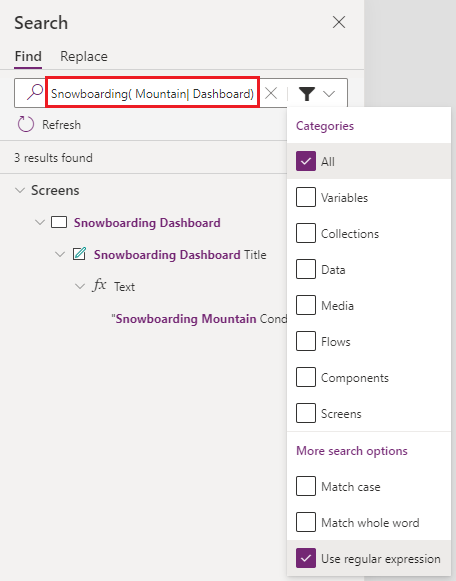
使用搜索结果
基于结果的上下文,在“搜索”窗格的不同区域中选择搜索结果的行为会有所不同。 搜索结果可分为两大类—定义和实例:
定义描述您的应用中引用的对象,通常在公式中。
“搜索”窗格中有几个类别标题,您可以使用它们来浏览结果。 变量、集合、数据、媒体、流和组件等类别被称为定义。
选择此类定义类别标题下的结果会将您带到相应的信息屏幕(如变量和集合),或带到该对象在您的应用中可用的相应窗格(如“数据”、“媒体”、“流”或“组件”)。
实例描述与公式栏中的单个应用、屏幕或控件属性相关联的搜索结果。 所有这些结果都会根据树视图中的结构与屏幕类别相关联。 当您选择此屏幕类别下的结果时,您将被带到该特定公式栏引用或相关控件(如果适用)。
变量
在搜索结果中的变量标题下选择全局变量或上下文变量会将您带到“变量”信息屏幕以便进行选择。
如下所示,根据您从可用搜索结果中的选择,您被带到全局变量或上下文变量的定义。
搜索结果:
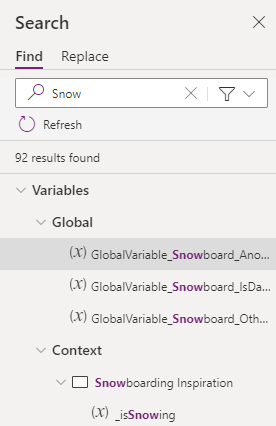
如果您使用的是 Power Apps Studio 的预览版,请选择上下文变量或全局变量,以查看有关该变量的更多信息。
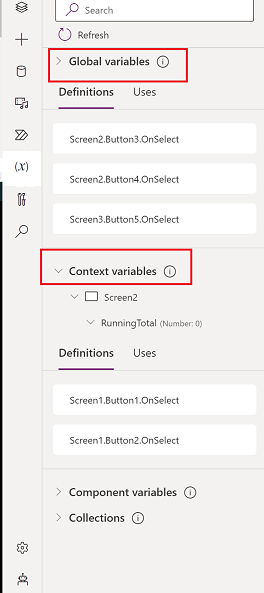
如果您使用的是 Power Apps Studio 的经典版本,那么,根据所选的全局变量或上下文变量,您将被带到所选变量类型的信息屏幕。
选择的全局变量:
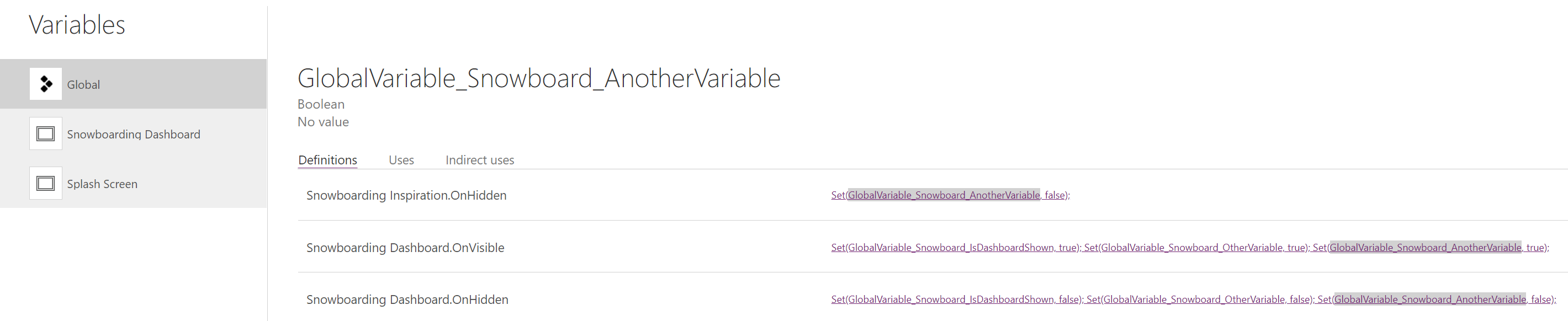
选择的上下文变量:
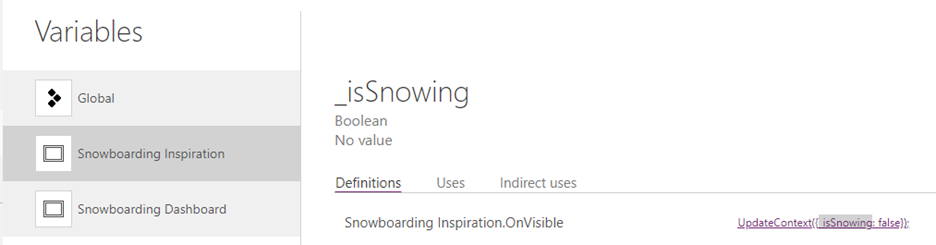
集合
在集合标题下选择集合会将您带到该集合的信息屏幕。

数据
选择数据标题下的结果会打开数据窗格,并使用所选结果文本预填充该窗格的搜索输入。
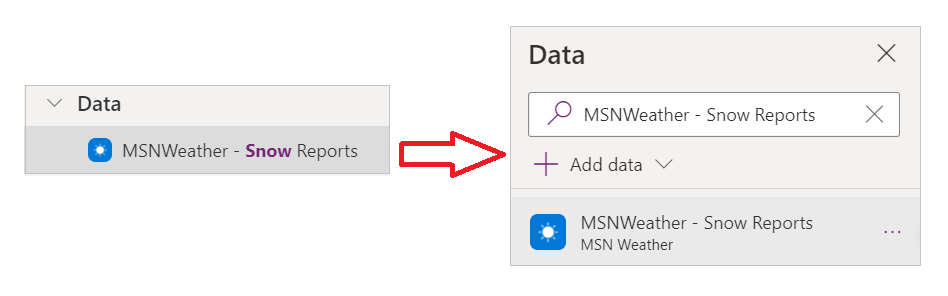
Media
选择媒体标题下的结果会打开媒体窗格,并使用所选结果文本预填充该窗格的搜索输入。

流
流标题仅在您启用 Power Automate 窗格(预览版)时出现。 在此处选择结果会打开 Power Automate 窗格,并使用所选结果文本预填充搜索输入。

组件
在组件标题下选择一个结果会将您带到树视图窗格中的组件部分,并使用所选结果文本预填充该窗格的搜索输入。

屏幕
选择标题标题下的结果会在画布上选择相应的控件或屏幕,并在公式栏中打开结果的属性。 所选结果也会在公式栏中突出显示。

刷新搜索结果
如果您在应用中进行更改,则需要刷新结果窗格以查看搜索结果中反映的更改。
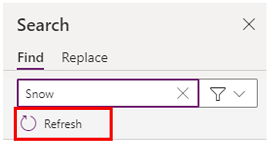
清除搜索词
搜索词和结果会一直保留到您不再需要它们。 要清除搜索词和结果,选择输入区域右侧的 X。
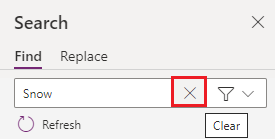
Replace
您可以替换某些类型的搜索结果的一个或多个实例,包括变量名称、集合名称、任何公式文本(包括字符串)或其他公式引用。
执行搜索后,替换数据透视表会显示可替换的搜索结果列表。
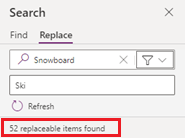
替换结果
默认会选择所有可以替换的结果。 您可以通过选中结果或类别标题旁边的复选框来取消选择单个结果或整个类别来细化要替换的结果列表。
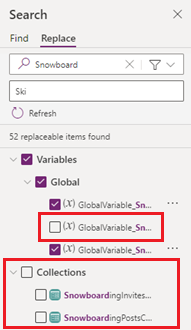
您还可以筛选结果列表来仅显示选定的结果类别。
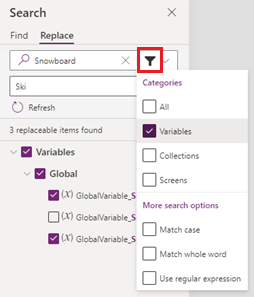
当您细化要替换的结果列表时,面板底部的替换按钮会跟踪要进行的替换的数量。 如果选择了所有项,按钮将显示全部替换,其中包含所有可替换项的总数。
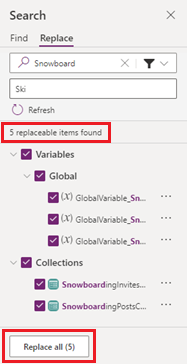
如果您已从列表中选择了结果,按钮将更新为显示替换选定项,其中包含所选项的总数。
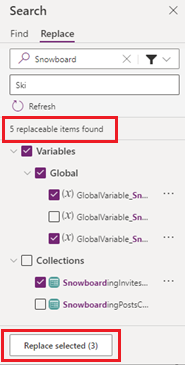
您还可以通过选择结果列表中每个结果右侧的省略号直接与结果列表中的各个结果交互以执行替换。
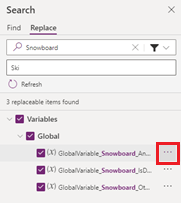
替换变量结果
对变量类别中的结果执行替换会替换定义级别的变量名称,这意味着匹配变量名称的所有实例都将在整个应用中被替换。 您还可以在其信息屏幕上查看变量详细信息,以在进行替换之前查看使用情况。
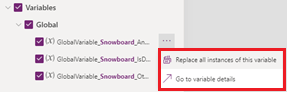
替换集合结果
与变量类似,替换集合类别中的结果会替换定义级别的集合名称,这将替换整个应用中集合名称的所有匹配实例。 您可以在进行替换之前查看信息屏幕上的集合详细信息。
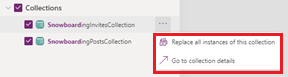
替换屏幕结果
屏幕类别在树视图中按照结构显示各个可替换结果,让您可以替换公式、公式引用和控件名称中的文本。 在屏幕类别中进行的替换仅替换所选匹配结果的单个实例,因此您可以选择要替换的内容。 您还可以在进行替换之前查看公式匹配。

完成替换和撤消替换
将所选项目细化为要替换的项目后,选择按钮会提示您确认操作。
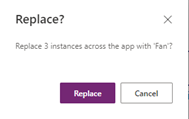
确认操作执行替换,通知将指示替换是否成功。

如果控件名称已在使用中或包含不受支持的字符,替换操作可能会失败。

替换完成后,您可以使用撤消按钮或选择 Ctrl+Z 来撤消替换。
限制
搜索窗格最多只能返回 2000 个结果。 如果超出此限制,将显示一条通知。