如何创建带 Power BI 视觉对象的画布应用
Microsoft Power BI 是一个强大的分析和可视化工具。 Power Apps 非常擅长让人们在 Web 和移动设备中执行操作。 可以将使用 Power Apps 创建的画布应用嵌入到 Power BI 报表中。 同样,可以将 Power BI 报表磁贴添加到画布应用中。 可以在同一个地方、在同一个时间发挥这二者的最大作用。
在此示例中,我们将创建一个 Power BI 快速报表和一个画布应用,然后查看如何将此报表添加为应用中的磁贴。
观看此视频,了解如何使用 Power BI 视觉对象创建画布应用:
先决条件
要完成课程,我们需要能够在创建 Power BI 仪表板和报表。
注册到 Power BI
使用用于创建 Power Apps 的同一个 Office 许可证登录 Power BI。
创建新工作区
从左窗格中选择工作区。
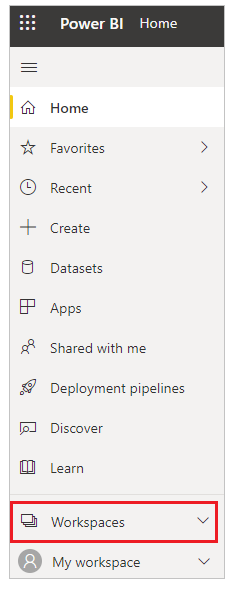
选择创建工作区。
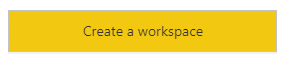
为工作区输入名称,然后选择保存。
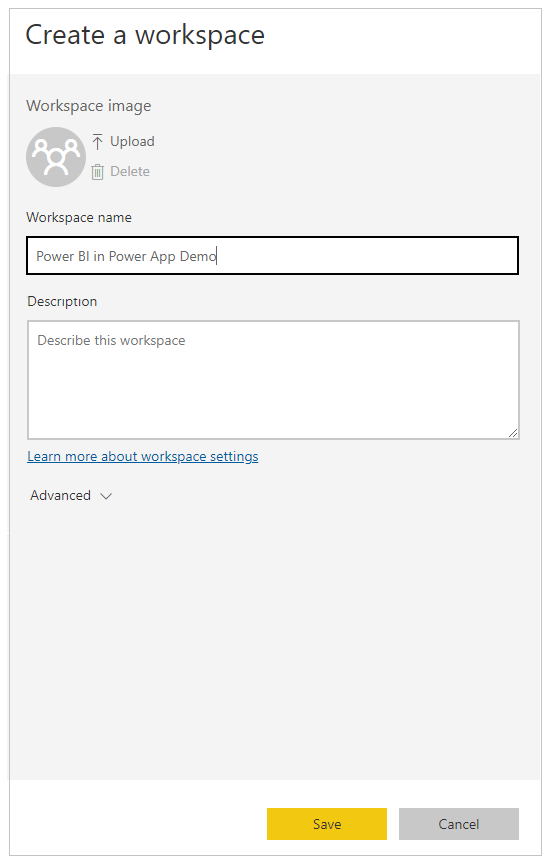
工作区已创建
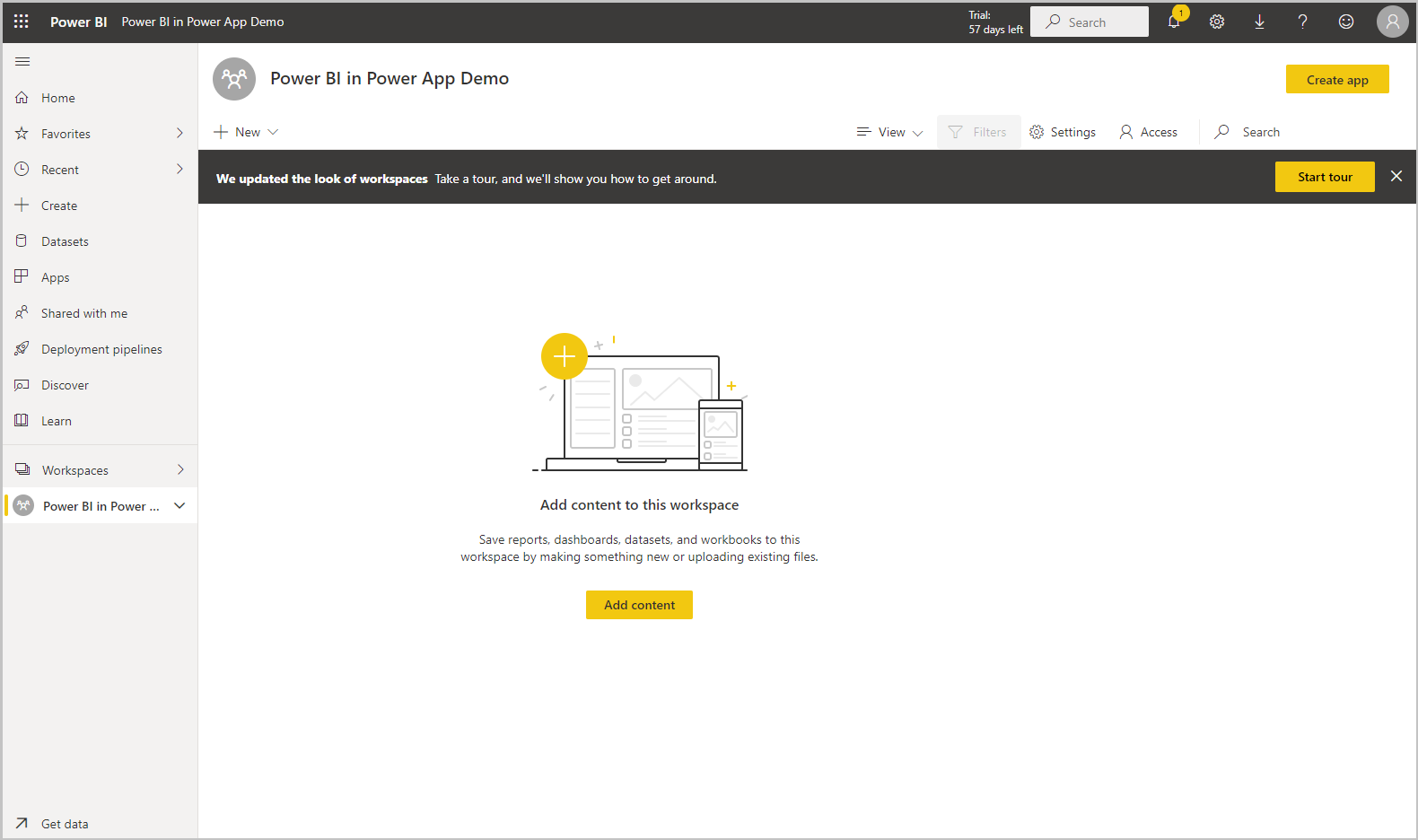
选择 + 新建,然后添加一个仪表板。
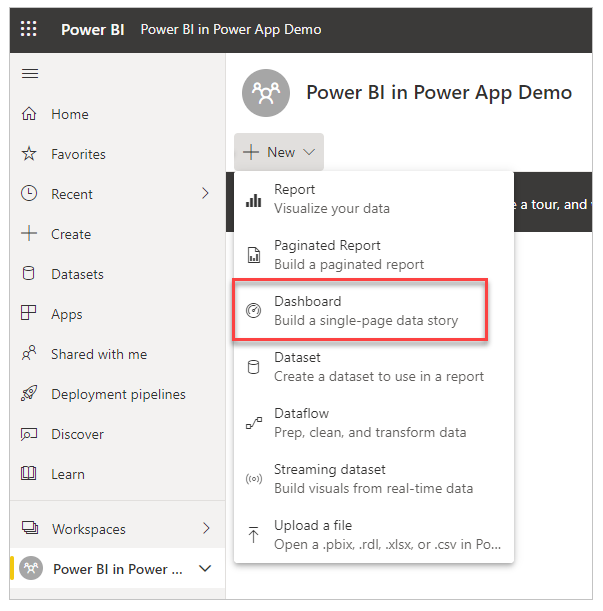
为仪表板添加名称,然后选择创建。
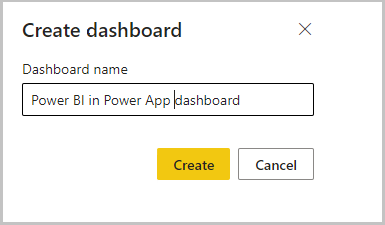
将在我们创建的工作区中创建 Power BI 仪表板
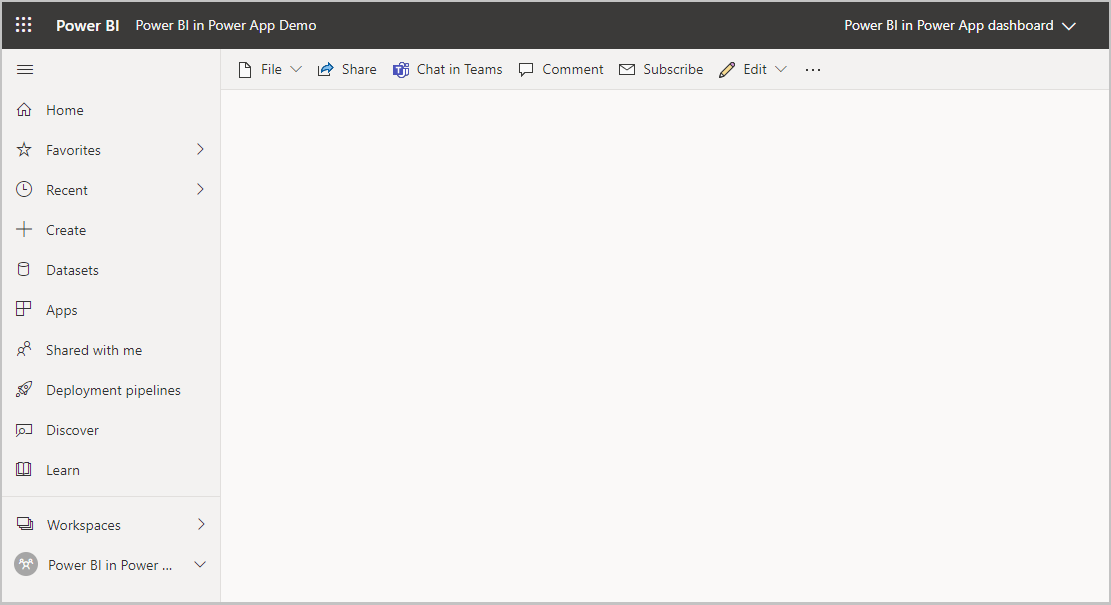
打开工作区,选择 +新建,然后选择数据集创建新数据集。
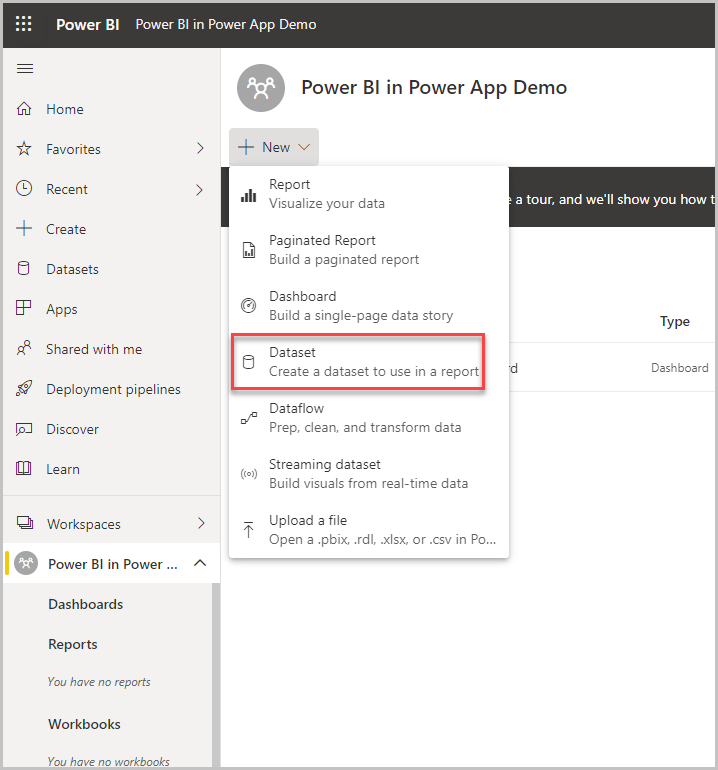
选择"用于创建自己内容的更多方法"下的示例可以使用示例数据。
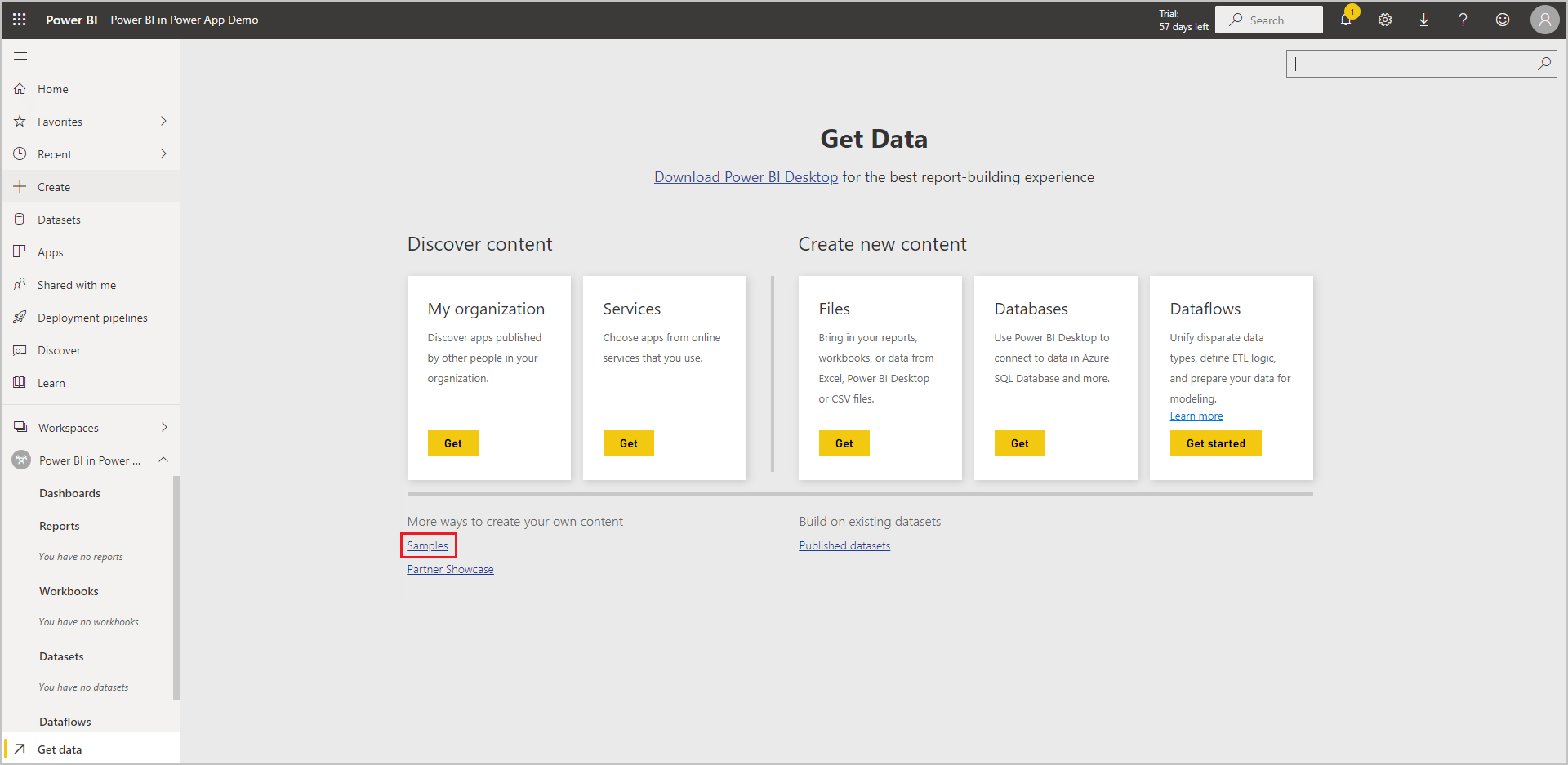
选择销售和市场营销示例。 您也可以选择中意的其他示例。
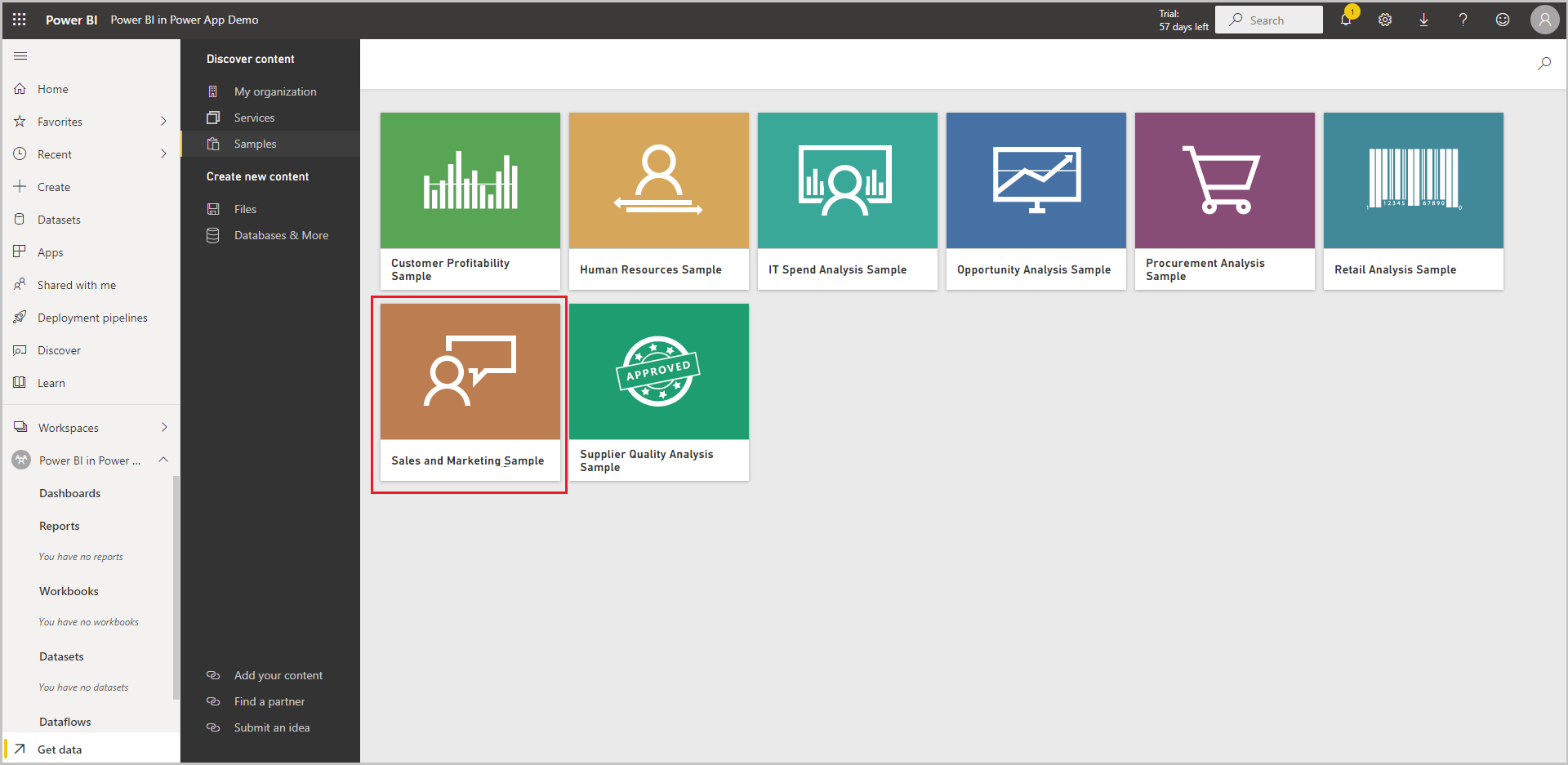
选择连接与示例数据连接。
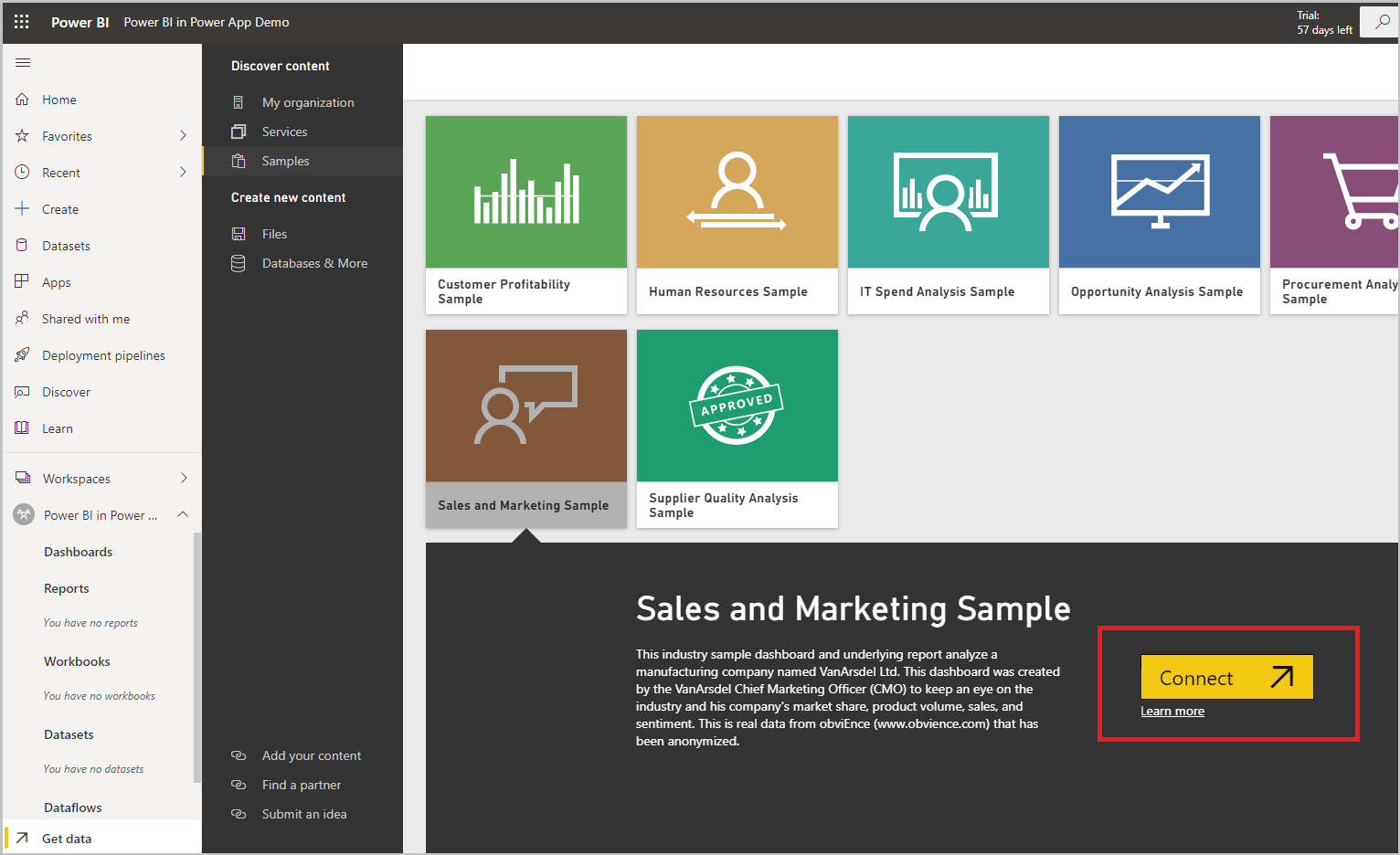
将把包含“Sales 和 Marketing”示例的数据集和一个报表添加到此工作区。
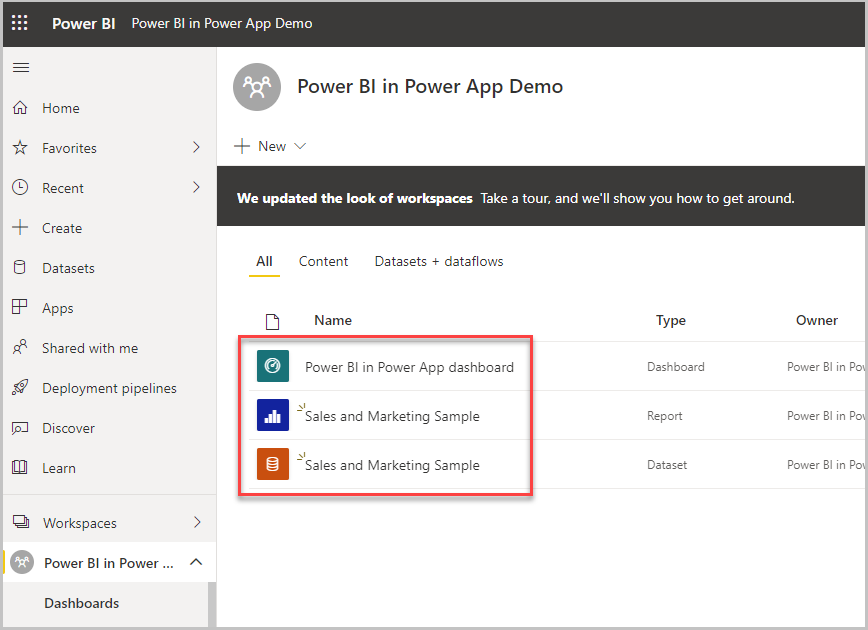
左侧窗格中选择从数据集创建的报表,选择 ...(省略号),然后选择固定到仪表板。
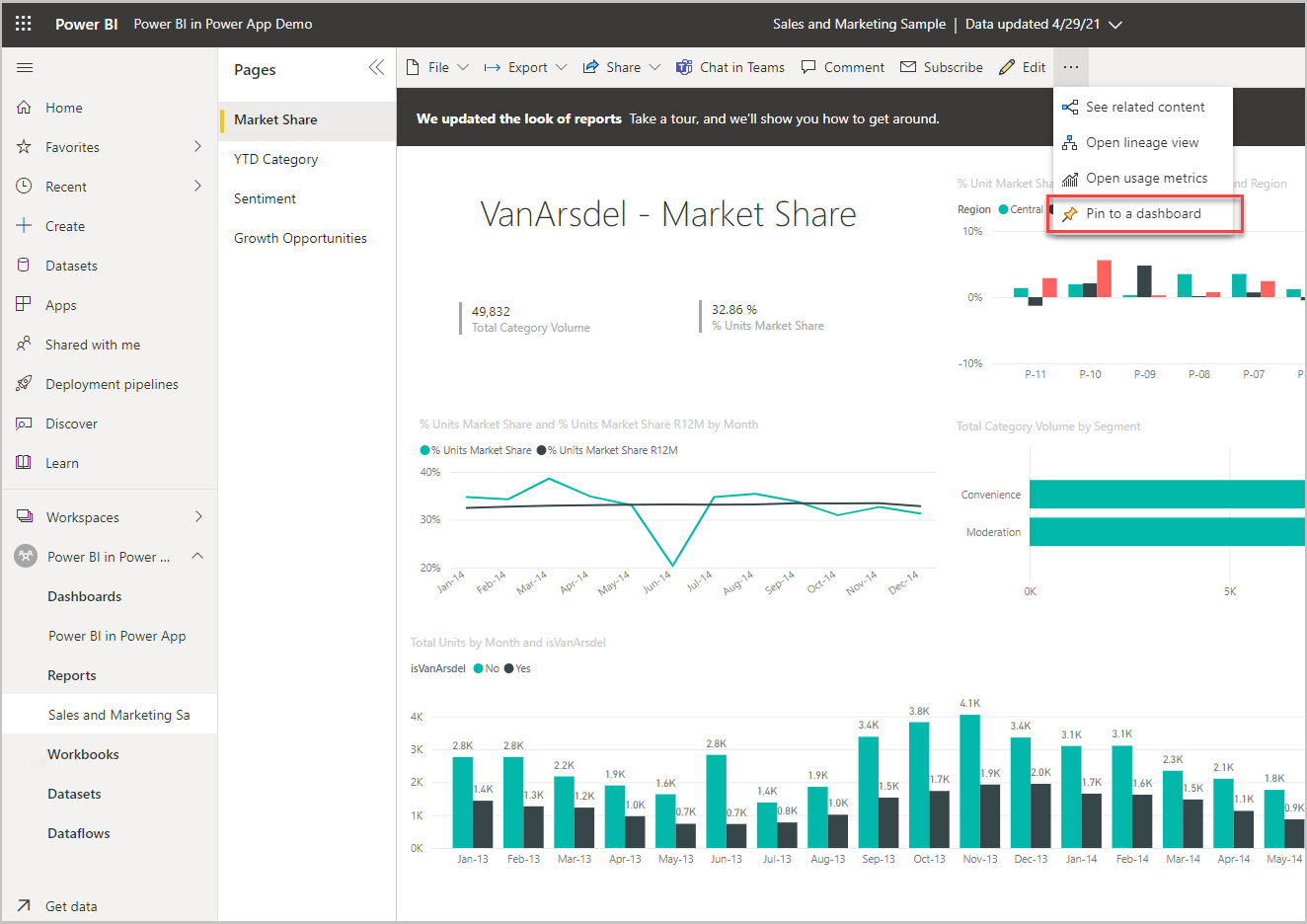
选择现有仪表板,选择仪表板,然后选择固定活动页。
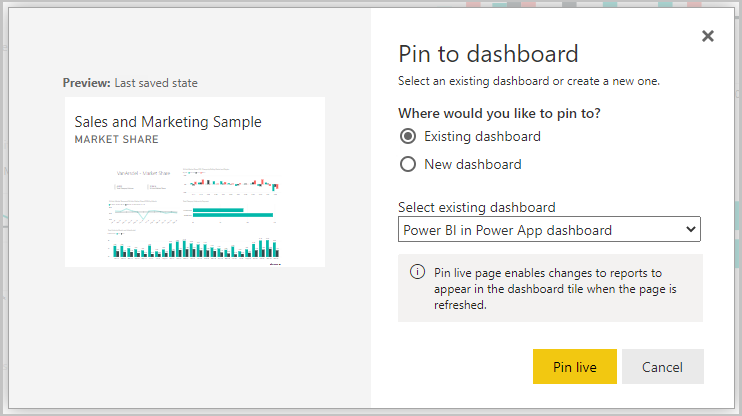
此报表已添加到仪表板,并且可以在 Power Apps 中使用。
创建新的画布应用
首先创建空白区域应用。
选择插入 > 图表 > Power BI 磁贴。
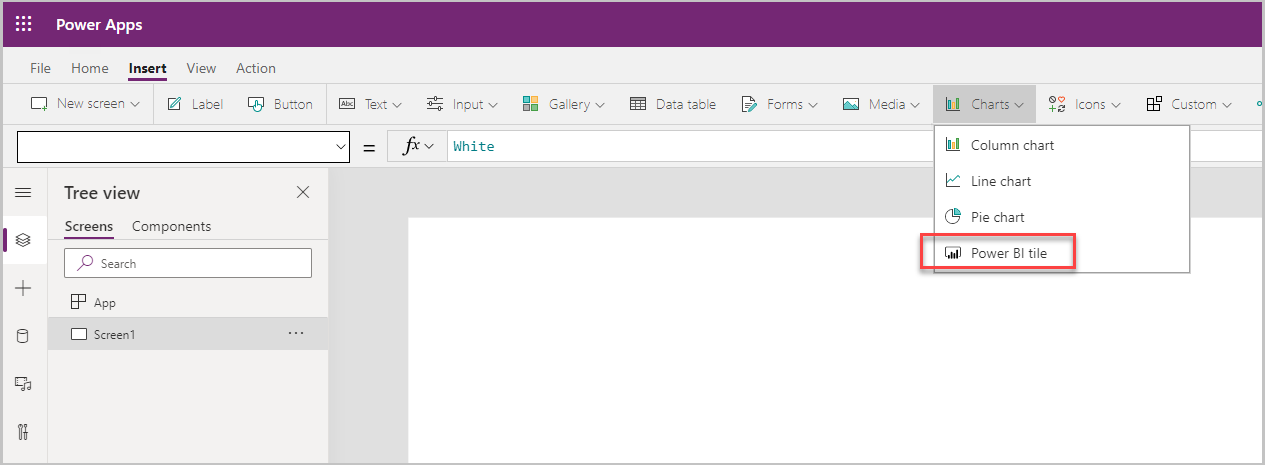
将把 Power BI 磁贴添加到屏幕。
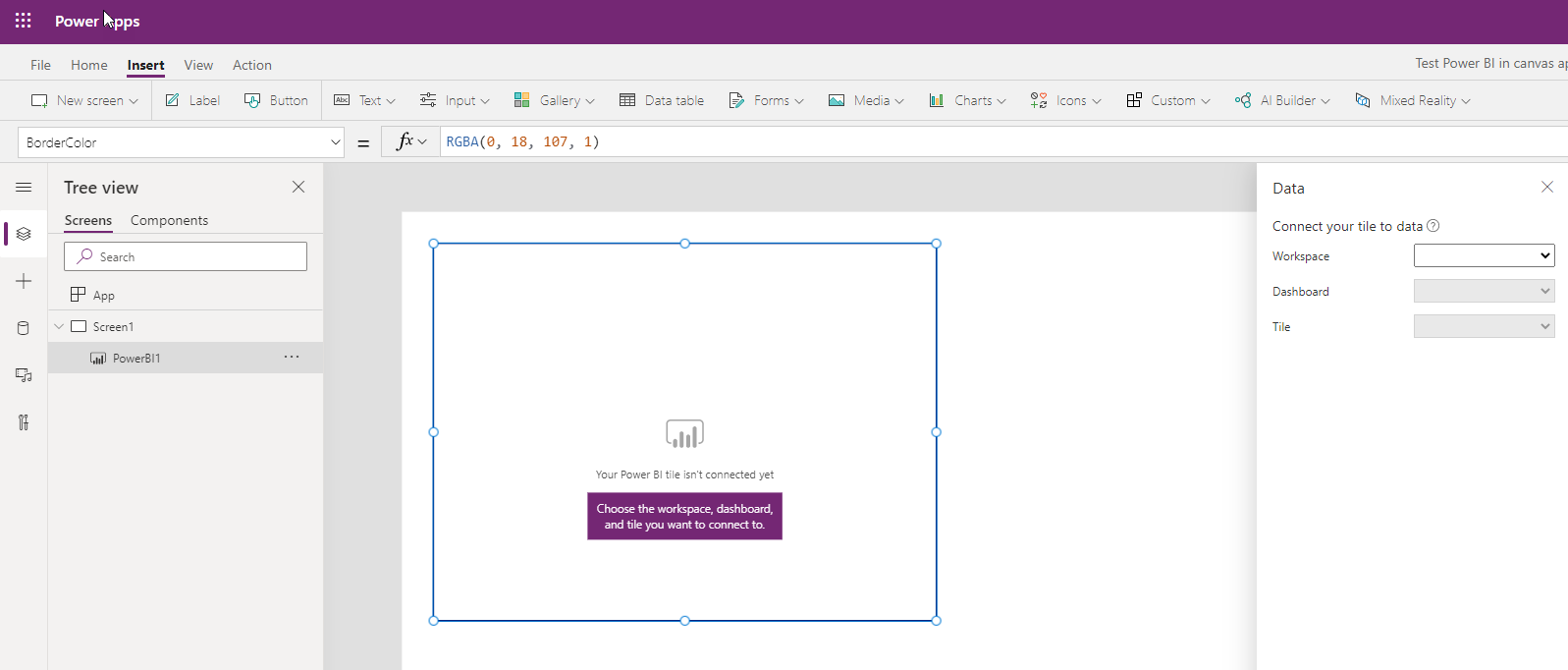
选择之前创建的工作区、仪表板和磁贴,以便将 Power BI 磁贴添加到画布应用中。
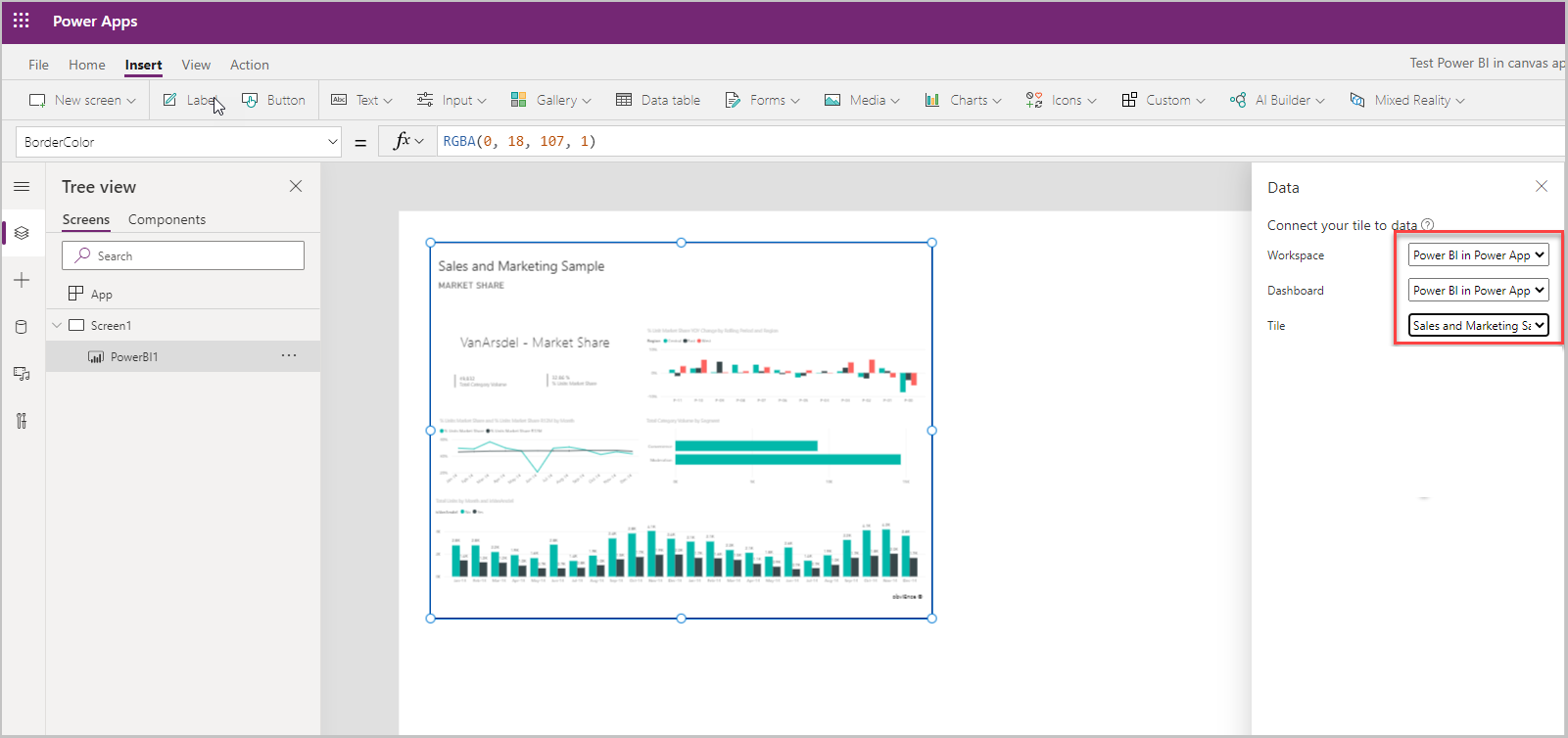
保存并发布应用。
您创建了一个带 Power BI 磁贴的画布应用。