在画布应用中自定义窗体
在画布应用中,自定义显示窗体控件和编辑窗体控件,以便它们以最直观的顺序显示最重要的数据,帮助用户轻松了解和更新数据。
每个窗体包含一个或多个卡,其中每个卡均可显示数据源中特定列的数据。 按照本主题中的步骤操作,可以指定在窗体中显示的卡并在窗体中上下移动卡。
如果您不熟悉画布应用,请参阅什么是画布应用?。
先决条件
从 Microsoft Dataverse 生成应用,然后在该应用中自定义库。
显示和隐藏卡片
登录到 Power Apps,然后打开您生成和自定义的应用。
在左侧导航栏中,在搜索栏中键入或粘贴 D 以筛选元素列表,然后选择 DetailForm1。
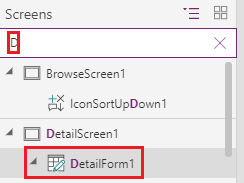
在右侧窗格的属性选项卡上,选择编辑字段以打开字段窗格。
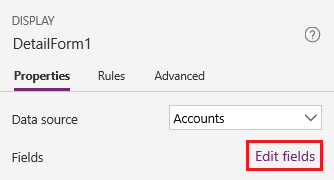
通过将鼠标悬停在某个字段上(如说明),选择出现的省略号 (...),然后选择删除,来隐藏该字段。
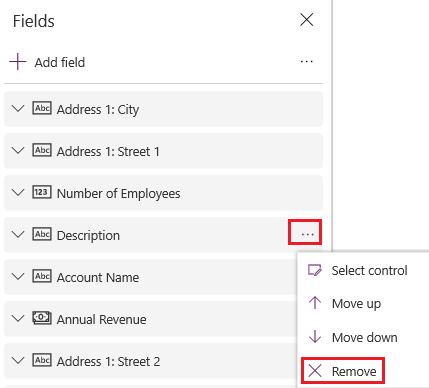
通过选择添加字段,在搜索框中键入或粘贴字段名称的前几个字母,选中字段的复选框,然后选择添加,来显示字段。
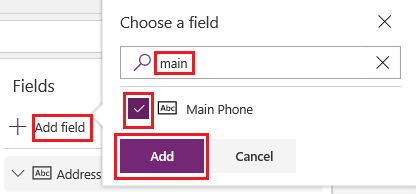
对卡片重新排序
在字段窗格中,将客户名称字段拖到字段列表顶部。
DetailForm1 中的卡片将反映此更改。
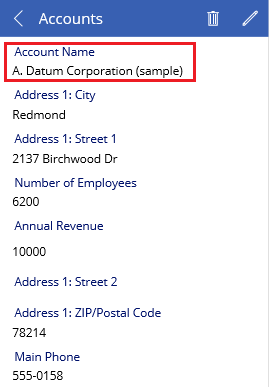
(可选)将其他卡重新排序为以下顺序:
- 客户名称
- 员工人数
- 年收入
- 主要电话
- 地址 1: 街道 1
- 地址 1: 街道 2
- 地址 1: 市/县
- 地址 1: 邮政编码
在左侧导航栏中,在搜索栏中键入或粘贴 Ed,然后选择 EditForm1 将其选中。
重复上一过程和此过程中的步骤,以便 EditForm1 中的字段与 DetailForm1 中的字段相匹配。
运行应用
在左侧导航栏中,在搜索栏中键入或粘贴 Br,然后选择 BrowseScreen1 将其选中。
按 F5(或选择右上角附近的预览图标)打开预览模式。

在右上角,选择加号图标,在 EditScreen1 中添加一条记录。

添加任何所需的数据,然后选择右上角的选中标记图标,以保存更改并返回到 BrowseScreen1。

选择刚刚创建的项的箭头,可在 DetailScreen1 中显示有关该项的详细信息。

在右上角,选择编辑图标,在 EditScreen1 中更新记录。

更改一个或多个字段中的信息,然后选择右上角的复选标记保存您的更改并返回到 DetailScreen1。

选择右上角附近的垃圾桶图标,删除刚刚更新的记录并返回到 BrowseScreen1。

按 Esc(或选择左上角附近的关闭图标)关闭“预览”模式。