测试和调试卡片
在将卡发送给用户之前,使用播放页面预览卡。 播放页面提供测试您的卡并帮助您调试所有问题的工具。 进入卡设计器中的播放页面。
您在播放页面预览的卡实例将在您创建预览后 48 小时过期。 48 小时后,在卡设计器中选择播放创建卡的新实例。
先决条件
- Power Apps 帐户
- 一个卡
在“播放”页面预览卡
登录到 Power Apps。 选择卡片,然后选择卡片。 如果卡片选项卡不可见,请选择更多并固定卡片选项卡。
选择卡设计器窗口顶部的播放。 播放页面将在新的浏览器选项卡中打开。

播放页面由以下组件组成:
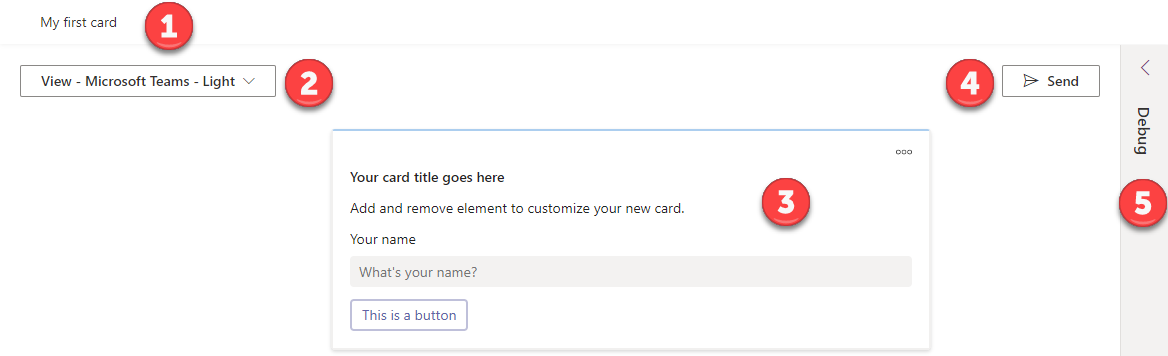
图例:
- 卡标题
- 以浅色或深色模式预览卡
- 查看卡并与之交互
- 向 Microsoft Teams 发送卡链接
- 打开调试信息和工具
测试卡
本节中使用的示例来自简单卡教程。
通过与卡中的所有控件交互来测试卡。 在下面的示例中,Say Hello 按钮将用户的文本输入存储在一个变量中,然后使用卡标题中的变量值。 如果您在测试此卡,您将输入您的姓名并选择 Say Hello,然后确保卡标题更改以反映您的输入。
在您与卡交互之前,卡的标题是 Hello No Name:
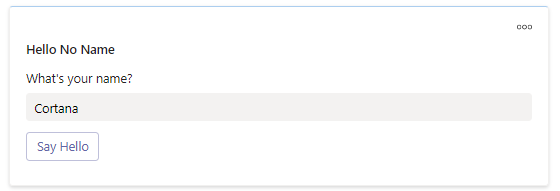
与卡交互后,卡标题将更改为 Hello <whatever you entered>:
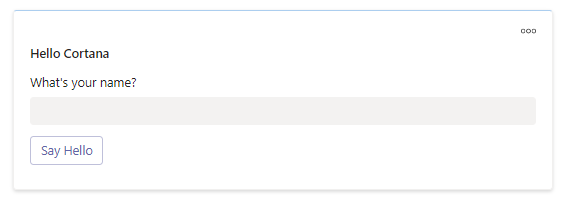
您还应该将视图从浅色模式更改为深色模式,并确保卡在这两种模式下都有不错的外观。
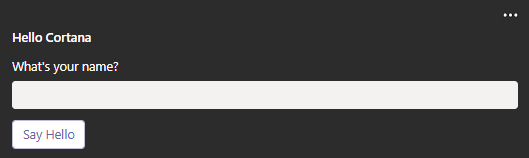
调试卡
如果您在测试卡时遇到问题,打开调试窗格进行故障排除并获取修复建议。
调试窗格中有四个选项卡:内存、JSON、输出和信息。
内存
内存选项卡显示卡存储的变量以及您的卡如何分配和使用这些变量。 如果您遇到内存问题,请检查您的变量名称和卡中使用的任何相关的 Power Fx 公式。
下面的示例显示,存储在 UserAnswer 中的用户输入与变量 UserName 具有相同的值,以及两者都在 main 屏幕中使用。
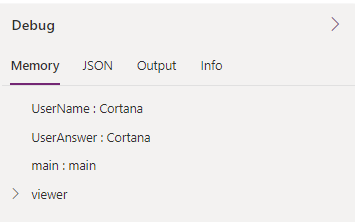
JSON
JSON 选项卡显示卡的 JSON 表示形式。 对于喜欢代码优先方法的开发人员来说,卡的基础代码的直接视图会很有帮助。
输出
输出选项卡显示卡的所有输出。 此选项卡仅在卡具有输出元素时可用。
信息
信息选项卡显示卡的环境 ID、卡 ID 和用户。