打开文件或发送邮件时出现的“Outlook 无响应”错误或 Outlook 冻结
症状
在 Microsoft Outlook 2010 或更高版本中打开文件或发送电子邮件时,Outlook 发生冻结,或你收到以下错误消息:
Outlook 无响应
原因
此问题是由下列原因中的一个或多个导致的:
- 尚未安装最新的更新。
- Outlook 正由其他进程使用。
- Outlook 正在加载外部内容,如电子邮件中的图像。
- 先前安装的加载项正在干扰 Outlook。
- 邮箱过大。
- “AppData”文件夹重定向到网络位置。
- 你必须修复 Office 程序。
- Outlook 数据文件已损坏。
- 已安装的防病毒软件已过期,或与 Outlook 发生冲突。
- 你的用户配置文件已损坏。
- 其他程序与 Outlook 发生冲突。
注意
解决方案
若要解决此问题,请确保计算机满足 Outlook 2016 系统要求、Outlook 2013 系统要求 或 Outlook 2010 系统要求。
注意
基于通用性和复杂性,这些步骤遵循特定顺序。 请按照给定的顺序执行以下步骤。
步骤 1 - 安装最新更新
计算机上的 Office 安装可能不是最新的。 这可能是因为你的计算机上没有配置 Windows Update 来自动下载和安装推荐的更新。 安装重要更新、推荐更新和可选更新会替换过期的文件和修复漏洞,通常能够更正问题。 若要安装最新的 Office 更新,请单击相应 Windows 版本的链接,然后按照本文中的步骤操作:
- 在 Windows 10 中安装 Windows 更新
- 适用于 Windows 8.1 的 Windows 更新常见问题解答
- 在 Windows 7 中安装 Windows 更新
- 在 Windows Vista 中安装 Windows 更新
- 在 Windows XP 中安装 Windows 更新
确保已安装最新的 Outlook 更新。 有关详细信息,请参阅如何安装 Microsoft Outlook 的最新适用更新(仅美国英语)。
步骤 2 - 确保没有被其他进程使用 Outlook
如果使用 Outlook 自动存档功能或使用移动设备同步到 Outlook,其性能可能会降低。 这是因为这些进程会占用大量资源。
如果其他进程正在使用 Outlook,则此信息将显示在屏幕底部的状态栏中。 如果在 Outlook 被占用时尝试执行其他操作,Outlook 可能不会响应。 等待正在进行的任务执行完毕,然后再尝试其他操作。
步骤 3 - 检查由外部内容导致的问题
若要解决此问题,请使用以下某种方法:
- 阻止 Outlook 下载外部内容。 为此,请前往“文件”>“选项”>“信任中心”>“自动下载”,选择以下两个选项:
- 不要在 HTML 电子邮件选项中选择自动下载图片或其他内容。
- 在编辑、转发或回复电子邮件时,在下载内容之前警告我。
- 避免通过外部源发送此类电子邮件。
步骤 4 - 调查可能的加载项问题
虽然加载项可以增强用户体验,但有时它们可能会对 Outlook 造成干扰或冲突。 尝试在不运行任何加载项的情况下启动 Outlook。
如何零加载项启动 Outlook
- 根据操作系统,执行以下操作:
- 如果运行的是 Windows 8,从屏幕右侧边缘向左轻扫,然后点击“搜索”。 (如果使用的是鼠标,请指向屏幕右上角,向下移动鼠标指针,选择“搜索”。)在搜索框中键入“运行”,然后点击或选择“运行”。
- 如果运行的是 Windows 10、Windows 7 或 Windows Vista,请选择“开始”。
- 如果运行的是 Windows XP,请选择“开始”,然后选择“运行”。
- 键入“Outlook.exe/safe”,然后选择“确定”。
- 如果问题已解决,请选择“文件”菜单上的“选项”,然后选择“加载项”。
- 选择“COM 加载项”,然后选择“转到”。
- 清除列表中的所有复选框,然后选择“确定”。
- 重新启动 Outlook。
如果在重启 Outlook 后未发生问题,则其中一个加载项可能是导致问题的原因。 逐个还原加载项,直到问题出现,以确定哪个加载项引发问题。
步骤 5 - 检查邮箱是否过大
随着邮箱大小的增加,需要更多资源来打开每个文件夹。 如果任何单个文件夹中包含大量项目,则在某些操作过程中可能会遇到性能问题。 有关详细信息,请参阅缓存模式 .ost 或 .pst 文件中的项目或文件夹过多时的 Outlook 性能问题。
建议你将较大的文件夹中的几个项目移动到单独的文件夹,或者使用自动存档功能存档这些项目。
如何创建文件夹
在“文件夹”选项卡上,选择“新建”组中的“新建文件夹”。
在“名称”框中,输入文件夹名称。
在“选择文件夹位置”列表中,选择新文件夹的位置。
注意
新文件夹将成为所选文件夹的子文件夹。
选择“确定”。
要通过减少 Outlook 数据文件大小的方式管理邮箱,请参见减少 Outlook 数据文件(.pst 和 .ost)的大小。
要使用自动存档功能管理邮箱,请参阅自动存档设置说明。
步骤 6 - 检查“AppData”文件夹是否重定向到网络位置
Outlook 将某些数据保存在“AppData”文件夹中,如邮件签名、拼写检查器字典等。 如果网络迟缓,Outlook 必须等待对 AppData 目录的读写操作完成。
如何禁用 AppData 目录的重定向
退出 Outlook。
启动注册表编辑器。 为此,请根据您的 Windows 版本使用以下某个程序:
- Windows 10 或 Windows 8:按 Windows 徽标键+R 键打开“运行”对话框。 键入“regedit.exe”,然后单击“确定”。
- Windows 7:选择“开始”,在搜索框中键入“regedit.exe”,然后按 Enter。
在注册表编辑器中,找到并选择下列子项:
HKEY_CURRENT_USER\Software\Microsoft\Windows\CurrentVersion\Explorer\User Shell Folders找到并双击“AppData”值。
在“值数据”框中,键入下列路径,然后选择“确定”:
%USERPROFILE%\AppData\Roaming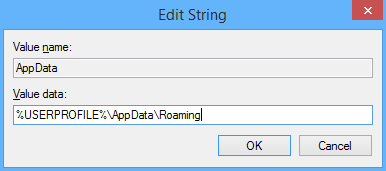
退出注册表编辑器。
步骤 7 - 修复 Office 程序
你可以自动修复 Office 程序文件,以解决 Outlook 冻结或不响应等问题。
如何自动修复 Office
- 退出任何正在运行的 Microsoft Office 程序。
- 打开控制面板,然后打开添加或删除程序项(如果运行的是 Windows XP)或程序和功能(如果运行的是 Windows 10、Windows 8、 Windows 7 或 Windows Vista)。
- 在已安装程序列表中,右键单击“Microsoft Office 2016”、“Microsoft Office 2013”或“Microsoft Office 2010”,然后选择“修复”。
步骤 8 - 修复 Outlook 数据文件
安装 Outlook 时,也会在电脑上安装收件箱修复工具 (scanpst.exe)。 收件箱修复工具可以通过扫描 Outlook 数据文件并修复错误来解决问题。 要使用收件箱修复工具,请退出 Outlook,然后按照修复 Outlook 数据文件(.pst 和 .ost)中的步骤操作。
步骤 9 - 检查防病毒软件是否为最新版本或是否与 Outlook 冲突
如果防病毒软件不是最新版本,Outlook 可能无法正常运行。
如何检查防病毒软件是否为最新版本
为抵御不断涌现的新病毒,防病毒软件供应商会定期提供更新,你可从 Internet 下载。 请前往防病毒软件供应商网站下载最新更新。
有关防病毒软件供应商的列表,请参阅面向 Windows 使用者的防病毒软件提供商。
如何检查防病毒软件是否与 Outlook 冲突
如果防病毒软件包含与 Outlook 的集成,则可能会遇到性能问题。 可以禁用防病毒软件中的所有 Outlook 集成。 或者,可以禁用任何安装在 Outlook 中的防病毒软件加载项。
重要
如果更改防病毒设置,可能会使电脑容易受到病毒、欺诈或恶意攻击。 不建议您尝试更改防病毒设置。 如果使用此解决方法,需自行承担风险。
你须与防病毒软件供应商联系,以确定如何配置软件以排除与 Outlook 的任何集成,或排除在 Outlook 中进行扫描。
注意
如果还计划在使用 Outlook 时对 .pst、.ost、脱机通讯簿 (.oab) 或其他 Outlook 文件执行文件级病毒扫描,请参阅为 Outlook 2010 规划防病毒扫描或规划部署 Outlook 2016 for Windows 的注意事项。
步骤 10 - 在 Outlook 中创建用户配置文件
要创建用户配置文件,请按照下列步骤操作:
在控制面板中,选择“程序”,选择“用户帐户”,然后选择“邮件”以打开邮件项目。
选择“显示配置文件”。
选择想要删除的配置文件,然后选择“删除”。
选择“添加”。
在“配置文件名称”对话框中,键入配置文件的名称。
指定用户名、首要SMTP地址及密码。 然后,选择“下一步”。
你可能会收到以下提示:
是否允许此网站配置 <alias@domain server> 设置?在此提示中,选中“不要就此问题再次询问”复选框,然后选择“允许”。
步骤 11 - 执行选择性启动(高级用户)
正常启动 Windows 时,一些应用程序和服务会自动启动并在后台运行。 这些应用程序和服务可能会干扰 Outlook。 选择性启动或“干净启动”进程有助于识别由应用程序冲突导致的问题。
如果使用系统配置中的选择性启动选项,则可以分别打开或关闭服务和启动程序,以检查下次启动计算机时问题是否会出现。 在系统配置中,如果选中复选框,则重启计算机时将运行相关的服务或启动程序。 如果清除此复选框,则重启计算机时不会运行该服务或启动程序。
按照此过程使用清除进程以识别 Windows 10、Windows 8、Windows 7 或 Windows Vista 中的问题。
注意
有关执行干净启动的信详细息,请参阅如何在 Windows 中执行干净启动。
如何执行选择性启动
在控制面板中,选择“系统与安全”,选择“管理工具”,然后双击“系统配置”。
注意
如果系统提示你输入管理员密码或进行确认,请键入密码或提供确认信息。
选择“常规”选项卡,选择“有选择的启动”,然后清除“加载系统服务”和“加载启动项”复选框。
选中“加载系统服务”复选框,选择“确定”,然后选择“重启”。
如果在重启计算机后再次出现问题,请根据需要执行以下一项或两项任务。
确定引发问题的系统服务
在“系统配置”中,选择“服务”选项卡,选择“全部禁用”,选中列出的第一个服务对应的复选框,然后重启计算机。
注意
如果问题没有复现,则可以从问题原因中排除第一个服务。
选中第一个服务后,再选中第二个服务对应的复选框,然后重启计算机。
重复此过程,直到问题复现。
注意
如果无法复现问题,则可以从问题原因中排除系统服务。
确定引发问题的启动项
在“系统配置”中,选择“常规”选项卡,然后选择“加载启动项”复选框。
选择“启动”选项卡,选择“全部禁用”,选中列出的第一个启动项对应的复选框,然后重启计算机。
注意
如果问题没有复现,则可以从问题原因中排除第一个启动项。
选中第一个启动项后,再选中第二个启动项对应的复选框,然后重启计算机。 重复此过程,直到问题复现。
步骤 12 - 创建 Windows 用户配置文件(高级用户)
用户配置文件是一组设置,使用户可以自定义计算机的外观和性能。 它包含桌面背景、屏幕保护程序、声音设置和其他功能的设置。 用户配置文件有助于确保在登录 Windows 时使用了你的个人首选项。
若要确定此问题是否由损坏的用户配置文件导致,请创建一个用户配置文件,以便观察在使用新配置文件时是否仍会发生该问题。
如何在 Windows 8 中修复损坏的用户配置文件
步骤 1 - 创建用户帐户
要创建用户配置文件,必须首先创建一个用户帐户。 创建新帐户的同时也会创建相应的配置文件。
从屏幕右边缘滑入,然后点击“搜索”。 (如果你使用的是鼠标,请指向屏幕右上角,将鼠标指针向下移动,然后选择“搜索”。)在搜索框中输入“命令提示符”,右键单击“命令提示符”,然后选择“以管理员身份运行”。
注意
如果系统提示需要管理员密码或确认,请键入密码或进行确认。
键入“net user UsernamePassword /add”,然后按 Enter。
步骤 2 - 将旧文件复制到新用户配置文件** 创建配置文件后,可以从现有配置文件复制文件
注意
计算机上必须至少有三个用户帐户才能完成这些步骤。 这包括刚创建的新帐户。
以用户身份登录,但不要选择刚刚创建的用户或要从中复制文件的用户。
在控制面板中,选择“外观和个性化”,然后选择“文件夹选项”。
选择“视图”选项卡,然后选择“显示隐藏文件、文件夹和驱动器”。
清除“隐藏受保护的操作系统文件”复选框,选择“是”进行确认,然后选择“确定”。
打开文件资源管理器。 要执行此操作,请从屏幕的右侧边缘滑入,然后点按“搜索”。 (如果使用的是鼠标,请指向屏幕右上角,将鼠标指针向下移动,然后选择“搜索”。)在搜索框中输入“文件资源管理器”,点击或选择“应用”,然后点击或选择“文件资源管理器”。 在搜索框中键入“命令提示符”,右键单击“命令提示符”,然后选择“以管理员身份运行”。
找到“C:\Users\Old_Username”文件夹,其中“C”是安装 Windows 的驱动器,“Old_Username”是要从中复制文件的配置文件名称。
选择此文件夹中的所有文件和文件夹,以下文件除外:
- Ntuser.dat
- Ntuser.dat.log
- Ntuser.ini
在“编辑”菜单上,选择“复制”。
注意
如果未看到“编辑”菜单,则按 Alt。
找到“C:\Users\New_Username”文件夹,其中“C”是安装 Windows 的驱动器,“New_Username”是此方法中你先前创建的用户配置文件的名称。
在“编辑”菜单上,选择“粘贴”。
注销,然后作为新用户重新登录。
注意
如果某个电子邮件程序中有电子邮件,则必须在删除旧配置文件之前将电子邮件和地址导入新的用户配置文件。 如果一切正常,现在可以删除旧配置文件。
后续步骤
如果本文中的信息未能帮助你解决 Outlook 2016、Outlook 2013 或 Outlook 2010 中的问题,请参阅以下资源了解详细信息: