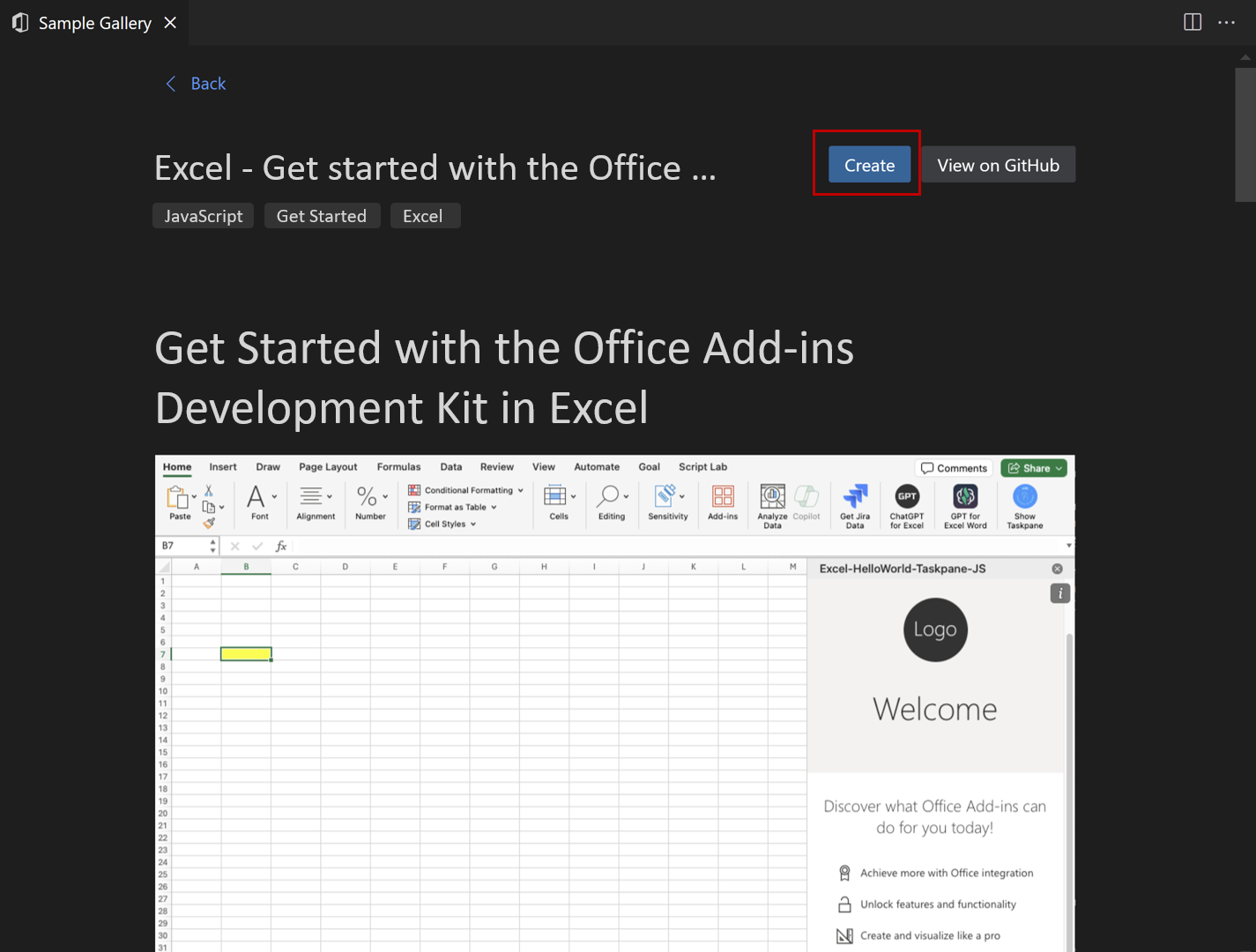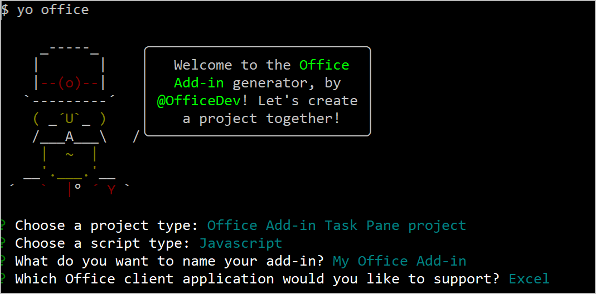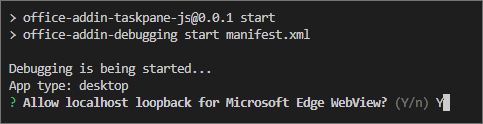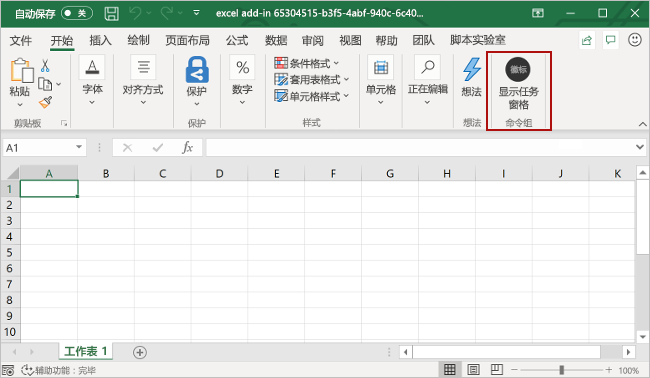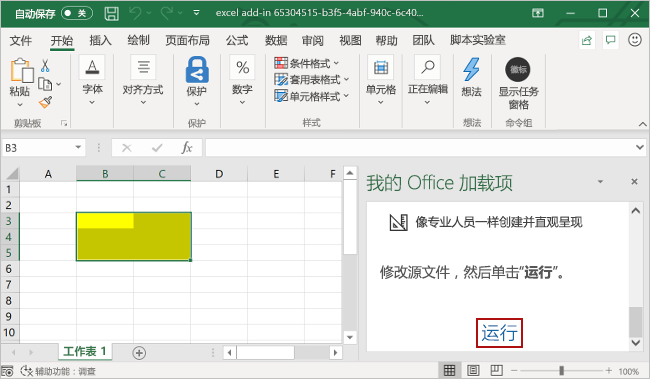生成 Excel 任务窗格加载项
本文将逐步介绍如何生成 Excel 任务窗格加载项。 你将使用 Office 外接程序开发工具包或 Yeoman 生成器来创建 Office 加载项。 选择适合于想要使用的方法的选项卡,然后按照说明创建加载项并在本地测试。 如果要在 Visual Studio Code 中创建外接程序项目,建议使用 Office 外接程序开发工具包。
先决条件
创建加载项项目
单击以下按钮,使用 Office 外接程序开发工具包Visual Studio Code创建外接程序项目。 如果尚未安装扩展,系统会提示你安装该扩展。 包含项目说明的页面将在Visual Studio Code中打开。
在提示页中,选择“ 创建 ”以创建外接程序项目。 在打开的 “工作区文件夹 ”对话框中,选择要在其中创建项目的文件夹。
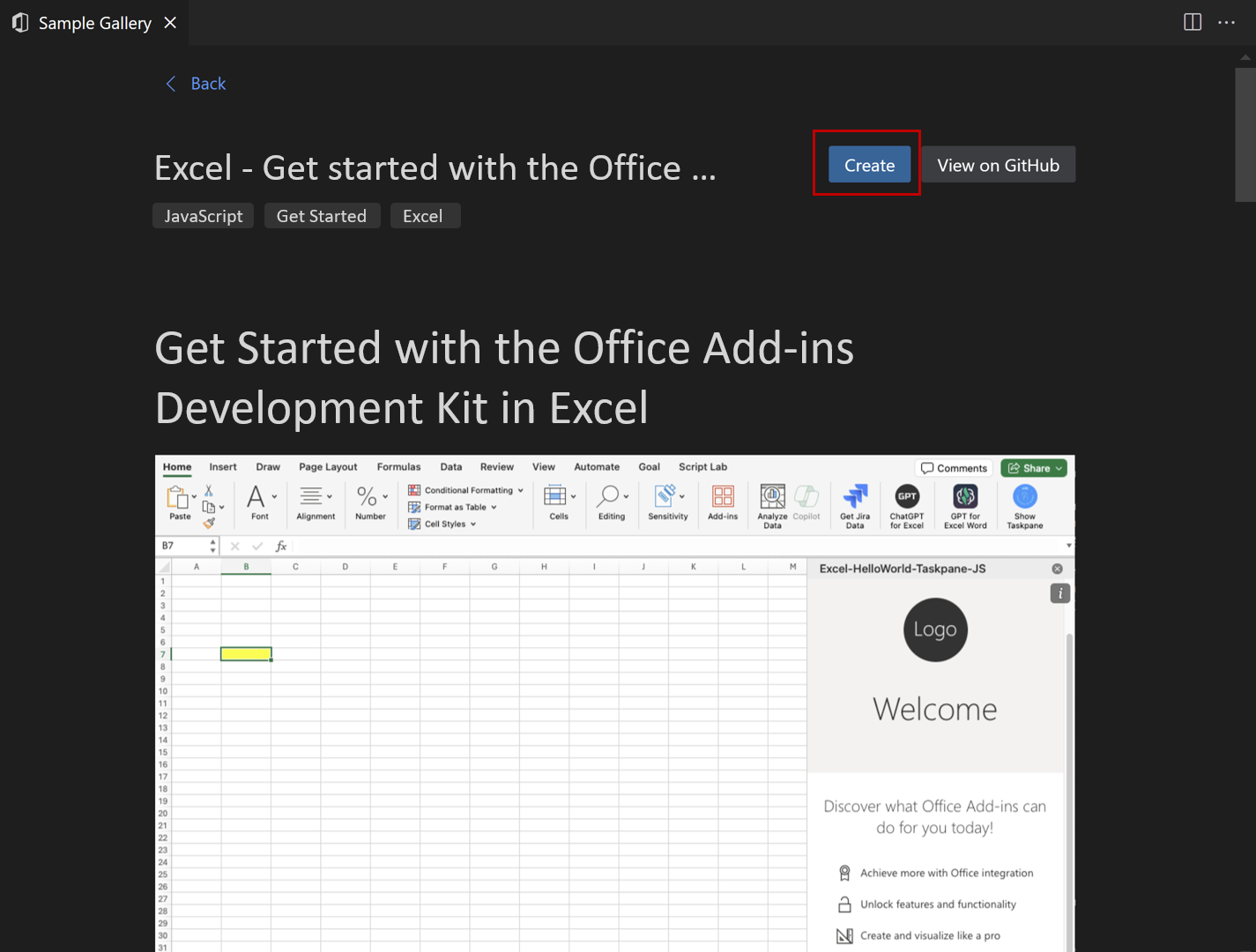
Office 外接程序开发工具包将创建项目。 然后在第二个Visual Studio Code窗口中打开项目。 关闭原始Visual Studio Code窗口。
注意
如果使用 VSCode 预览体验成员,或者在 VSCode 中打开项目页面时遇到问题,请按照以下步骤手动安装 扩展,并在示例库中查找示例。
浏览项目
使用 Office 外接程序开发工具包创建的外接程序项目包含基本任务窗格加载项的示例代码。 如果想要浏览加载项项目的组件,请在代码编辑器中打开项目并检查下面列出的文件。 准备好试用加载项时,请转至下一部分。
- 项目的根目录中的 ./manifest.xml 或 ./manifest.json 文件定义加载项的设置和功能。
-
./src/taskpane/taskpane.html 文件包含组成任务窗格的 HTML。
-
./src/taskpane/taskpane.css 文件包含应用于任务窗格中的内容的 CSS。
-
./src/taskpane/taskpane.js 文件包含用于加快任务窗格与 Office 客户端应用程序之间的交互的 Office JavaScript API 代码。
试用
- 通过选择 活动栏中的 Office 加载项开发工具包图标打开扩展。
- 选择 “预览 Office 加载项 (F5)
- 在“快速选取”菜单中,选择“{Office Application} 桌面 (Edge Chromium) ”选项,其中“{Office Application}”是相应的应用程序,例如“Excel”或“Word”。 这将启动加载项并调试代码。
开发工具包在调试开始前检查是否满足先决条件。 如果环境出现问题,请检查终端以获取详细信息。 完成此过程后,Office 桌面应用程序将启动并旁加载加载项。 请注意,首次运行项目时,安装依赖项可能需要几分钟时间。 出现提示时,需要安装证书。
停止测试 Office 加载项
完成加载项测试和调试后, 请始终 按照以下步骤关闭加载项。 (关闭 Office 应用程序或 Web 服务器窗口不会可靠地取消注册加载项.)
- 通过选择 活动栏中的 Office 加载项开发工具包图标打开扩展。
- 选择“ 停止预览 Office 加载项”。 这会关闭 Web 服务器,并从注册表和缓存中删除加载项。
- 关闭 Office 应用程序窗口。
疑难解答
如果在运行加载项时遇到问题,请执行以下步骤。
- 关闭任何打开的 Office 实例。
- 使用“ 停止预览 Office 加载项 Office 外接程序开发工具包扩展”选项关闭加载项的上一个 Web 服务器。
排查 Office 加载项的开发错误一文包含常见问题的解决方案。 如果仍然遇到问题, 请创建 GitHub 问题 ,我们将为你提供帮助。
有关在 Office web 版 上运行加载项的信息,请参阅将 Office 加载项旁加载到Office web 版。
有关在旧版 Office 上进行调试的信息,请参阅使用 Microsoft Edge 旧版 中的开发人员工具调试加载项。
先决条件
Node.js(最新LTS 版本)。 访问 Node.js 站点 ,下载并安装适合你的操作系统的版本。
最新版本的 Yeoman 和适用于 Office 加载项的 Yeoman 生成器。若要全局安装这些工具,请从命令提示符处运行以下命令。
npm install -g yo generator-office
注意
即便先前已安装了 Yeoman 生成器,我们还是建议你通过 npm 将包更新为最新版本。
已连接到 Microsoft 365 订阅的 Office (包括 Office 网页版)。
创建加载项项目
运行以下命令,使用 Yeoman 生成器创建加载项项目。 包含项目的文件夹将添加到当前目录。
yo office
注意
运行该yo office命令时,可能会收到有关 Yeoman 和 Office 加载项 CLI 工具的数据收集策略的提示。 根据你的需要,使用提供的信息来响应提示。
出现提示时,请提供以下信息以创建加载项项目。
-
选择项目类型:
Office Add-in Task Pane project
-
选择脚本类型:
Javascript
-
要为外接程序命名什么名称?
My Office Add-in
-
你希望支持哪个 Office 客户端应用程序?
Excel
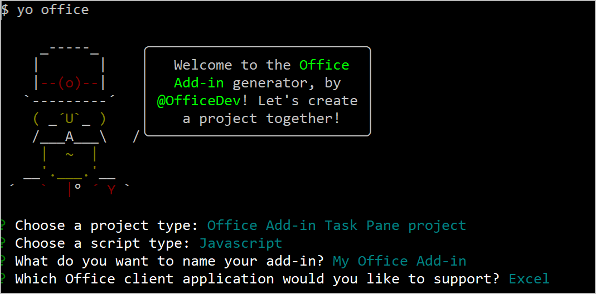
完成此向导后,生成器会创建项目,并安装支持的 Node 组件。
浏览项目
使用 Yeoman 生成器创建的加载项项目包含适合于基础任务窗格加载项的示例代码。 如果想要浏览加载项项目的组件,请在代码编辑器中打开项目并检查下面列出的文件。 准备好试用加载项时,请转至下一部分。
- 项目的根目录中的 ./manifest.xml 或 manifest.json 文件定义加载项的设置和功能。
-
./src/taskpane/taskpane.html 文件包含组成任务窗格的 HTML。
-
./src/taskpane/taskpane.css 文件包含应用于任务窗格中的内容的 CSS。
-
./src/taskpane/taskpane.js 文件包含用于加快任务窗格与 Office 客户端应用程序之间的交互的 Office JavaScript API 代码。
试用
导航到项目的根文件夹。
cd "My Office Add-in"
完成以下步骤,以启动本地 Web 服务器并旁加载你的加载项。
注意
即使在开发过程中,Office 外接程序也应使用 HTTPS,而不是 HTTP。 如果在运行以下命令之一后系统提示安装证书,请接受安装 Yeoman 生成器提供的证书的提示。 你可能还必须以管理员身份运行命令提示符或终端才能进行更改。
如果这是你第一次在计算机上开发 Office 加载项,则命令行中可能会提示你授予Microsoft Edge WebView 环回豁免 (“允许 Microsoft Edge WebView 的 localhost 环回?”) 。 出现提示时,输入 Y 以允许豁免。 请注意,需要管理员权限才能允许豁免。 一旦允许,在将来 (旁加载 Office 加载项时,系统就不会提示你获得豁免,除非从计算机) 中删除该豁免。 若要了解详细信息,请参阅加载 Office 外接程序或使用 Fiddler 时,“我们无法从 localhost 打开此外接程序”。
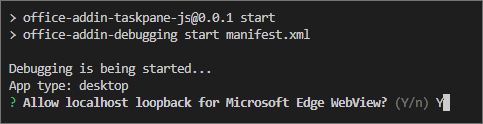
提示
如果在 Mac 上测试加载项,请先运行以下命令,然后再继续。 运行此命令时,本地 Web 服务器将启动。
npm run dev-server
若要在 Excel 中测试加载项,请在项目的根目录中运行以下命令。 这将启动本地的 Web 服务器, 并使用加载的加载项打开 Excel。
npm start
若要在浏览器版 Excel 中测试加载项,请在项目的根目录中运行以下命令。 运行此命令时,本地 Web 服务器将启动。 将 "{url}" 替换为你拥有权限的 OneDrive 或 SharePoint 库上 Excel 文档的 URL。
注意
如果在 Mac 上进行开发,请将 括 {url} 在单引号中。
请勿在 Windows 上执行此操作。
npm run start -- web --document {url}
示例如下。
npm run start -- web --document https://contoso.sharepoint.com/:t:/g/EZGxP7ksiE5DuxvY638G798BpuhwluxCMfF1WZQj3VYhYQ?e=F4QM1Rnpm run start -- web --document https://1drv.ms/x/s!jkcH7spkM4EGgcZUgqthk4IK3NOypVw?e=Z6G1qpnpm run start -- web --document https://contoso-my.sharepoint-df.com/:t:/p/user/EQda453DNTpFnl1bFPhOVR0BwlrzetbXvnaRYii2lDr_oQ?e=RSccmNP
如果外接程序未在文档中旁加载,请按照手动旁加载加载项中的说明手动旁加载到Office web 版。
在 Excel 中,选择“ 开始 ”选项卡,然后选择功能区上的“ 显示任务窗格 ”按钮以打开加载项任务窗格。
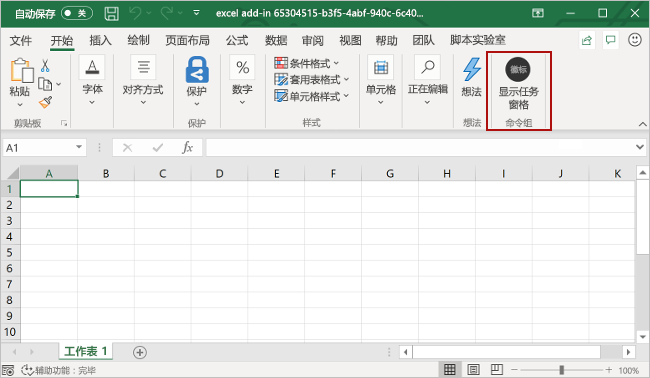
选择工作表中的任何一系列单元格。
在任务窗格的底部,选择“运行”链接,价格选定范围的颜色设为黄色。
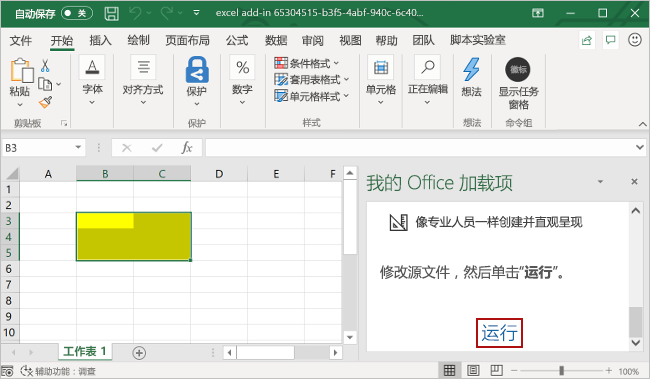
如果要停止本地 Web 服务器并卸载加载项,请按照适用的说明操作:
后续步骤
恭喜,你已成功创建 Excel 任务窗格加载项! 接下来,请详细了解 Excel 加载项功能,并跟着 Excel 加载项教程一起操作,生成更复杂的加载项。
疑难解答
- Yo Office 执行的自动
npm install 步骤可能会失败。 如果在尝试运行 npm start时看到错误,请在命令提示符中导航到新创建的项目文件夹并手动运行 npm install。 有关 Yo Office 的详细信息,请参阅 使用 Yeoman 生成器创建 Office 外接程序项目。
代码示例
另请参阅