使用 Excel JavaScript API 处理图表
本文提供了代码示例,介绍如何使用 Excel JavaScript API 对图表执行常见任务。
有关 和 对象支持的属性和方法Chart的完整列表,请参阅 Chart Object (JavaScript API for Excel) 和 Chart Collection Object (JavaScript API for Excel) 。ChartCollection
创建图表
下面的代码示例在名为 Sample 的工作表中创建一个图表。 该图表是基于区域 A1:B13 的数据的折线图。
await Excel.run(async (context) => {
let sheet = context.workbook.worksheets.getItem("Sample");
let dataRange = sheet.getRange("A1:B13");
let chart = sheet.charts.add(
Excel.ChartType.line,
dataRange,
Excel.ChartSeriesBy.auto);
chart.title.text = "Sales Data";
chart.legend.position = Excel.ChartLegendPosition.right;
chart.legend.format.fill.setSolidColor("white");
chart.dataLabels.format.font.size = 15;
chart.dataLabels.format.font.color = "black";
await context.sync();
});
新建折线图
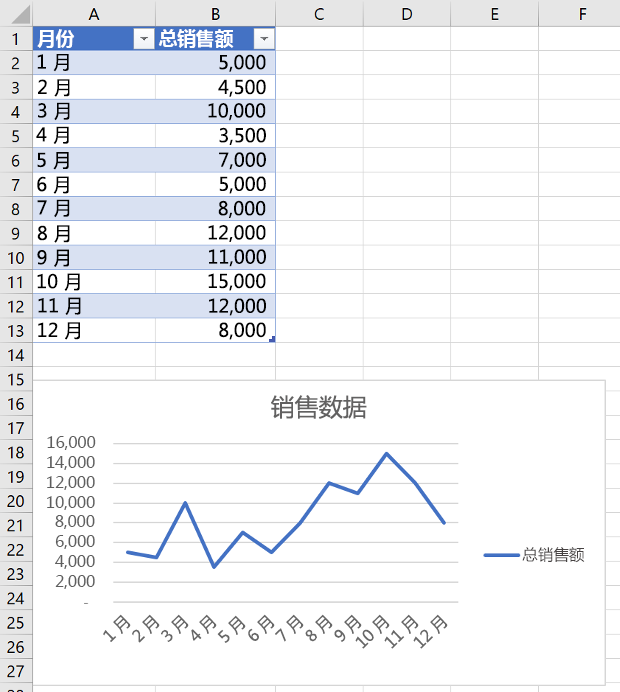
向图表添加数据系列
下面的代码示例向工作表中的第一个图表添加数据系列。 新的数据系列对应于“2016 年”列,并以区域 D2:D5 中的数据为依据。
await Excel.run(async (context) => {
let sheet = context.workbook.worksheets.getItem("Sample");
let chart = sheet.charts.getItemAt(0);
let dataRange = sheet.getRange("D2:D5");
let newSeries = chart.series.add("2016");
newSeries.setValues(dataRange);
await context.sync();
});
添加 2016 数据系列之前的图表
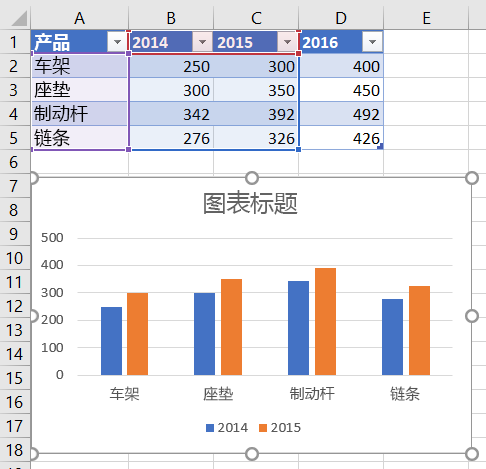
添加 2016 数据系列之后的图表
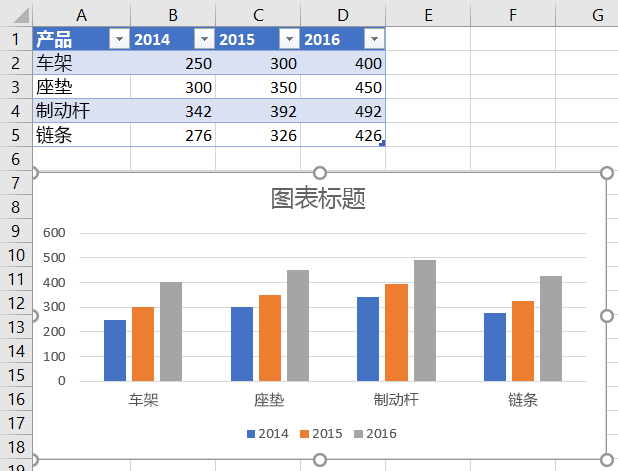
设置图表标题
下面的代码示例将工作表中的第一个图表标题设置为年度销售数据。
await Excel.run(async (context) => {
let sheet = context.workbook.worksheets.getItem("Sample");
let chart = sheet.charts.getItemAt(0);
chart.title.text = "Sales Data by Year";
await context.sync();
});
设置标题后的图表
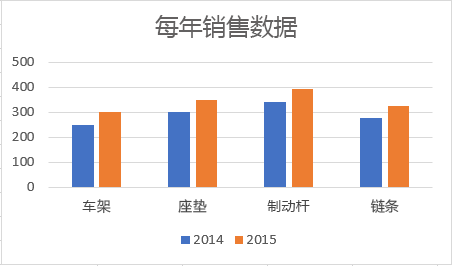
在图表中设置轴属性
使用笛卡儿坐标系统的图表(如柱形图、条形图和散点图)包含分类轴和数值轴。 以下示例介绍如何设置图表中轴的标题和显示单位。
设置轴标题
下面的代码示例将工作表中第一个图表的分类轴标题设置为产品。
await Excel.run(async (context) => {
let sheet = context.workbook.worksheets.getItem("Sample");
let chart = sheet.charts.getItemAt(0);
chart.axes.categoryAxis.title.text = "Product";
await context.sync();
});
设置分类轴标题后的图表
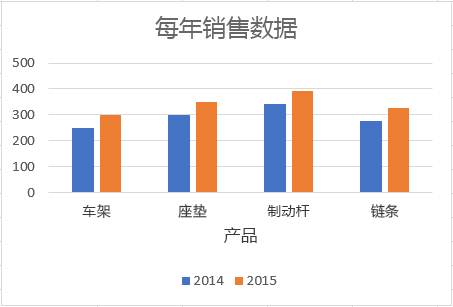
设置轴的显示单位
下面的代码示例将工作表中首个图表的数值轴显示单位设置为“百”。
await Excel.run(async (context) => {
let sheet = context.workbook.worksheets.getItem("Sample");
let chart = sheet.charts.getItemAt(0);
chart.axes.valueAxis.displayUnit = "Hundreds";
await context.sync();
});
设置数值轴显示单位后的图表
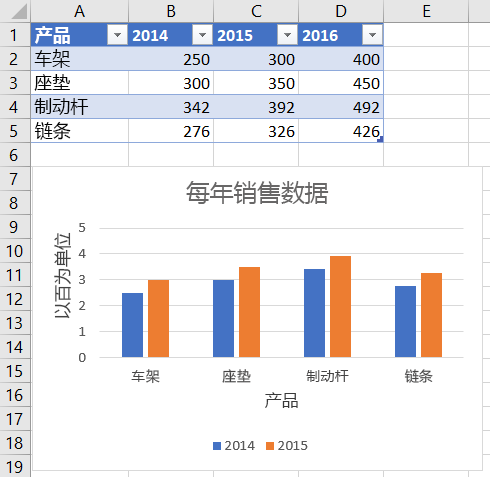
在图表中设置网格线的可见性
以下代码示例隐藏工作表中第一个图表数值轴的主要网格线。 可以通过将 设置为 chart.axes.valueAxis.majorGridlines.visibletrue来显示图表的值轴的主要网格线。
await Excel.run(async (context) => {
let sheet = context.workbook.worksheets.getItem("Sample");
let chart = sheet.charts.getItemAt(0);
chart.axes.valueAxis.majorGridlines.visible = false;
await context.sync();
});
隐藏了网格线的图表
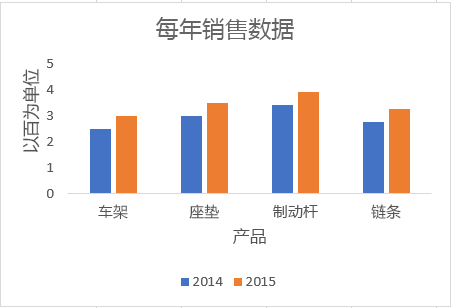
图表趋势线
添加趋势线
下面的代码示例向 Sample 工作表中首个图表的第一个系列添加移动均线。 趋势线显示超过 5 个周期的移动平均。
await Excel.run(async (context) => {
let sheet = context.workbook.worksheets.getItem("Sample");
let chart = sheet.charts.getItemAt(0);
let seriesCollection = chart.series;
seriesCollection.getItemAt(0).trendlines.add("MovingAverage").movingAveragePeriod = 5;
await context.sync();
});
带移动均线的图表
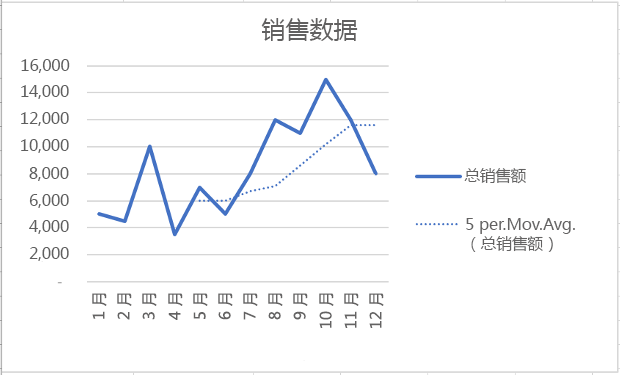
更新趋势线
下面的代码示例将名为 Sample 的工作表中第一个图表中的第一个系列设置为键入Linear的趋势线。
await Excel.run(async (context) => {
let sheet = context.workbook.worksheets.getItem("Sample");
let chart = sheet.charts.getItemAt(0);
let seriesCollection = chart.series;
let series = seriesCollection.getItemAt(0);
series.trendlines.getItem(0).type = "Linear";
await context.sync();
});
带线性趋势线的图表
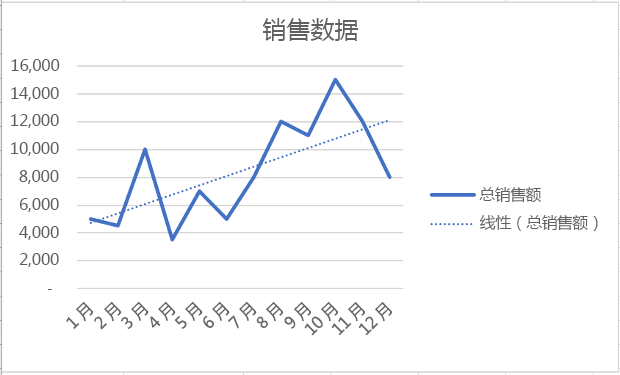
添加图表数据表并设置其格式
可以使用 方法访问图表 Chart.getDataTableOrNullObject 的数据表元素。 此方法返回 ChartDataTable 对象。 对象 ChartDataTable 具有布尔格式属性,例如 visible、 showLegendKey和 showHorizontalBorder。
属性 ChartDataTable.format 返回 ChartDataTableFormat 对象,这使你可以进一步设置数据表的格式和样式。 对象 ChartDataTableFormat 提供 border、 fill和 font 属性。
下面的代码示例演示如何将数据表添加到图表,然后使用 和 ChartDataTableFormat 对象设置该数据表ChartDataTable的格式。
// This code sample adds a data table to a chart that already exists on the worksheet,
// and then adjusts the display and format of that data table.
await Excel.run(async (context) => {
// Retrieve the chart on the "Sample" worksheet.
let chart = context.workbook.worksheets.getItem("Sample").charts.getItemAt(0);
// Get the chart data table object and load its properties.
let chartDataTable = chart.getDataTableOrNullObject();
chartDataTable.load();
// Set the display properties of the chart data table.
chartDataTable.visible = true;
chartDataTable.showLegendKey = true;
chartDataTable.showHorizontalBorder = false;
chartDataTable.showVerticalBorder = true;
chartDataTable.showOutlineBorder = true;
// Retrieve the chart data table format object and set font and border properties.
let chartDataTableFormat = chartDataTable.format;
chartDataTableFormat.font.color = "#B76E79";
chartDataTableFormat.font.name = "Comic Sans";
chartDataTableFormat.border.color = "blue";
await context.sync();
});
以下屏幕截图显示了上述代码示例创建的数据表。
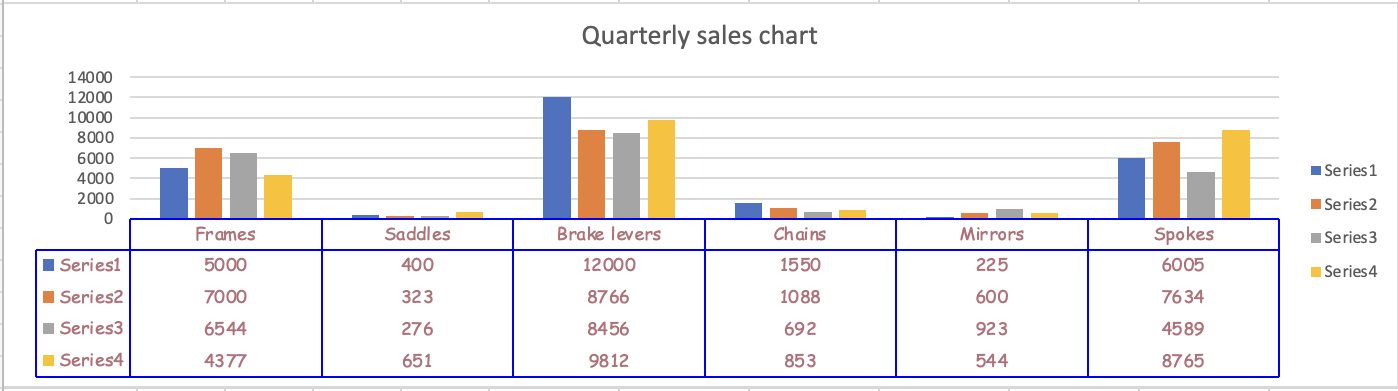
将图表导出为图像
图表可以呈现为 Excel 之外的图像。
Chart.getImage 将图表作为 base64 编码的字符串返回,将图表表示为 JPEG 图像。 以下代码显示如何获取图像字符串并将其记录到控制台。
await Excel.run(async (context) => {
let chart = context.workbook.worksheets.getItem("Sheet1").charts.getItem("Chart1");
let imageAsString = chart.getImage();
await context.sync();
console.log(imageAsString.value);
// Instead of logging, your add-in may use the base64-encoded string to save the image as a file or insert it in HTML.
});
Chart.getImage 采用三个可选参数:宽度、高度和调整模式。
getImage(width?: number, height?: number, fittingMode?: Excel.ImageFittingMode): OfficeExtension.ClientResult<string>;
这些参数决定图像的大小。 图像始终按比例缩放。 宽度和高度参数在缩放图像上设置上限或下限。
ImageFittingMode 具有以下行为的三个值。
-
Fill:图像的最小高度或宽度是指定的高度或宽度 (在缩放图像时首先达到) 。 这是未指定调整模式时的默认行为。 -
Fit:图像的最大高度或宽度是指定的高度或宽度 (在缩放图像) 时首先达到的。 -
FitAndCenter:图像的最大高度或宽度是指定的高度或宽度 (在缩放图像) 时首先达到的。 生成的图像相对于另一个维度居中。