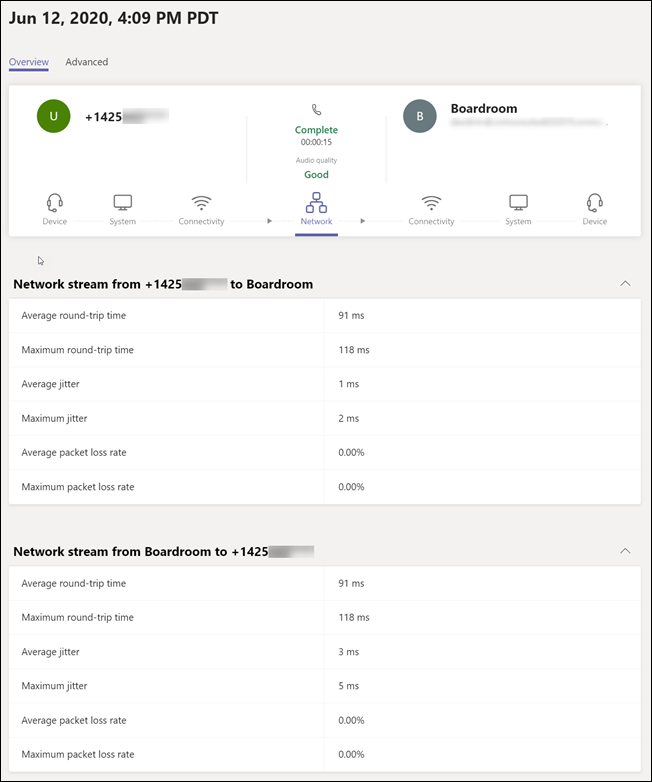管理Microsoft Teams 会议室和 Surface Hub
如果你在组织中Microsoft Teams 会议室设备或 Surface Hub,则可以使用灵活的管理选项。 可以在管理所有 Teams 解决方案的同一中心位置自行管理设备,Microsoft Teams 管理中心或 Teams 会议室专业版管理。
使用 Microsoft Teams 管理中心,可以:
- 执行设备管理,例如重启设备和下载设备日志
- 应用特定于 Teams 的设置
- 检查Microsoft Teams 会议室及其外围设备的运行状况,包括相机、显示器、麦克风等
- 查看当前和过去的会议活动 (,例如有关通话质量、网络运行状况和连接的详细信息,以及参与者)
- 查看 (外围设备,例如) 连接到 Microsoft Teams 会议室的外围设备(例如相机和投影仪), (仅适用于 Windows 上的 Teams 会议室)
若要在 Teams 会议室专业管理中管理 Teams 会议室设备,请参阅 Microsoft Teams 会议室专业管理门户
若要在 Teams 管理中心中管理 Teams 会议室设备,请打开Microsoft Teams 管理中心,然后转到 Windows 或 Surface Hub 上的 Teams 设备>Teams 会议室。
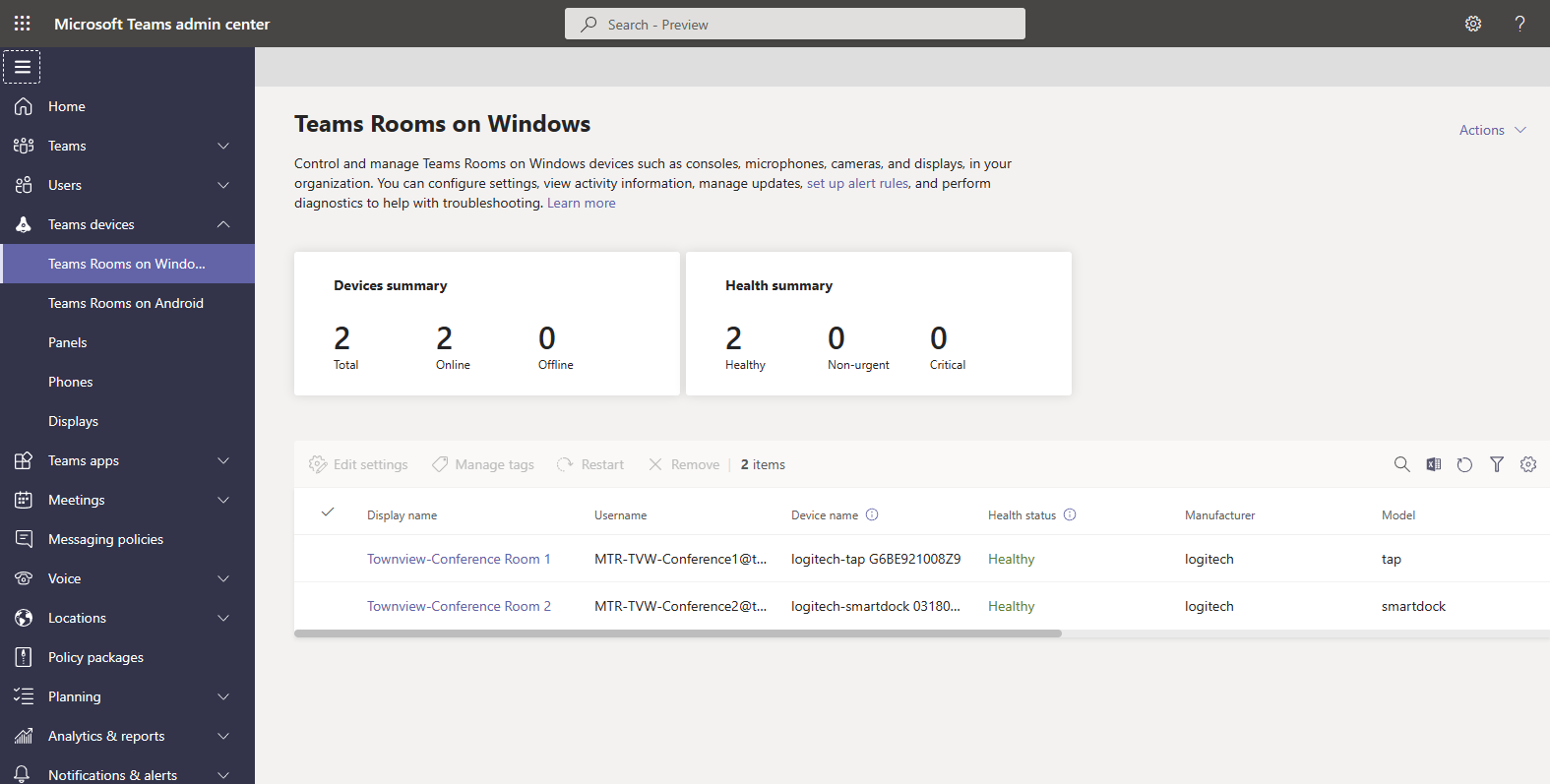
重要
若要使用 Teams 管理中心管理设备,需要分配 Teams 管理员或 Teams 设备管理员角色。
若要使用 Teams 会议室 Pro 管理来管理设备,请参阅 Microsoft Teams 会议室专业管理门户中的基于角色的访问控制。
对 Teams 会议室设备或 Surface Hub 进行更改
如果你有多个 Teams 会议室或 Surface Hub 设备,则可以同时在多台设备上执行大多数操作。 例如,可以同时在所有 Teams 会议室上设置 Teams 应用设置。
设备设置
可以更改组织中的一个或多个 Teams 会议室或 Surface Hub 的设置。 若要更改设置,请选择要管理的一个或多个设备,然后选择 “编辑设置”。 将打开一个新窗格,其中包含可更改的所有设置。 下表列出了可以使用 Teams 管理中心更改的设置。 某些设置仅在选择单个 Teams 会议室时可用。
如果选择多个选项,则支持批量编辑的设置将显示以下两个选项。
- 保留现有值 如果选择此选项,将不会对所选 Teams 会议室上的设置进行更改。
-
将现有值替换为 如果选择此选项,则可以使用你提供的值更新所选 Teams 会议室上的设置。
谨慎
你选择更新的设置上的现有值将替换为你提供的值。 如果要添加到现有值列表,则需要将现有值与要添加的值一起包含在内。 例如,如果设置具有 的现有域列表
contoso.com, fabrikam.com,并且你想要添加northwindtraders.com,则需要提供的值将是contoso.com, fabrikam.com, northwindtraders.com。如果选择多个 Teams 会议室,所选的所有设备上的设置将更改为你提供的值。 如果 Teams 会议室对某个设置具有不同的值,则它们都将更新为相同的值。
| 设置 | 接受的值 | 支持批量编辑 | 支持的设备类型 |
|---|---|---|---|
| 帐户 | Windows 上的 Teams 会议室 | ||
| 电子邮件 | 电子邮件地址 | 否 | Windows 上的 Teams 会议室 |
| 支持的会议模式 | 仅Microsoft Teams Skype for Business (默认) 和Microsoft Teams Skype for Business 和 Microsoft Teams (默认) 仅限企业的Skype |
是 | Windows 上的 Teams 会议室 |
| 新式身份验证 | 开 关闭 |
是 | Windows 上的 Teams 会议室 |
| Exchange 地址 | 电子邮件地址 | 否 | Windows 上的 Teams 会议室 |
| Domain\username (可选) | 帐户域和用户名 | 否 | Windows 上的 Teams 会议室 |
| 配置域 | 逗号分隔列表 | 是 | Windows 上的 Teams 会议室 |
| 会议 | Windows 上的 Teams 会议室、Surface Hub | ||
| 自动屏幕共享 | 开 关闭 |
是 | Windows 上的 Teams 会议室 |
| HDMI 引入音频共享 | 开 关闭 |
是 | Windows 上的 Teams 会议室 |
| 显示会议名称 | 开 关闭 |
是 | Windows 上的 Teams 会议室 |
| 如果其他人都离开会议,则自动离开 | 开 关闭 |
是 | Windows 上的 Teams 会议室 |
| 加入第三方会议 | Cisco Webex 缩放 |
是 | Windows 上的 Teams 会议室、Surface Hub |
| 使用会议室信息加入 | 选中 未选中 |
是 | Windows 上的 Teams 会议室、Surface Hub |
| 使用自定义信息加入 | 选中 未选中 |
是 | Windows 上的 Teams 会议室 |
| 需要名称 () | 会议室或空间的名称 | 是 | Windows 上的 Teams 会议室 |
| 需要电子邮件 () | 电子邮件地址 | 是 | Windows 上的 Teams 会议室 |
| Device | Windows 上的 Teams 会议室 | ||
| 双监视器模式 | 开 关闭 |
是 | Windows 上的 Teams 会议室 |
| 允许内容重复 | 选中 未选中 |
是 | Windows 上的 Teams 会议室 |
| 蓝牙信标 | 开 关闭 |
是 | Windows 上的 Teams 会议室、Surface Hub |
| 自动接受基于邻近感应的会议邀请 | 选中 未选中 |
是 | Windows 上的 Teams 会议室、Surface Hub |
| 发送包含反馈的日志 | 开 关闭 |
是 | Windows 上的 Teams 会议室 |
| 日志和反馈的电子邮件地址 | 电子邮件地址 | 是 | Windows 上的 Teams 会议室 |
| 协调会议 | Windows 上的 Teams 会议室 | ||
| 协调会议 | 开 关闭 |
否 | Windows 上的 Teams 会议室、Surface Hub |
| 打开此设备的麦克风 | 开 关闭 |
否 | Windows 上的 Teams 会议室、Surface Hub |
| 允许用户在加入会议时启用 | 选中 未选中 |
否 | Windows 上的 Teams 会议室、Surface 中心 |
| 打开此设备的相机 | 开 关闭 |
否 | Windows 上的 Teams 会议室、Surface Hub |
| 允许用户在加入会议时启用 | 选中 未选中 |
否 | Windows 上的 Teams 会议室、Surface Hub |
| 为此设备启用白板 | 开 关闭 |
否 | Windows 上的 Teams 会议室、Surface Hub |
| 受信任的设备帐户 (逗号分隔) | 设备列表 | 否 | Windows 上的 Teams 会议室、Surface Hub |
| 外设 | Windows 上的 Teams 会议室 | ||
| 会议麦克风 | 可用麦克风列表 | 否 | Windows 上的 Teams 会议室 |
| 会议扬声器 | 可用演讲者列表 | 否 | Windows 上的 Teams 会议室 |
| 默认卷 | 0-100 | 否 | Windows 上的 Teams 会议室 |
| 默认扬声器 | 可用演讲者列表 | 否 | Windows 上的 Teams 会议室 |
| 默认卷 | 0-100 | 否 | Windows 上的 Teams 会议室 |
| 内容相机 | 可用相机列表 | 否 | Windows 上的 Teams 会议室 |
| 内容相机增强功能 | 开 关闭 |
否 | Windows 上的 Teams 会议室 |
| 将内容相机旋转 180 度 | 开 关闭 |
否 | Windows 上的 Teams 会议室 |
| 主题 | Windows 上的 Teams 会议室 | ||
| 默认值 无主题 习惯 内置主题列表 |
是 | Windows 上的 Teams 会议室 |
有关配置 Surface Hub 的更多选项,请参阅 管理 Surface Hub 上的 Microsoft Teams 配置。
前行布局设置
前行是 Windows 上的 Teams 会议室的会议视图布局选项。
| Teams 设备 | 应用版本 | 房间前显示 |
|---|---|---|
| 在 Windows 上Microsoft Teams 会议室 | 4.11.12.0 或更高版本 (建议使用最新版本) | 支持单显示器和双显示器;最小大小:46 英寸;纵横比为 16:9,分辨率为 1920x1080, (单屏和双显示模式) 或 21:9,分辨率为 2560x1080, (单显示模式) ;应在 Windows 设置中将所有显示器设置为 100% 缩放 |
请参阅 Microsoft Teams 会议室维护和操作,以调整显示设置以满足 Front row 的要求。
若要了解如何将前行设置为会议室的默认布局,或者如何将其关闭,请参阅 在 Teams 会议室上远程配置前行。
有关管理前行的详细信息,请参阅 已知问题 。
设备重启选项
仅当设备重启后,对设备设置的更改才会生效。 进行需要重启的更改时,可以选择是立即重启还是计划重启。 下面是可用的重启选项:
- 立即重启 如果选择此选项,则一旦选择此选项,将立即重启要对其进行更改的所有设备。
-
计划重启 如果选择此选项,则可以在对组织造成干扰较小的时间重启要更改的设备。
- 选择日期和时间 - 选择重启设备的特定日期和时间。 所选的日期和时间是重启设备的本地日期和时间。
- 保留夜间重新启动的更新 设备在夜间重启以执行维护。 对设备所做的更改将在此重启期间应用。
谨慎
重启时正在使用的 Teams 会议室和 Surface Hub 将在重启过程中不可用。 设备重启时,它们将与正在进行的会议断开连接,并且无法加入新会议。
删除设备
删除设备时,设备将从组织中删除,并且不再显示在 Teams 管理中心的 Windows 或 Surface Hub 上的 Teams 会议室列表中。
如果你删除了某个设备,并且它仍然配置了有效的用户名和密码,如果它再次连接到 Microsoft 365,它将自动重新添加到 Teams 会议室或 Surface Hub 列表。
若要删除一个或多个设备,请执行以下操作:
- 转到 Windows 或 Surface Hub 上的 Teams 设备>Teams 会议室,然后选择要删除的设备。
- 选择“删除”。
下载设备日志
如果请求Microsoft支持人员,可以下载设备的诊断日志文件的副本。 日志文件被压缩为可从 Teams 管理中心下载的 zip 文件。
若要将日志从 Teams 会议室设备下载到计算机,请执行以下操作:
- 转到 Windows 或 Surface Hub 上的 Teams 设备>Teams 会议室,然后选择要从中下载日志的设备的名称。
- 选择 “下载设备日志”。 设备日志可能需要几分钟才能可用。
- 选择“ 历史记录 ”选项卡,然后选择“ 诊断文件”下的“日志文件”链接。 包含设备的诊断日志文件的 zip 文件将下载到浏览器的默认“下载”文件夹。
查看设备信息
在 Teams 管理中心,可以查看组织中所有设备的整体状态,并单独查看每个设备的详细信息。
Teams 会议室系统仪表板
Teams 会议室系统仪表板一目了然地显示所有设备的状态和运行状况。
设备详细信息视图
若要查看有关设备的详细信息,请从设备列表中选择其名称。 在详细信息视图中,可以看到有关设备的以下信息:
- 运行状况状态 显示 Teams 会议室或 Surface Hub 设备的整体运行状况。 运行状况状态可以是“正常”、“非紧急”、“严重”或“脱机”。
- 脱机自 显示 Microsoft 365 最后一次能够与设备通信的时间。
- 使用情况状态显示设备的当前状态:“空闲”、“忙碌”或“不可用”。 仅适用于 Windows 上的 Teams 会议室。
- 外设 显示连接到 Teams 会议室设备的外围设备及其运行状况。 运行状况状态可以是 “已连接” 或 “已断开连接”。 仅适用于 Windows 上的 Teams 会议室。
- 健康 显示有关连接到 Teams 会议室设备的外围设备、网络连接、所需服务的登录状态以及软件版本信息的详细信息。
- 详 显示制造商信息、网络 IP 地址和 Teams 会议室设备串行/MAC 地址。
- 活动 显示过去的会议详细信息,包括会议的日期和时间、参与者人数、持续时间和音频质量。 有关会议详细信息的详细信息,请参阅本文后面的 会议活动详细信息 部分。
- 历史 显示 Teams 会议室或 Surface Hub 设备上的管理活动的历史记录,包括配置更新、设备重启和设备日志下载链接。
会议活动详细信息
设备详细信息中的“ 活动 ”选项卡显示有关设备随时间推移参加的所有会议的概要和详细信息。 在“ 活动 ”选项卡中,可以查看会议召开时间、与会者人数以及会议期间的音频质量。
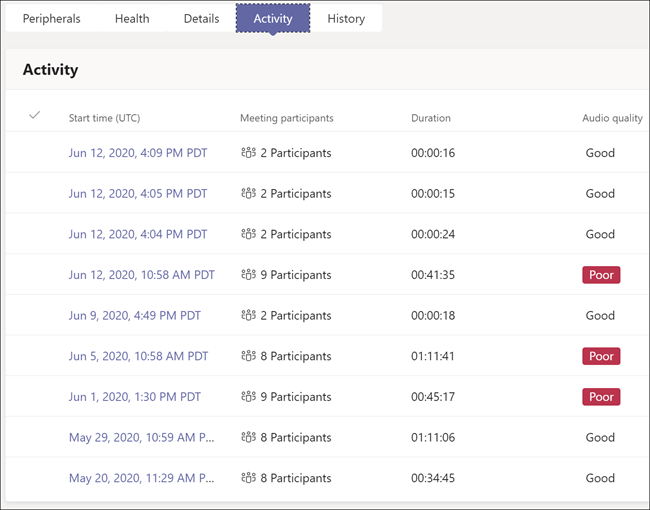
若要查看有关特定会议的详细信息,请选择所需的会议日期和时间。 如果会议只有两个参与者,你将看到参与者详细信息页,否则你将看到参与者摘要页。
参与者摘要
参与者摘要页显示参加会议的所有参与者。 可以查看每个参与者何时加入会议、姓名、音频质量,以及会话期间使用的功能。 若要查看参与者会话的详细信息,请选择该参与者的会话开始时间。
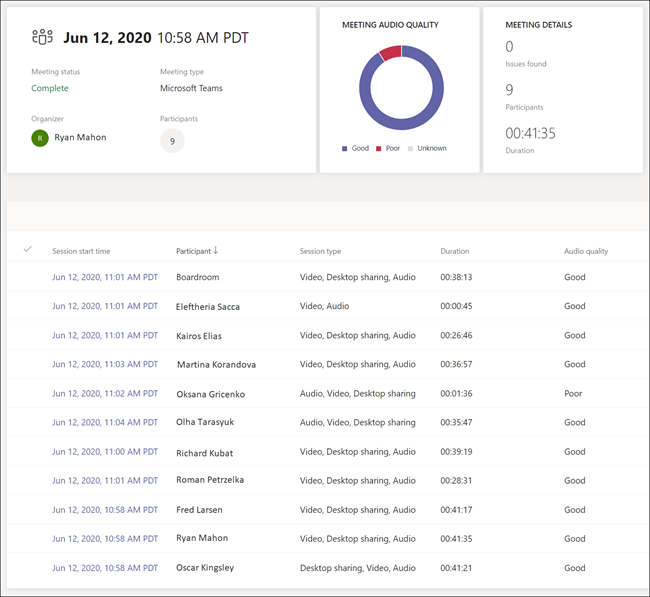
参与者详细信息
参与者详细信息页显示该参与者会话的端到端诊断信息。 如下图所示,为参与者和 Teams 会议室设备提供了设备、系统和连接信息。 还提供了参与者与 Teams 会议室设备之间的网络诊断信息。 选择想要了解详细信息的上下文的图标。 有关其他诊断信息,请选择“ 高级 ”选项卡。