Microsoft Teams 会议室专业管理门户中的基于角色的访问控制
Microsoft Teams 会议室专业管理门户中基于角色的访问控制 (RBAC) 可帮助管理用户对组织中会议室资源数据的访问权限。 通过向门户用户分配角色,可以限制他们可以看到和更改的内容。 每个角色都有一组权限,用于确定哪些具有该角色的用户可以在组织中访问和更改。
若要创建、编辑或分配角色,帐户必须具有以下权限之一:
- 通过 Microsoft Entra ID 的全局管理员
- 通过Microsoft Teams 会议室专业版管理门户的 Teams 会议室专业版管理器
重要
Microsoft建议使用权限最少的角色。 使用权限较低的帐户有助于提高组织的安全性。 全局管理员是一种高特权角色,在无法使用现有角色时,应仅限于紧急情况。
什么是角色?
角色定义授予分配给该角色的用户的权限集。 目前,Microsoft Teams 会议室专业管理门户具有三个内置角色: Teams 会议室专业经理、 站点主管和 站点技术人员。 它们涵盖了组织中可能涉及管理会议室的用户的一些常见方案。
若要查看角色,请在Microsoft Teams 会议室专业管理门户的左侧导航栏中,转到 “角色”,然后选择任意角色以查看该角色的属性、权限和分配。
- 属性:名称、角色类型和说明
- 权限:列出角色有权访问的功能和权限级别。
- 分配:角色分配列表,用于定义哪些用户对会议室资源帐户范围具有配置的权限。 一个角色可以有多个分配,一个用户可以处于多个分配中。
内置角色
无需进一步配置即可将内置角色分配给组或用户。 请记住,无法删除或编辑内置角色的名称、说明、类型或权限。
- Teams 会议室专业经理:具有对Microsoft Teams 会议室专业管理门户的完全访问权限。
- 站点主管:组织会议室、有权访问报表并可以管理票证。 无法重置注册密钥或更改服务配置。
- 站点技术人员:管理特定会议室的票证。 没有修改服务配置或组织会议室的权限。
下表总结了每个角色可以执行的操作。
| 功能 | 许可 | Teams 会议室专业经理 | 网站主管 | 网站技术 |
|---|---|---|---|---|
| 会议室管理 | 查看 | ✔ | ✔ | ✔ |
| 修改 | ✔ | ✔ | ✔ | |
| 取消注册 | ✔ | ✔ | ✔ | |
| 会议室操作 | 只读操作 | ✔ | ✔ | ✔ |
| 读写操作 | ✔ | ✔ | ||
| 会议室组 | 创建 | ✔ | ||
| 查看 | ✔ | ✔ | ||
| 修改 | ✔ | |||
| 更新管理 | 创建 | ✔ | ||
| 查看 | ✔ | |||
| 修改 | ✔ | |||
| 报告 | 查看 | ✔ | ✔ | |
| 票证管理 | 查看 | ✔ | ✔ | ✔ |
| 修改 | ✔ | ✔ | ✔ | |
| 角色管理 | 查看 | ✔ | ||
| 修改 | ✔ | |||
| 库存管理 | 查看 | ✔ | ||
| 修改 | ✔ | |||
| Microsoft Teams 会议室专业管理服务设置 | 查看 | ✔ | ||
| 修改 | ✔ |
创建自定义角色
如果内置角色不符合组织需求,可以根据需要创建角色并配置其权限。 若要创建角色,你必须是全局管理员或 Teams 会议室专业经理角色。
重要
Microsoft建议使用权限最少的角色。 使用权限较低的帐户有助于提高组织的安全性。 全局管理员是一种高特权角色,在无法使用现有角色时,应仅限于紧急情况。
- 在 Microsoft Teams 会议室专业管理门户的左侧导航栏中,转到 “设置>角色”。
- 选择“ 创建角色”。
- 在“ 常规设置” 页上的 “角色属性”下,输入此角色的名称。 在 “说明”下,输入有关此角色的详细信息。 选择 “下一步”。
- 在 “权限” 页上的“ 角色权限”下,通过选中相应的复选框来选择此角色的权限。 选择 “下一步 ”,为此角色创建第一个分配。
- 在 “作业” 页上的 “工作分配属性”下,输入此工作分配的名称。 说明是可选的。 如果此角色的用户应在此分配范围中的会议室上收到来自服务的电子邮件通知,请在“通知设置”下选中“电子邮件通知”复选框。 选择 “下一步”。
- 在“ 成员 ”页上的“ 搜索用户或安全组 ”框中,输入租户中要向其授予权限的用户或安全组的名称,然后完成选择。 选择 “下一步”。
- 在“ 作用域 ”页上的“ 搜索会议室或会议室”组 框中,键入允许用户管理的房间或会议室组的名称。 选择 “下一步”。
- 在 “完成” 页上,查看角色和分配的详细信息。 如果对配置感到满意,请选择 “添加新角色”。 如果要编辑分区,请使用“ 上一步 ”按钮或选择左侧导航中的步骤。
分配角色
若要分配角色,你必须是全局管理员或 Teams 会议室专业经理角色,或者具有角色管理权限的角色。
重要
Microsoft建议使用权限最少的角色。 使用权限较低的帐户有助于提高组织的安全性。 全局管理员是一种高特权角色,在无法使用现有角色时,应仅限于紧急情况。
在 Microsoft Teams 会议室专业管理门户的左侧导航中,展开 “设置>角色”。
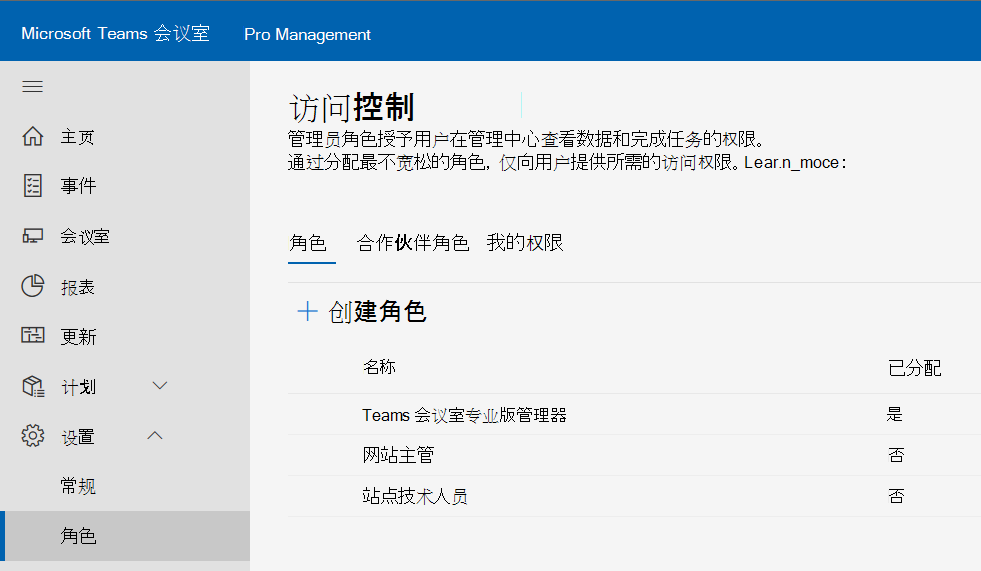
选择要分配的角色。
在角色窗格中,选择 “分配”>“添加分配”。
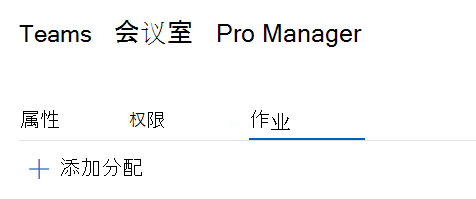
在“ 常规设置” 页上的 “工作分配属性”下,输入此分配的名称。 说明是可选的。 在“通知设置”下,如果此角色的用户应在此分配的作用域内从会议室上收到来自服务的电子邮件通知,请选中“电子邮件通知”复选框。 选择 “下一步”。
在“ 成员 ”页上的“ 搜索用户或安全组 ”框中,输入租户中要向其授予权限的用户或安全组的名称,然后完成选择。 选择 “下一步”。
在“ 作用域 ”页上的“ 搜索会议室或会议室”组 框中,键入允许用户管理的房间或会议室组的名称。 选择 “下一步”。
在 “完成” 页上,查看作业的详细信息。 如果对配置感到满意,请选择 “添加分配”。 如果要编辑分区,请使用“ 上一步 ”按钮或选择左侧导航中的步骤。