准备 Microsoft 365 租户
Microsoft 365 订阅者可以使用以下计划之一为 Microsoft Teams 开发应用:
- 基本
- 标准
- 企业版 E1、E3 和 E5
- 开发人员版
- 教育版、教育增强版和教育版 E5
创建开发环境
如果你有 Visual Studio Enterprise 或 Professional 订阅,则这两个计划都包含免费 Microsoft 365 开发人员订阅。 只要你的 Visual Studio 订阅处于活动状态,它就处于活动状态。 有关详细信息,请参阅 Microsoft 365 开发人员订阅。
如果没有任何 Microsoft 365 租户,则可能有资格通过 Microsoft 365 开发人员计划获得Microsoft 365 E5开发人员订阅;有关详细信息,请参阅常见问题解答。 或者,可以注册 1 个月的免费试用版 或 购买 Microsoft 365 计划。
为组织启用 Teams
为组织启用 Teams,有关详细信息,请参阅为组织启用 Teams。
启用自定义 Teams 应用并启用自定义应用上传
重要
如果已设置Microsoft 365 开发人员计划即时沙盒或具有 Teams 示例数据包的可配置沙盒,则可以跳过启用自定义应用上传的步骤。 默认情况下,Teams 示例数据包中的 “上传自定义应用” 设置处于启用状态。
若要为开发人员租户启用自定义应用上传,请执行以下操作:
使用管理员凭据登录到 Microsoft Teams 管理中心 。
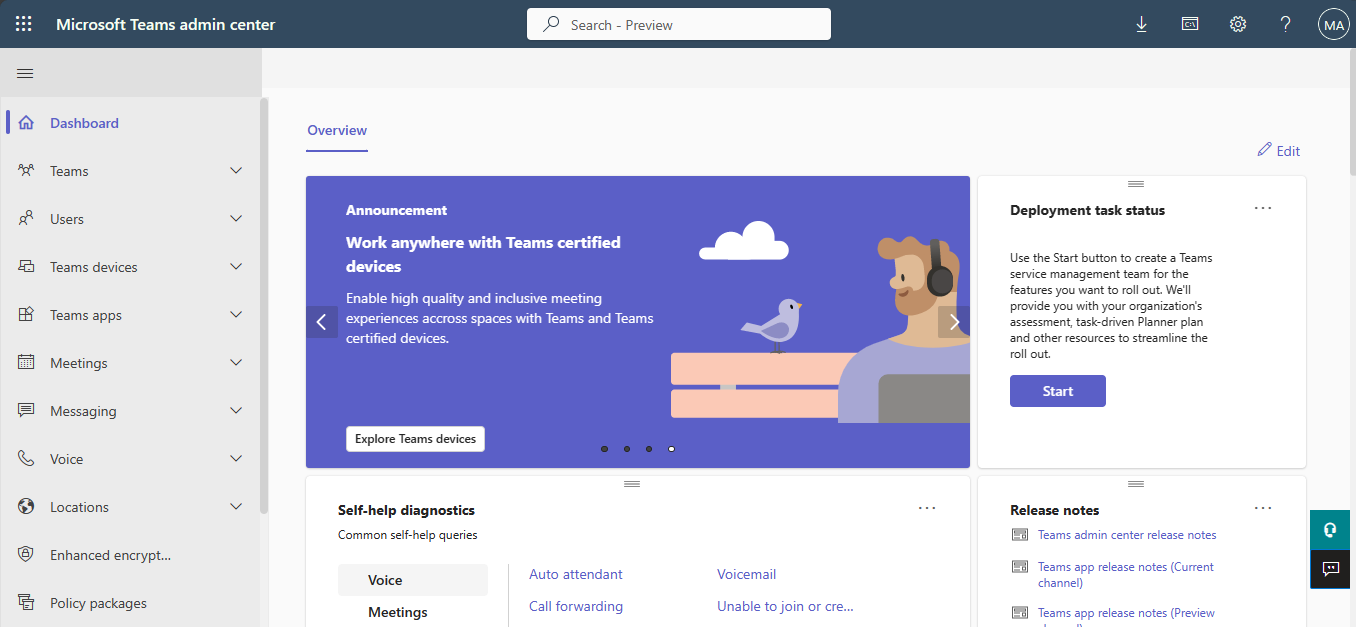
注意
可能至多 24 小时后 Teams 选项才会出现。 在此期间可以将自定义应用上传到 Teams 环境进行测试和验证。
转到 “Teams 应用>设置策略>全局”。
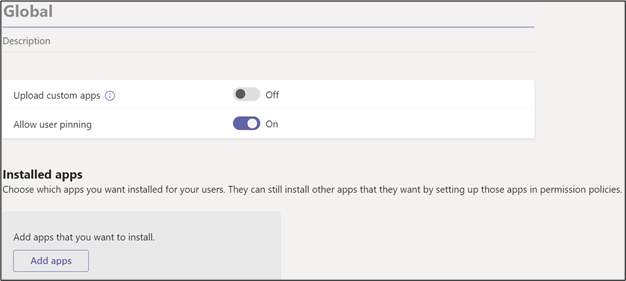
将“上传自定义应用”切换到“开”位置。
选择“保存”。 测试租户可以允许上传自定义应用。
注意
自定义应用上传最多可能需要 24 小时才能处于活动状态。 在此期间,可以使用租户>上传<来测试应用。 若要上传应用的 .zip 包文件,请参阅“上传自定义应用”。
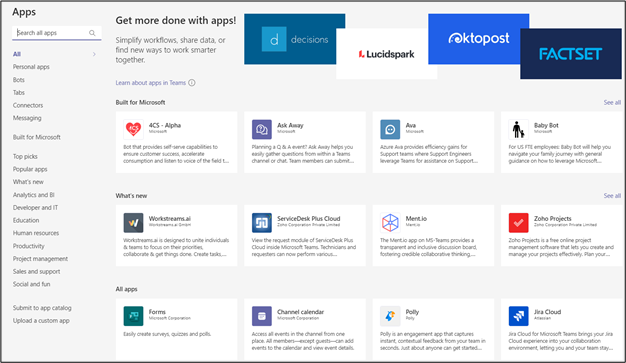
转到 “Teams 应用>管理应用>”组织范围应用设置>“自定义应用 ”,并打开 “上传自定义应用供个人使用 ”切换。
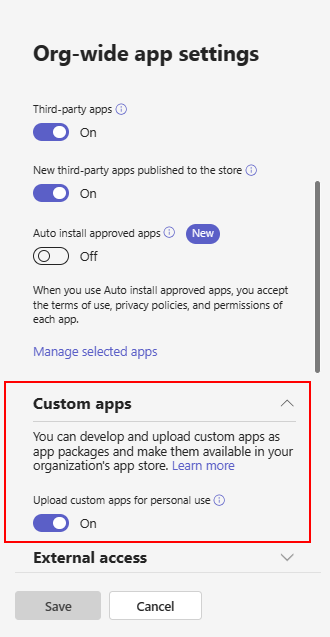
有关这些设置如何交互的完整信息,请参阅管理 Teams 中的自定义应用策略和设置,以及管理 Teams 中的应用设置策略。