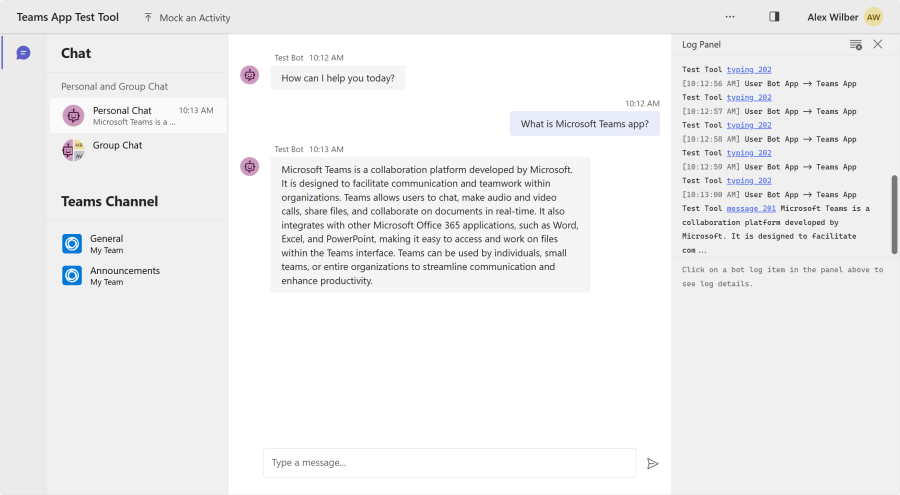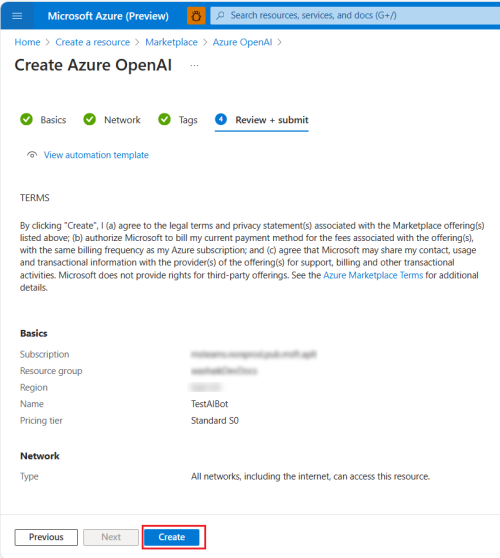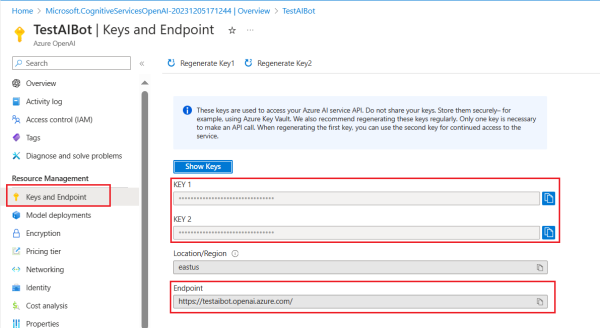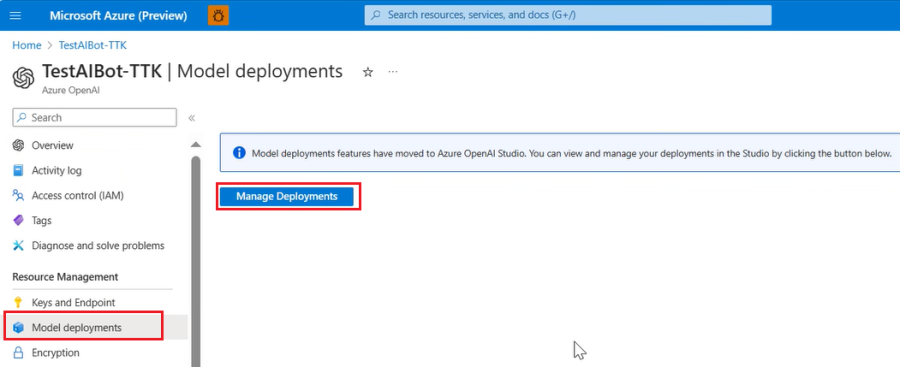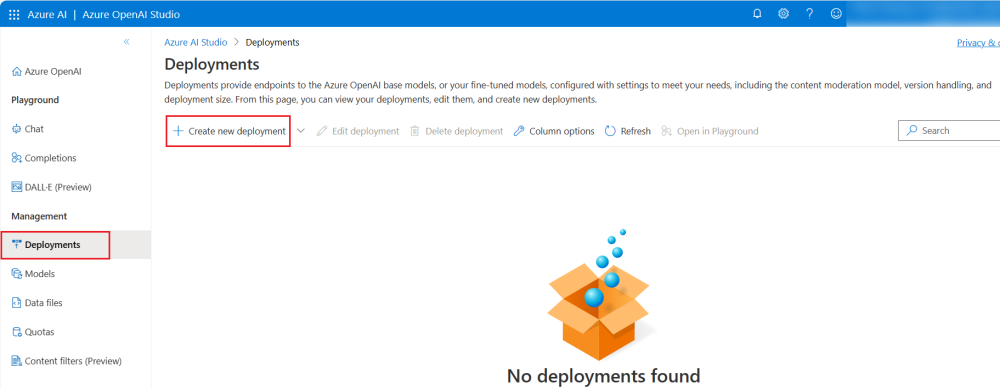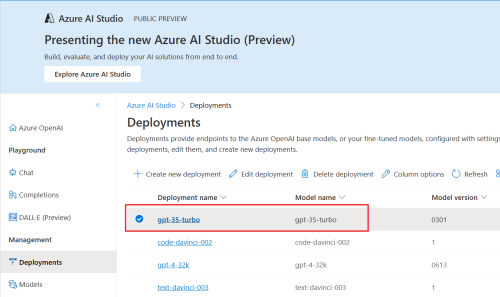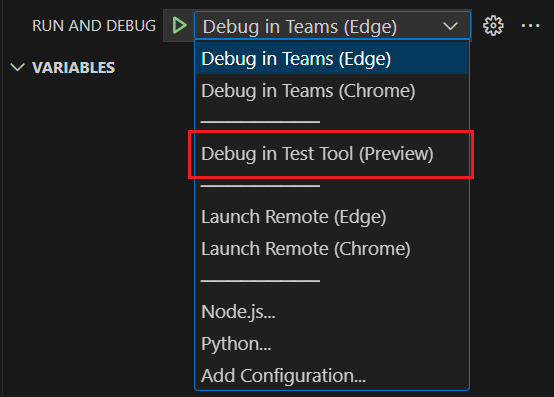使用 Teams 应用测试工具调试 AI 聊天机器人
使用 Teams AI 聊天机器人应用开始Microsoft Teams 应用开发,并使用 Teams 应用测试工具 (测试工具) 进行调试。 测试工具使调试基于机器人的应用变得轻松。 无需Microsoft 365 开发人员帐户、隧道或 Teams 应用和机器人注册即可使用测试工具。
你可以与机器人聊天,并在 Teams 中查看消息和自适应卡片。 还可以使用活动触发器在测试工具中模拟活动。
注意
- Teams 应用测试工具仅在 Teams 工具包 v5.4.0 中可用。
- Teams 应用测试工具仅支持桌面客户端和 Web 客户端。
本分步指南可帮助你使用 Teams 工具包生成 AI 聊天机器人,并使用测试工具进行调试。 完成本指南后,你将看到以下输出,用户可以在其中访问和使用 AI 聊天机器人:
先决条件
确保安装以下用于生成和部署应用的工具。
| 安装 | 用于使用... |
|---|---|
| Visual Studio Code或 Visual Studio | JavaScript、TypeScript 或 C# 生成环境。 使用最新版本。 |
| Teams 工具包 | Microsoft Visual Studio Code扩展,用于为应用创建项目基架。 使用 Teams 工具包 v5.4.0。 有关详细信息,请参阅 安装 Teams 工具包。 |
| Node.js | 后端 JavaScript 运行时环境。 有关详细信息,请参阅 项目类型的Node.js 版本兼容性表。 |
| OpenAI 或 Azure OpenAI | 首先创建 OpenAI API 密钥以使用 OpenAI 的 GPT。 如果要在 Azure 中托管应用或访问资源,则必须创建 Azure OpenAI 服务。 |
| Microsoft Edge(推荐)或 Google Chrome | 包含开发人员工具的浏览器。 |
为 AI 聊天机器人应用创建项目工作区
让我们创建 AI 聊天机器人应用。
Teams 应用的机器人功能可创建聊天机器人或对话机器人。 它与 Web 服务通信,促进其服务的使用。 机器人可以执行简单的自动化任务,例如交付客户服务。 可以获取天气预报、进行预订或使用对话机器人提供的任何其他服务。

由于已准备好创建这些应用,因此可以设置用于创建 AI 聊天机器人应用的新 Teams 项目。 在本教程中,你将了解:
创建机器人项目工作区
如果先决条件已到位,让我们开始吧!
打开 Visual Studio Code。
选择“Visual Studio Code活动栏中的 Teams 工具包
 ”图标。
”图标。选择“ 创建新应用”。
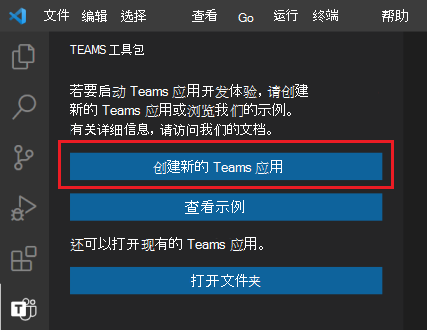
选择“ 机器人”。
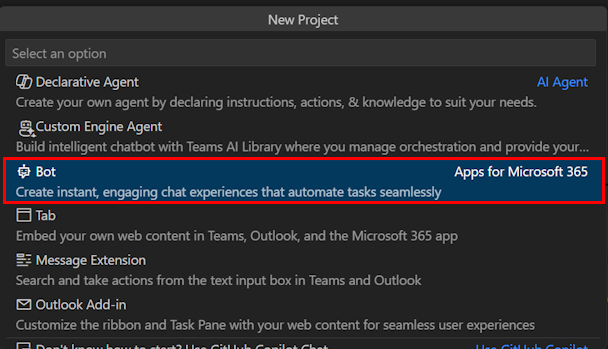
选择“ AI 聊天机器人”。 如果需要机器人的其他功能,请选择所需的选项。
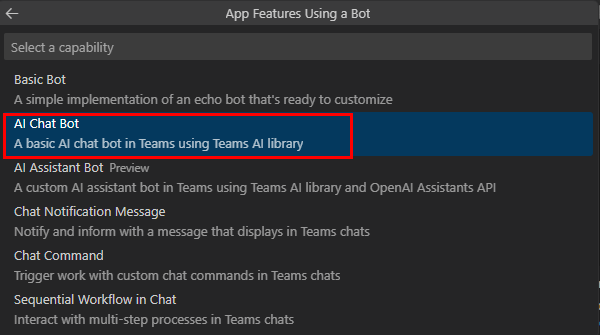
选择 “JavaScript”。

选择“ 默认文件夹”。
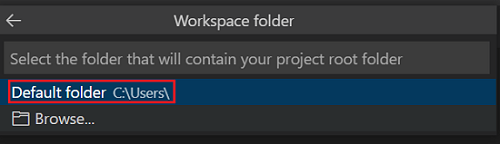
若要更改默认位置,请执行以下步骤:
选择“ 浏览”。
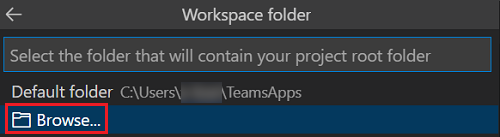
选择项目工作区的位置。
选择 “选择文件夹”。
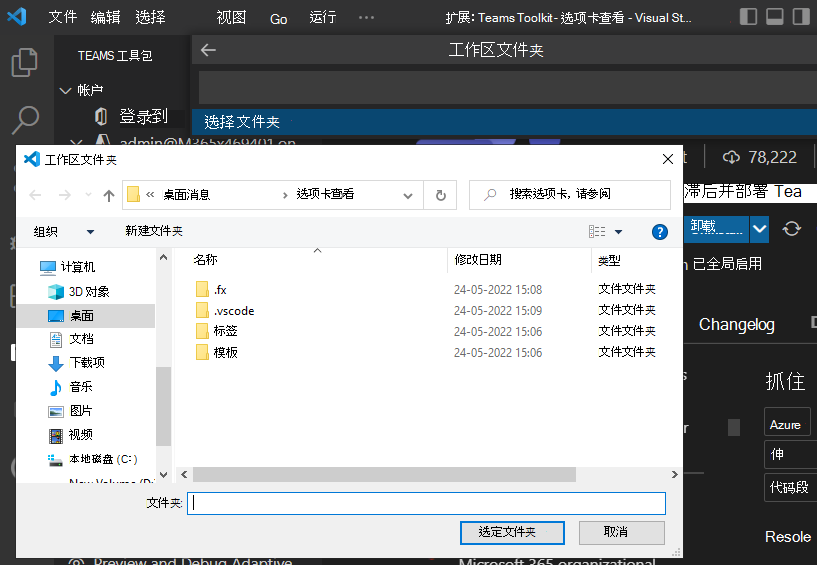
为应用输入合适的 名称,然后选择 Enter 键。
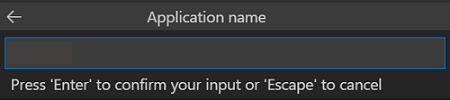
此时会显示一个对话框,你需要选择“是”或“否”来信任此文件夹中文件的作者。
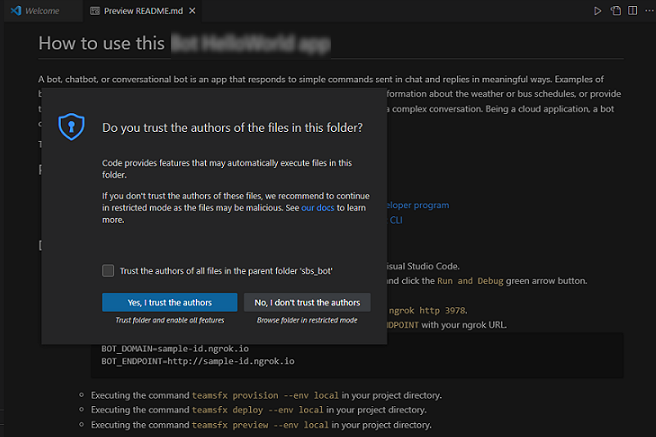
现在,已成功创建 AI 聊天机器人项目工作区。
浏览机器人应用源代码
完成基架搭建后,在Visual Studio Code的“资源管理器”部分中浏览项目目录和文件。
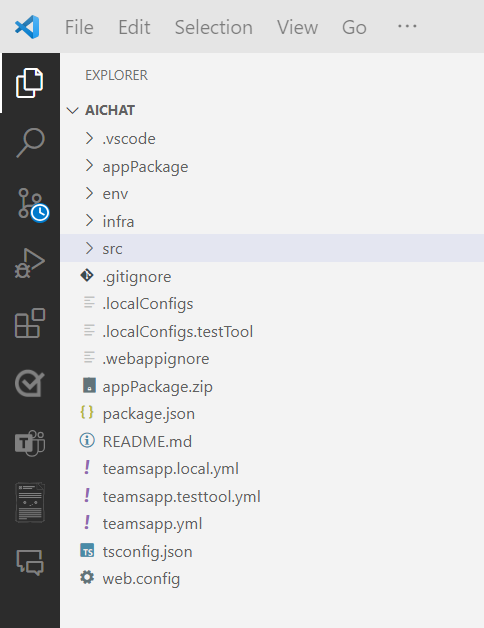
| 文件夹或文件名 | 目录 |
|---|---|
env/.env.testtool |
包含可提交到 Git 的环境变量的配置文件。 |
env/.env.testtool.user |
包含环境变量(包括凭据)的配置文件,默认情况下不会提交到 Git。 |
appPackage |
应用清单模板文件和应用图标 (color.png 和 outline.png) 。 |
appPackage/manifest.json |
用于在本地和远程环境中运行应用的应用清单。 |
src/app.js |
处理 AI 聊天机器人的业务逻辑。 |
teamsapp.yml |
这是main Teams 工具包项目文件。 项目文件定义了两个主要内容:属性和配置和阶段定义。 |
teamsapp.local.yml |
这将替代 teamsapp.yml 启用本地执行和调试的操作。 |
teamsapp.testtool.yml |
这将替代 teamsapp.yml 在测试工具中启用本地执行和调试的操作。 |
生成并运行 AI 聊天机器人应用
使用 Teams 工具包设置项目工作区后,生成 AI 聊天机器人项目。
为 AI 聊天机器人创建 Open AI 密钥和终结点
转到Azure 门户。
选择“ 创建资源 ”并搜索“Azure Open AI”。
选择 “Azure Open AI ”,然后选择“ 创建”。
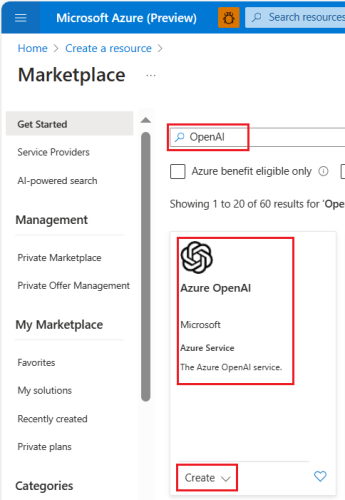
填写所需的详细信息,然后选择“ 下一步”。
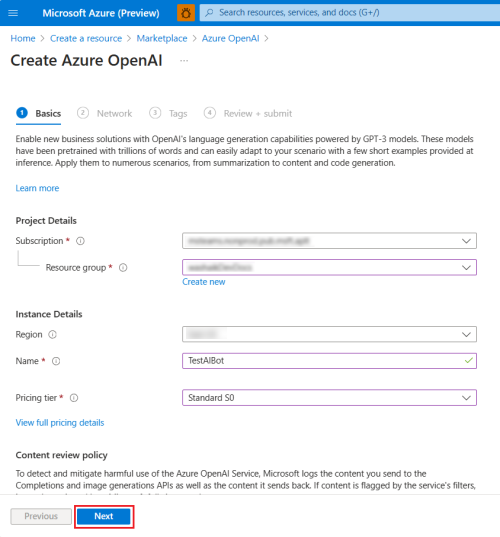
选择“ 所有网络(包括 Internet)都可以访问此资源 ”,然后选择“ 下一步”。
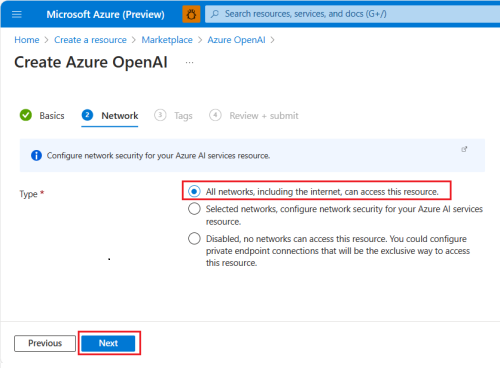
填写所需的详细信息,然后选择“ 下一步”。

选择“创建”。
已成功为 AI 聊天机器人创建密钥和终结点。
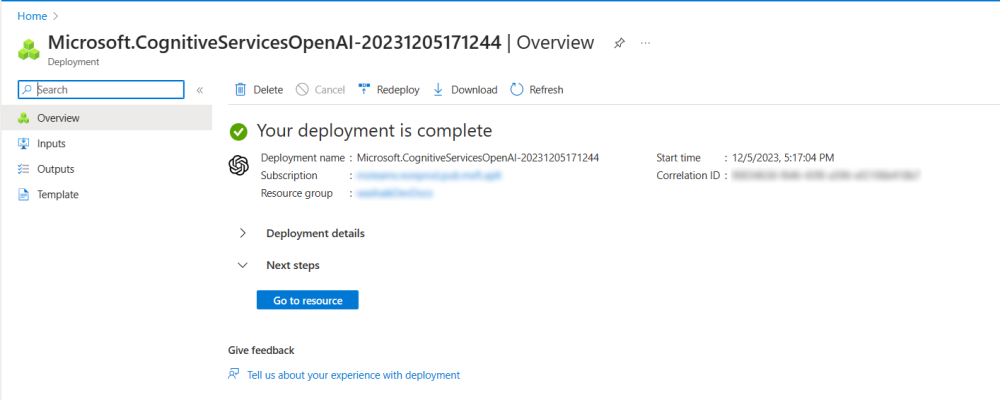
注意
还可以获取 OpenAI API 密钥来调试 AI 聊天机器人。 有关详细信息,请参阅 设置 API 密钥。
获取 Azure Open AI 密钥和终结点
选择“ 转到资源”。
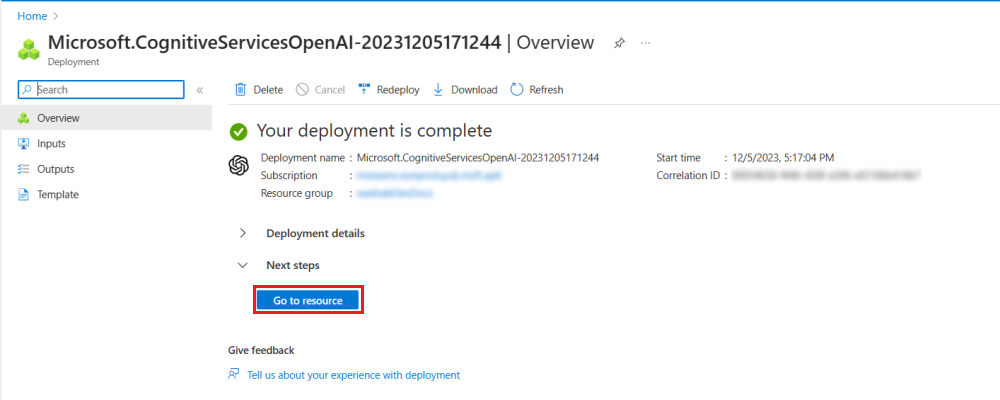
从左窗格中选择“ 密钥和终结点 ”,然后复制 “密钥 和 终结点”。 可以复制 KEY 1 或 KEY 2。
保存 KEY 和 终结点 以供进一步使用。
从左窗格中选择 “模型部署 ”,然后选择“ 管理部署”。
此时会显示“Azure Open AI Studio”窗口。
从左窗格中选择“ 部署 ”,然后选择“ + 创建新部署”。
选择以下详细信息:
- 从“选择模型”下拉列表中选择 gpt-35-turbo。
注意
AI 聊天机器人仅支持 gpt-35-turbo 模型。
- 从“模型版本”下拉列表中选择“0301 (默认) ”。
- 输入 “部署名称 ”,然后选择“ 创建”。
- 从“选择模型”下拉列表中选择 gpt-35-turbo。
复制并保存 部署名称 以供进一步使用。
更新 Azure Open AI 密钥和终结点
在 Visual Studio Code 中打开项目。
在“资源管理器”下,转到 env.env.testtool.user> 文件。
输入 SECRET_AZURE_OPENAI_API_KEY 和 SECRET_AZURE_OPENAI_ENDPOINT。
... SECRET_AZURE_OPENAI_API_KEY=<azure-openai-api-key> SECRET_AZURE_OPENAI_ENDPOINT=<azure-openai-endpoint>转到 src>app.js 文件。
注释
OpenAI代码并取消注释Azure OpenAI代码。在 中
azureDefaultDeployment输入 Azure Open AI 部署名称。... // Use OpenAI // apiKey: config.openAIKey, // defaultModel: "gpt-3.5-turbo", azureApiKey: config.azureOpenAIKey, azureDefaultDeployment: "gpt-35-turbo", azureEndpoint: config.azureOpenAIEndpoint, ...
调试并运行 AI 聊天机器人应用
活动触发器
可以使用活动触发器在测试工具中模拟活动。 有两种类型的活动触发器:
预定义的活动触发器
测试工具提供预定义的活动触发器来测试机器人的功能。
| 类别 | 活动 | 处理程序 |
|---|---|---|
| 触发安装更新活动 | 安装机器人 卸载机器人 |
onInstallationUpdate onInstallationUpdateAdded onInstallationUpdate onInstallationUpdateRemove |
| 触发对话更新活动 | 添加用户 添加机器人 添加通道 |
onMembersAdded onTeamsMembersAddedEvent onMembersAdded onTeamsMembersAddedEvent onTeamsChannelCreatedEvent |
| 删除用户 删除机器人 删除频道 删除团队 |
onMembersRemoved onTeamsMembersRemovedEvent onMembersRemoved onTeamsMembersRemovedEvent onTeamsChannelDeletedEvent onTeamsTeamDeletedEvent |
|
| 重命名通道 重命名团队 |
onTeamsChannelRenamedEvent onTeamsTeamRenamedEvent |
注意
并非所有范围都提供所有类型的活动。 例如,不能在个人聊天或群组聊天中添加或删除频道。
在测试工具的 模拟活动 菜单中提供了预定义的活动触发器。
若要模拟 “添加用户” 活动,请执行以下步骤:
在测试工具中,转到 模拟活动>添加用户。
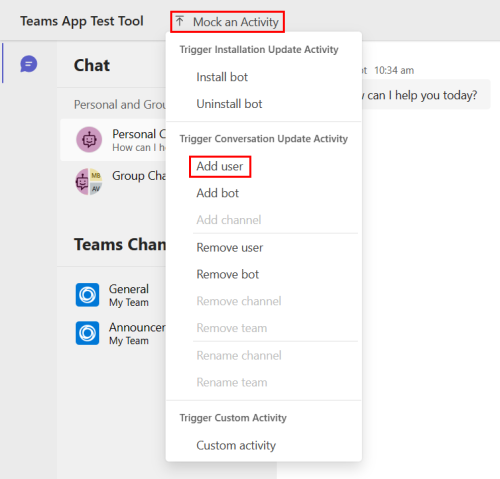
此时会显示一个对话框来预览活动处理程序。
选择“ 发送活动”。
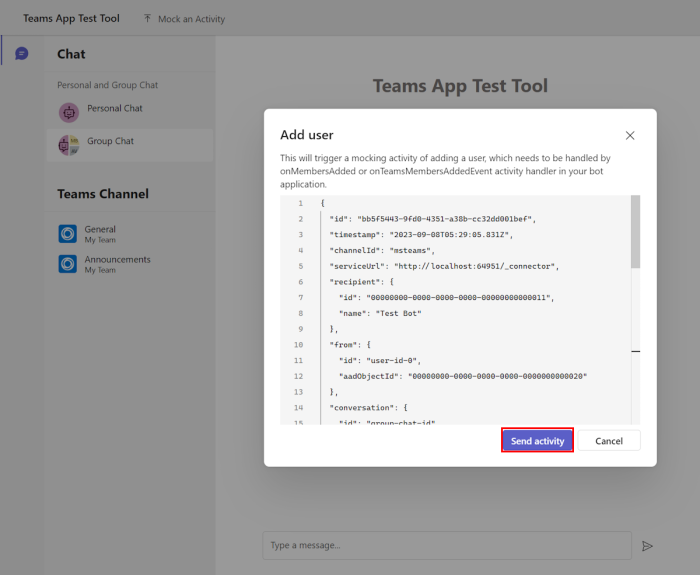
机器人发送以下响应:
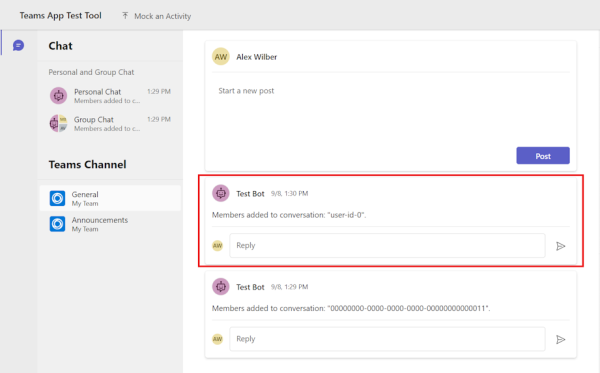
自定义活动触发器
例如,可以使用 自定义活动 来自定义活动触发器, reactionsAdded 以满足机器人应用的要求。 测试工具会自动填充活动的必需属性。 还可以修改活动类型并添加更多属性。
选择模拟 活动>自定义活动。
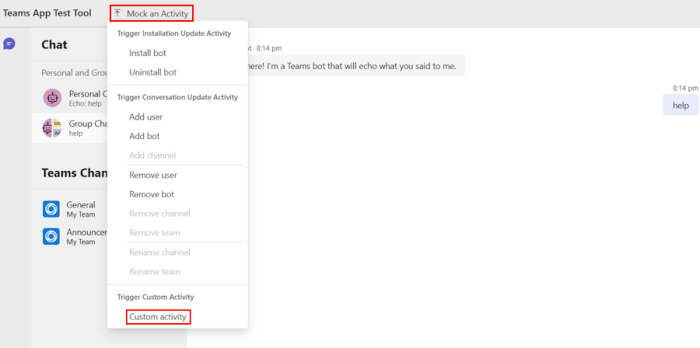
添加
messageReaction以在 属性下type自定义活动:{ "type": "messageReaction", "reactionsAdded": [ { "type": "like" } ], "replyToId": "d60fd1cb-3e8f-44ef-849c-404806ba1b47" }选择“ 发送活动”。
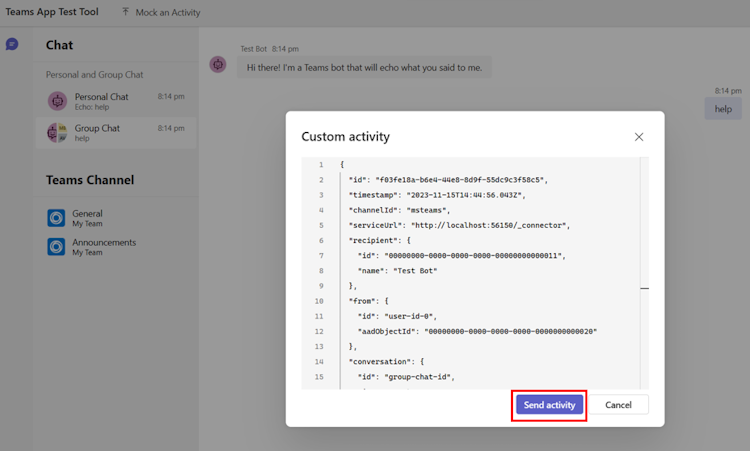
机器人在响应中发送
onReactionsAdded处理程序。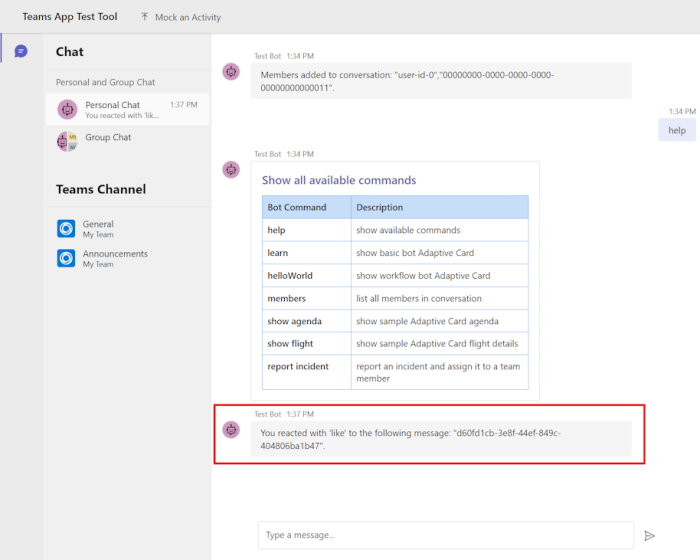
恭喜!
已成功创建 AI 聊天机器人应用。 现在,你已了解如何在 Teams 应用测试工具中调试 AI 聊天机器人应用。
你有关于此部分的问题? 如果有,请向我们提供反馈,以便我们对此部分作出改进。