机器人配置体验快速入门指南
注意
机器人配置体验仅在频道或群聊范围内受支持。
使用第一个 Teams 应用开始Microsoft Teams 应用开发。 可以使用 Javascript 通过 Teams 创建机器人应用。
本快速入门指南可帮助你使用 Teams 工具包生成可配置的机器人。 完成本指南后,你将看到以下输出:
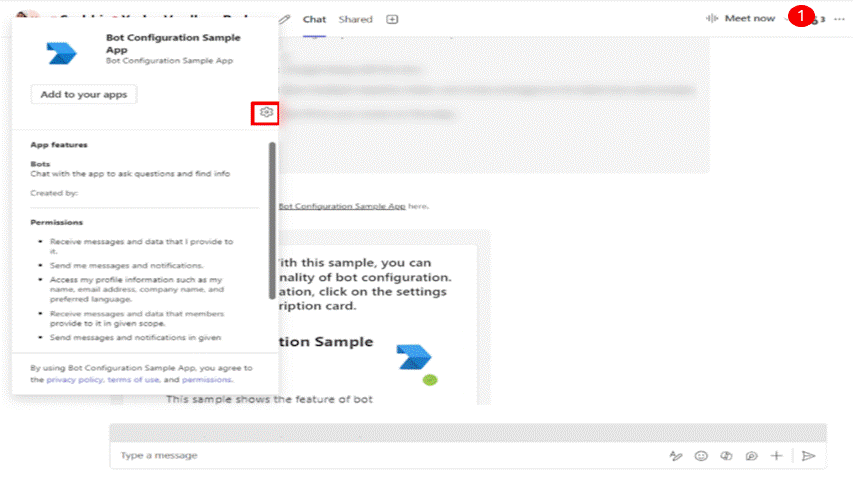
先决条件
确保安装以下用于生成和部署应用的工具。
| 安装 | 用于使用... | |
|---|---|---|
| Teams 工具包 | 一个Microsoft Visual Studio Code扩展,用于为应用创建项目基架。 使用最新版本。 | |
| Microsoft Teams | Microsoft Teams,在一个位置通过聊天、会议和通话应用与你合作的每个人协作。 | |
| Node.js 和 NPM | 后端 JavaScript 运行时环境。 有关详细信息,请参阅 项目类型的Node.js 版本兼容性表。 | |
| Microsoft Edge(推荐)或 Google Chrome | 包含开发人员工具的浏览器。 | |
| Visual Studio Code | JavaScript、TypeScript 或 SharePoint 框架 (SPFx) 生成环境。 使用最新版本。 | |
| 开发隧道 | Teams 应用功能 (对话机器人、消息扩展和传入 Webhook) 需要入站连接。 隧道将开发系统连接到 Teams。 开发隧道是一种功能强大的工具,用于安全地将 localhost 打开到 Internet 并控制谁有权访问。 Visual Studio 2022 版本 17.7.0 或更高版本中提供了开发隧道。 或者 还可以使用 ngrok 作为隧道,将开发系统连接到 Teams。 对于仅包含选项卡的应用,这不是必需的。 此包使用 npm devDependencies) 安装在项目目录 (中。 |
注意
下载 ngrok 后,注册并安装 authtoken。
设置本地环境
选择“ 代码”。 在下拉菜单中,选择“ 使用 GitHub Desktop 打开”。
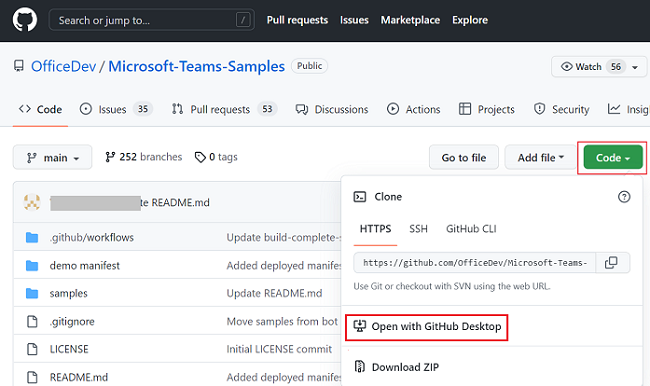
选择“ 克隆”。
为本地 Web 服务器设置隧道
使用 ngrok 或命令提示符创建到本地运行的 Web 服务器的公开可用 HTTPS 终结点的隧道。 在 ngrok 中运行以下命令:
ngrok http --host-header=localhost 3978
提示
如果遇到 ERR_NGROK_4018,请按照命令提示符中提供的步骤注册并验证 ngrok。 然后运行 命令 ngrok http --host-header=localhost 3978 。
窗口显示 HTTPS URL。
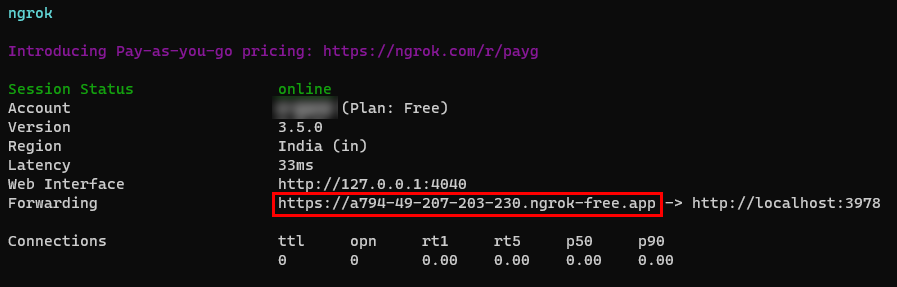
构建并运行应用程序
转到Visual Studio Code。
选择“ 打开文件夹”,转到 “Microsoft-Teams 示例>”“>bot-configuration-app ”,然后选择“ 选择文件夹”。
在左窗格中,选择“ Teams 工具包”。
在 “帐户”下,登录到以下内容:
- Microsoft 365 账户
- Azure 帐户
若要调试应用,请输入 F5。
浏览器选项卡将打开 Teams Web 客户端,请求将机器人添加到租户。
选择“添加”。
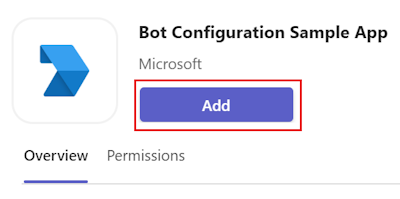
搜索并选择所需的范围,或从列表中选择频道或聊天,然后在对话框中移动以选择 “转到”。
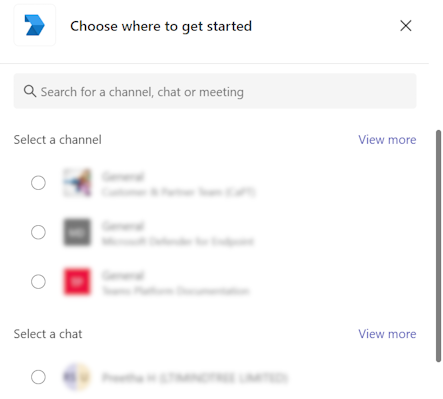
配置机器人设置,然后选择“ 提交”。
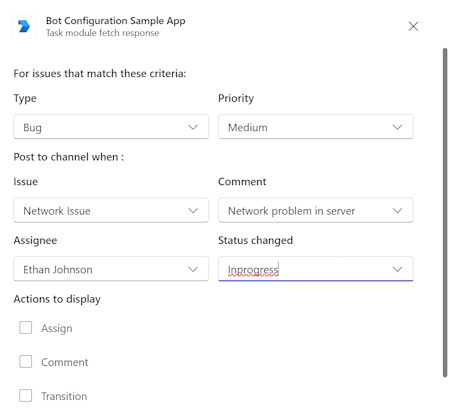
机器人安装在聊天中。
重新配置机器人
转到聊天,@提及消息撰写区域中的机器人,然后选择“发送”。
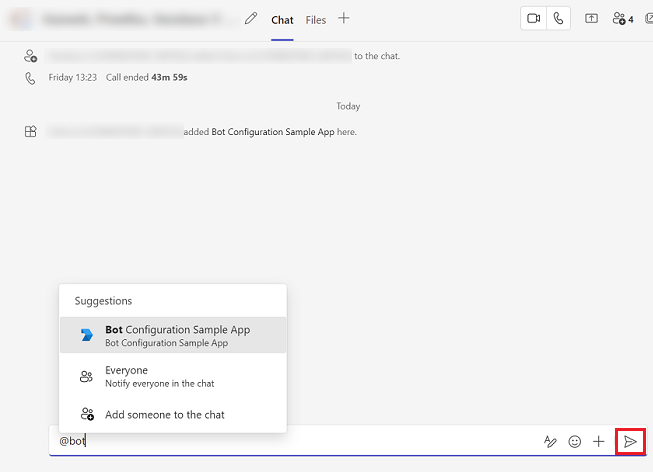
将鼠标悬停在聊天中的机器人上时,将显示自适应卡片。 选择自适应卡片中的 “设置” 图标。
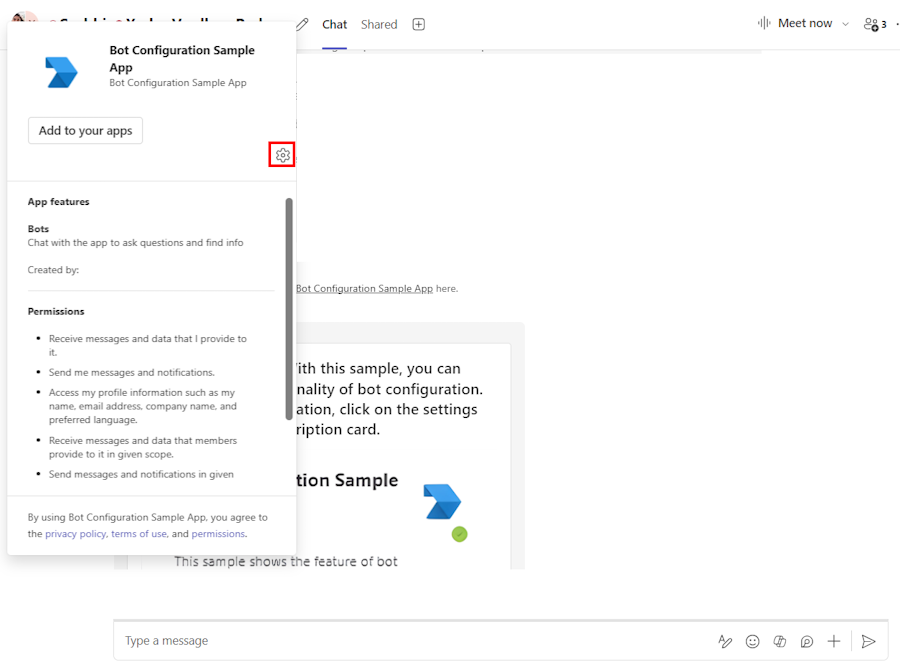
此时会显示机器人配置自适应卡片。
重新配置机器人设置,然后选择“ 提交”。
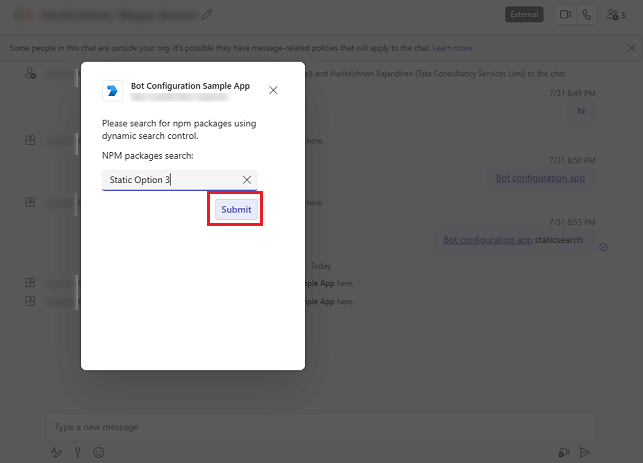
机器人发送响应消息。
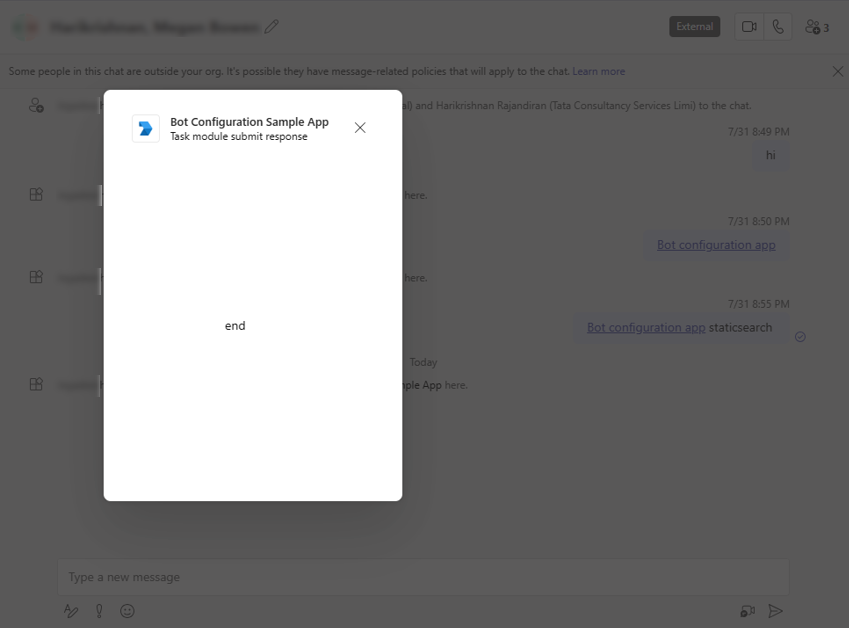
完成挑战
你想出了这样的东西吗?
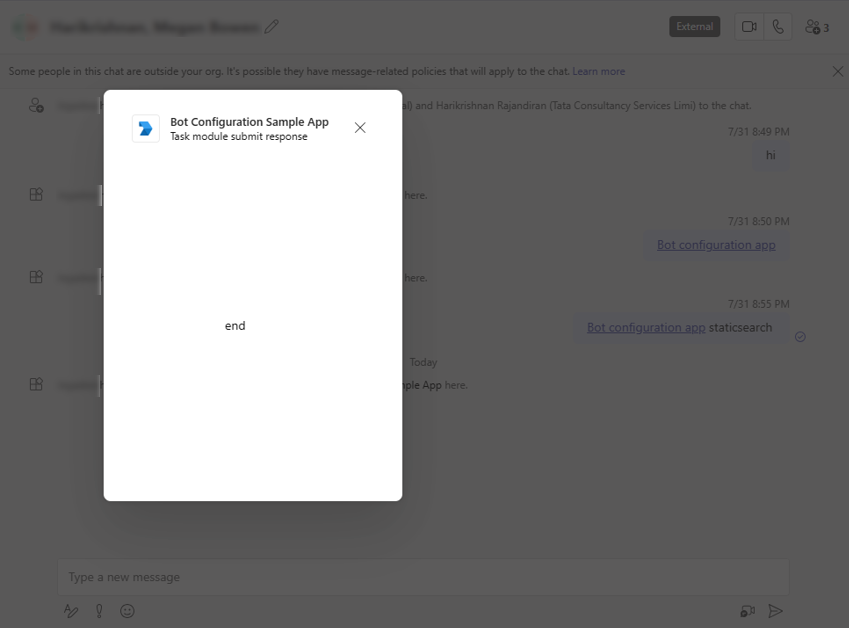
恭喜!
你已完成教程以开始使用机器人配置!
你有关于此部分的问题? 如果有,请向我们提供反馈,以便我们对此部分作出改进。