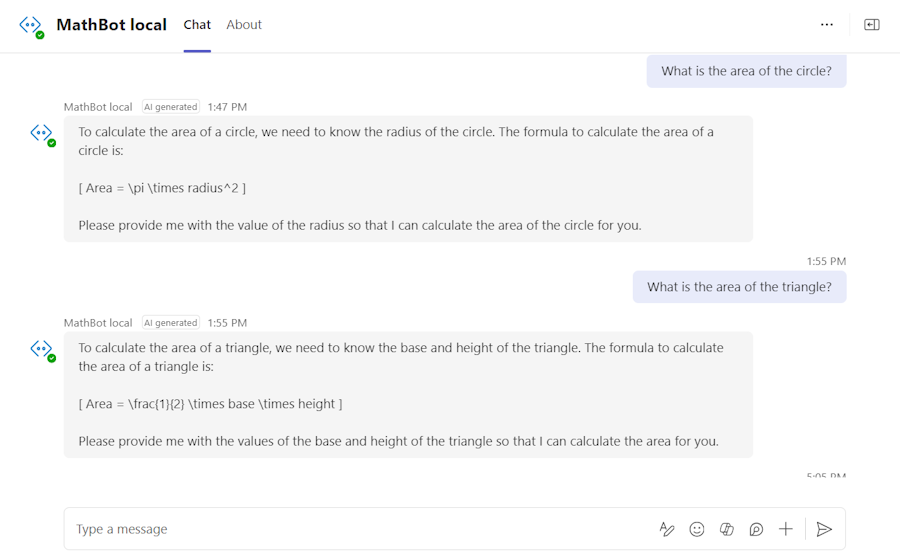将助手 API 与 Teams AI 库配合使用的快速入门指南
数学辅导助手示例中的 Teams AI 库开始使用 OpenAI 或 Azure OpenAI 助手 API。 本指南使用 OpenAI 代码解释器工具帮助你创建专门从事数学的助手。 机器人使用 gpt-3.5-turbo 模型与Microsoft Teams 用户聊天,并以礼貌和尊重的方式做出响应,保持在对话范围内。
先决条件
若要开始,请确保具有以下工具:
| 安装 | 用于使用... |
|---|---|
| Visual Studio Code | JavaScript、TypeScript 或 C Sharp 生成环境。 使用最新版本。 |
| Teams 工具包 | Microsoft Visual Studio Code扩展,用于为应用创建项目基架。 使用最新版本。 |
| Git | Git 是一种版本控制系统,可帮助你管理存储库中不同版本的代码。 |
| Node.js | 后端 JavaScript 运行时环境。 有关详细信息,请参阅 项目类型的Node.js 版本兼容性表。 |
| Microsoft Teams | 若要与所有人协作,可以在一个位置通过用于聊天、会议和通话的应用进行协作。 |
| OpenAI 或 Azure OpenAI | 首先创建 OpenAI API 密钥以使用 OpenAI 的 GPT。 如果要在 Azure 中托管应用或访问资源,则必须创建 Azure OpenAI 服务。 |
| Microsoft Edge(推荐)或 Google Chrome | 包含开发人员工具的浏览器。 |
| Microsoft 365 开发人员帐户 | 具有安装应用、 启用自定义 Teams 应用和启用自定义应用上传的适当权限的 Teams 帐户的访问权限。 |
如果已在运行示例之前或遇到运行时错误,请按照以下步骤重新开始操作:
- 检查示例中的所有
.env和env/.env.*.*文件,并删除任何自动填充的值,以确保 Teams 工具包为你生成新资源。 - 如果不希望 Teams 工具包生成应用 ID 和密码,请使用自己的值更新
MicrosoftAppId文件中的 和MicrosoftAppPassword.env。 - 为文件中SECRET_BOT_PASSWORD和TEAMS_APP_UPDATE_TIME
.env删除值或将值留空,以避免冲突。
Teams 工具包会自动预配 MicrosoftAppId 和资源 MicrosoftAppPassword 。 若要使用自己的资源,需要手动将它们添加到 .env 文件中。 Teams 工具包不会自动生成以下资源:
- Azure OpenAI 或 OpenAI 密钥
- 数据库或类似的存储选项
生成并运行示例应用
使用数学导师助手示例开始使用 Teams AI 库。 它使计算机的 localhost 能够快速执行基于 Teams AI 库的示例。
转到 示例。
运行以下命令以克隆存储库:
git clone https://github.com/microsoft/teams-ai.git转到Visual Studio Code。
选择“ 文件>打开文件夹”。
转到克隆 teams-ai 存储库的位置,然后选择 teams-ai 文件夹。
选择 “选择文件夹”。
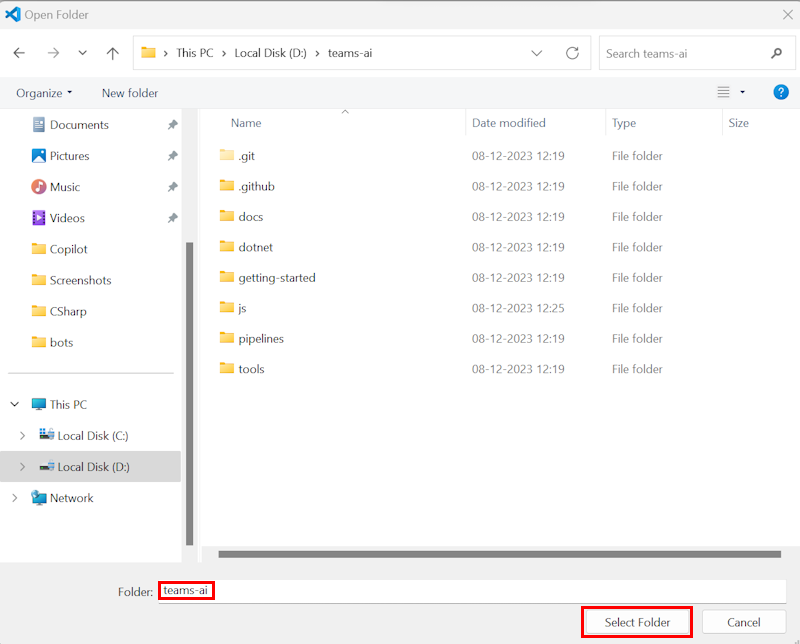
选择“ 查看>终端”。 此时将打开终端窗口。
在终端窗口中,运行以下命令以转到 js 文件夹:
cd .\js\运行以下命令以安装依赖项:
yarn install运行以下命令以生成依赖项:
yarn build安装依赖项后,选择“ 文件>打开文件夹”。
转到 teams-ai > js > 示例 > 04.ai-apps > d.assistants-mathBot ,然后选择 “选择文件夹”。 数学导师助手示例的所有文件都列在 Visual Studio Code 的 EXPLORER 部分下。
在 “资源管理器”下,复制文件并将
sample.env重复文件更新为.env。根据所选的 AI 服务更新以下步骤。
转到
env文件夹并更新 文件中的以下代码./env/.env.local.user:SECRET_OPENAI_KEY=<your OpenAI key> ASSISTANT_ID=<your Assistant ID>转到
infra文件夹,并确保文件中的以下行azure.bicep已注释掉:// { // name: 'AZURE_OPENAI_KEY' // value: azureOpenAIKey // } // { // name: 'AZURE_OPENAI_ENDPOINT' // value: azureOpenAIEndpoint // }
将示例复制到不是 的子目录的新目录
teams-ai。在左窗格中,选择“ Teams 工具包”。
在 “帐户”下,登录到以下内容:
- Microsoft 365 账户
- Azure 帐户
若要调试应用,请选择 F5 键。
浏览器选项卡将打开 Teams Web 客户端,请求将机器人添加到租户。
选择“添加”。
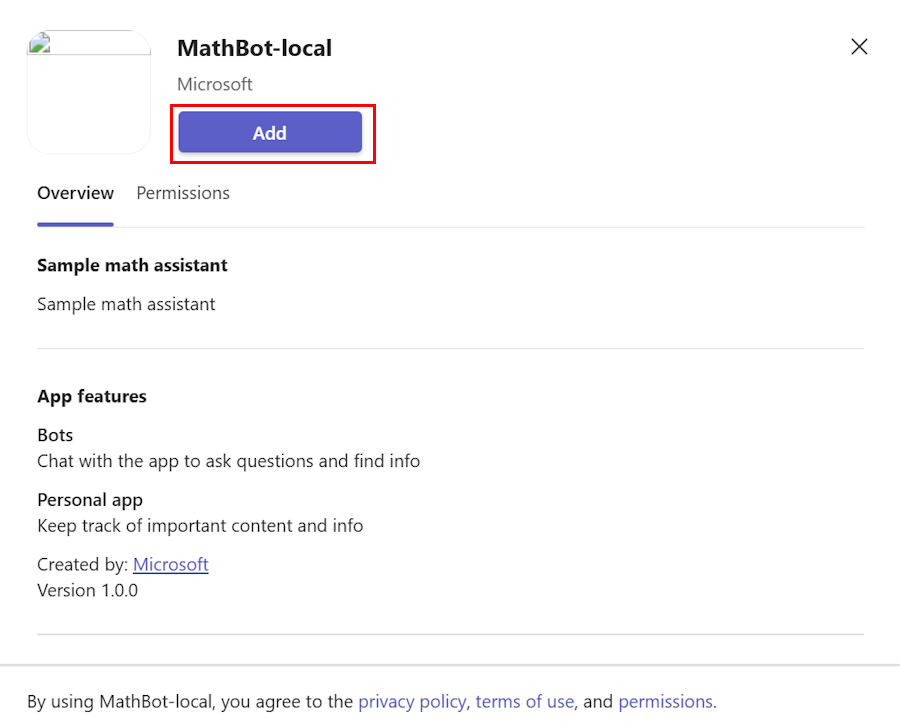
此时会打开聊天窗口。
在消息撰写区域中,发送消息以调用机器人。
注意
如果是首次生成机器人,建议使用适用于 Visual Studio Code 的 Teams 工具包扩展来生成机器人,请参阅使用 JavaScript 生成第一个机器人应用。
其他工具
还可以使用以下工具来运行和设置示例:
Teams 工具包 CLI:可以使用 Teams 工具包 CLI 从命令行创建和管理Microsoft Teams 应用。 有关详细信息,请参阅 Teams 工具包 CLI 设置说明。
Bot Framework Emulator:Bot Framework Emulator是一个桌面应用程序,可用于在本地测试和调试机器人。 可以通过输入机器人的终结点 URL 和Microsoft应用 ID 和密码来连接到机器人。 然后,可以向机器人发送消息并实时查看其响应。 有关详细信息,请参阅Bot Framework Emulator设置说明。
手动设置:如果希望手动设置资源,可以按照相应服务提供的说明进行操作。 有关详细信息,请参阅 手动设置说明。