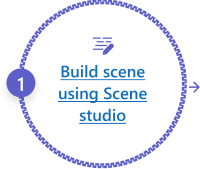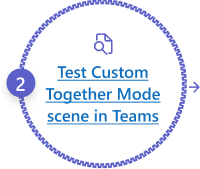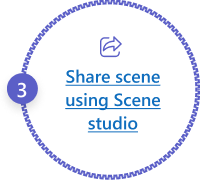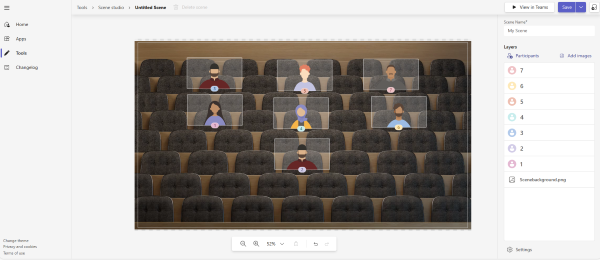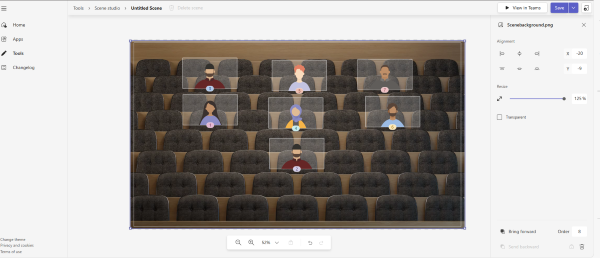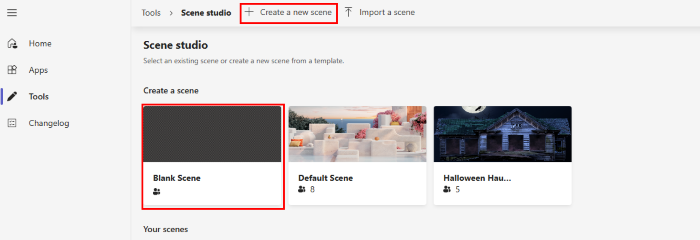在 Teams 中自定义同框场景模式
注意
- 公共开发人员预览版中提供了 Teams 会议的自定义一起模式场景。
- Teams 用户需要Teams 高级版许可证才能在预览版后使用自定义一起模式。
使用 Microsoft Teams 中的自定义一起模式场景以新方式进行协作。 自定义协作模式通过将参与者以数字方式组合到单个虚拟场景中来创建沉浸式且引人入胜的环境。 自定义组合模式的优点如下:
- 将人们汇集在一起,鼓励他们打开视频。
- 将参与者以数字方式合并到单个虚拟场景中。
- 将参与者的视频流放置在由场景创建者设计和固定的预定座位中。
使用自定义一起模式场景开始和转换 Teams 会议。
自定义在一起模式场景
自定义一起模式场景是一个项目,参与者在设想的场景设置中具有视频流的座位,视频呈现在这些座位上。 可以使用场景工作室Microsoft创建场景。 场景工作室在后台处理应用包创建,并创建仅限场景的应用。 为了获得更好的体验,我们建议使用仅限场景的应用。
注意
用户无法在移动设备上启动自定义组合模式。 但是,如果他们通过移动设备加入会议,并且桌面上启用了“一起模式”,则他们的移动视频会显示在桌面上的“一起模式”。
先决条件
在开始之前,必须熟悉以下先决条件:
确保管理员授予 上传自定义应用所需的权限。 然后,在应用设置和会议策略配置期间选择所有筛选器。
最佳做法
若要创建最佳场景,建议采用以下做法:
- 确保所有图像均采用 PNG 格式。
- 确保最终包中的图像不能超过 1920 x 1080 分辨率。 分辨率必须是偶数,这是场景成功显示所必需的。
- 确保最大场景大小在 10 MB 以内。
- 确保每个图像的最大大小在 5 MB 以内。 场景是多个图像的集合。 此限制适用于每个单独的映像。
使用场景工作室生成场景
可以在 Teams 开发人员门户中使用 Scene Studio 生成场景。 场景工作室上下文中的场景包含以下元素:
场景的元素
场景由位图图像、子画面和矩形组成,用于将参与者视频置于自定义组合模式。 下面是场景的元素:
| 值 | 说明 |
|---|---|
| 现场 | 每个场景都有唯一的 ID 和名称。 scene.json文件和图像指示座位的确切位置。 scene.json文件还包含有关用于场景的所有资产的信息。 |
| 资产 | 每个资产都包含 X 轴和 Y 轴上的文件名、宽度、高度和位置。 |
| 参与者 | 每个参与者都有自己的视频源,该源被分段为仅呈现前景。 自定义一起模式场景支持 放大 当前会议参与者。 |
| 座位 | 每个座位都包含 X 轴和 Y 轴上的座位 ID、宽度、高度和位置。 座位顺序是自动生成的,并根据首选项进行更改。 座位订单号对应于加入呼叫的人员的顺序。 |
为会议组织者和会议演示者保留的席位。 演示者不引用主动共享的用户。 有关详细信息,请参阅 会议角色。
具有可调整宽度和高度的每个参与者的席位和图像。
座位和图像 XYZ 坐标。
作为一个图像的图像集合。
创建场景时,请确保浏览以下列表:
| 值 | 说明 |
|---|---|
| 精灵 | 子画面是放置在世界中的静态位图图像。 这些子网站和参与者框是在世界坐标系统中定义的。 |
| X 轴 | X 轴值定义场景图像的水平对齐方式。 |
| Y 轴 | Y 轴值定义场景图像的垂直对齐方式。 |
zOrder |
zOrder表示沿 Z 轴放置图像和席位的顺序。 如果需要,它会提供深度或分区感。 它确定子画面的位置。 有关详细信息,请参阅 示例。 该示例使用 zOrder。 |
下图显示了场景中的每个参与者以及场景的元素:
若要在 Teams 开发人员门户中使用 场景工作室 生成场景,请执行以下步骤:
转到 场景工作室。
选择“ 创建新场景”。 此时会显示一个新窗口来选择模板。
在 “选择要开始使用的模板” 窗口中,选择“ 空白场景 模板”。
或者,可以在“创建场景”下选择“空白场景”。
可以选择所选的任何模板。 空白场景 允许创建自定义场景。
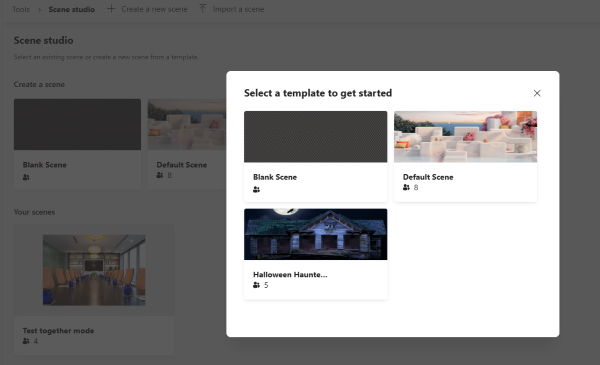
在“ 场景名称” 字段中,输入场景的名称。
可以选择 关闭 以在关闭或重新打开右窗格之间切换。
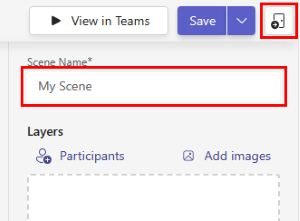
若要将映像添加到环境,请选择“ 添加映像”。
选择“ 选择文件”。
选择需要在场景中添加的图像。
选择 “打开”。
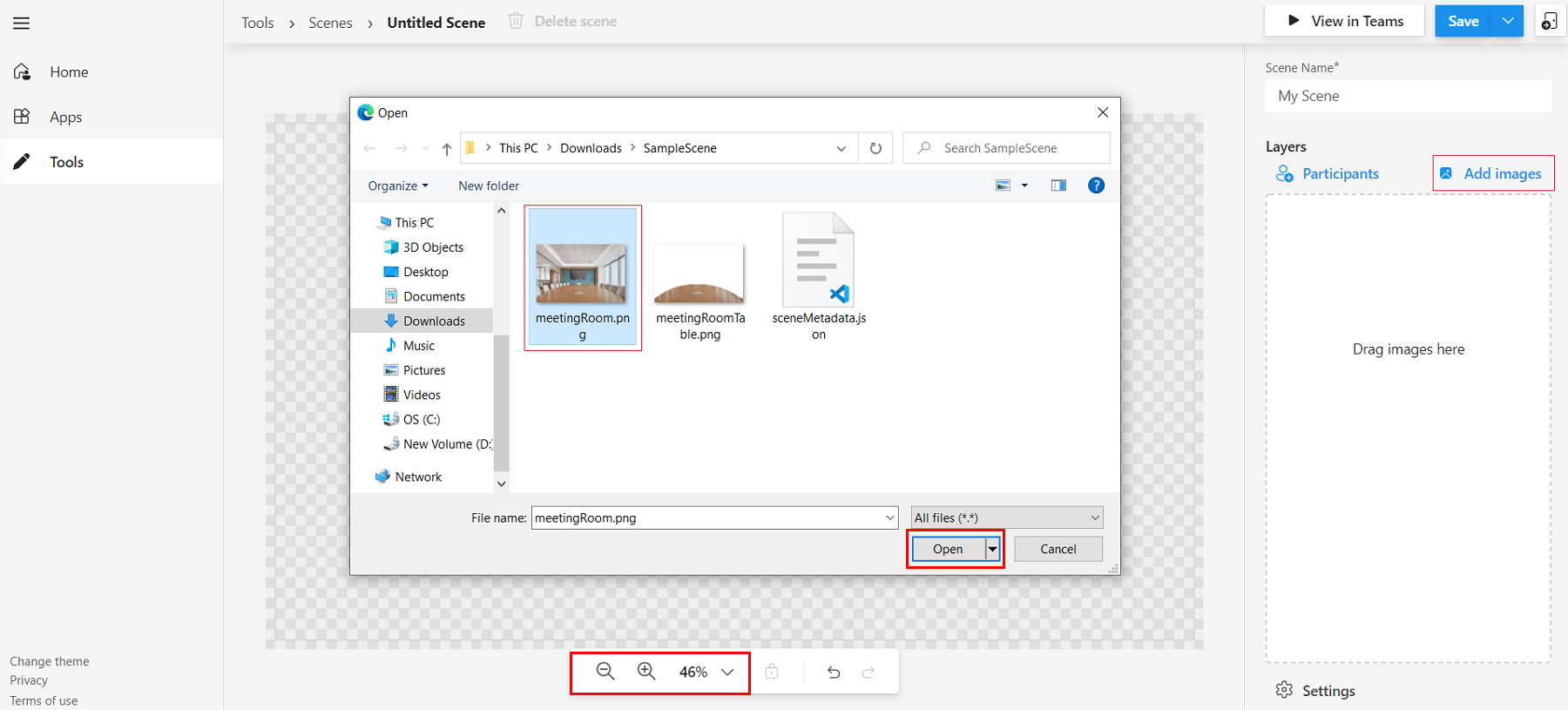
可以使用缩放栏放大或缩小场景,以便更好地查看场景。
在右窗格中,选择图像的对齐方式,或使用 “调整大小” 调整图像大小。
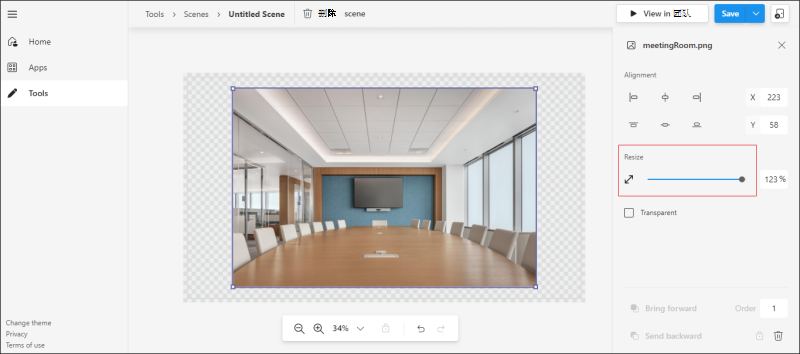
在右窗格中,选中“ 透明 ”复选框,以指示图像是场景中的重叠图像。
选择图像外部的任意位置,在右窗格中查看 “层 ”。
在 “层 ”部分中,选择“ 参与者”。
从“参与者数”框中添加场景 的参与者数 ,然后选择“ 添加”。
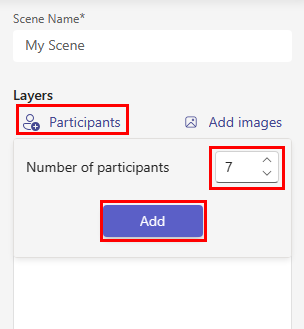
可以将参与者的图像拖动到场景周围,并将其置于所需位置。 可以使用调整大小箭头调整它们的大小。 交付场景后,参与者座位位置将替换为实际参与者的视频流。
选择任何参与者映像,然后选择 “分配点 ”,将角色分配给参与者。
为参与者选择 “会议组织者 ”或“ 演示者 ”角色。
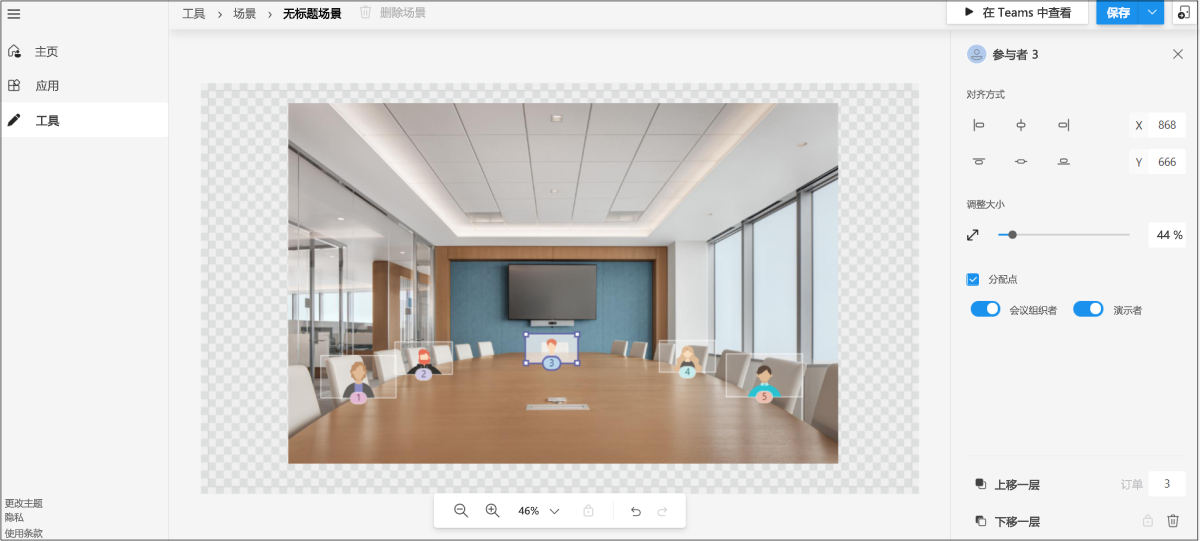
在会议中,必须至少为一名参与者分配会议组织者的角色。
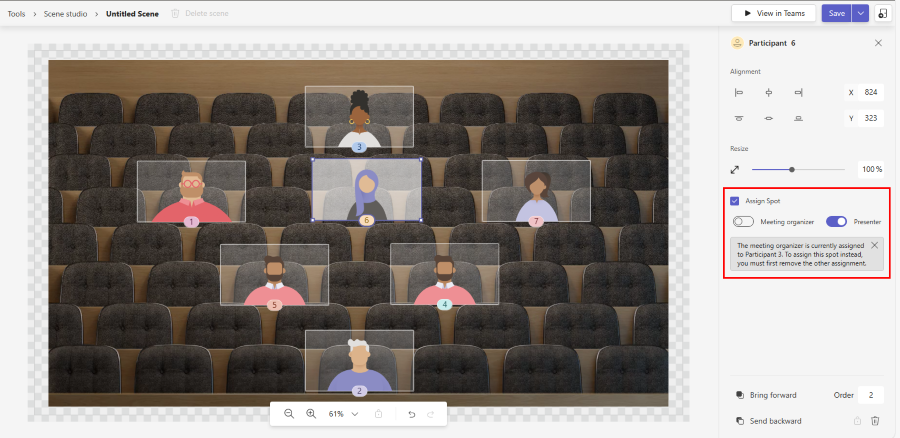
可以使用右窗格中的“向前”、“向后发送”和“排序”选项来对齐图像和参与者席位。
选择“保存”。
选择“ 在 Teams 中查看 ”以在 Teams 中快速测试场景。
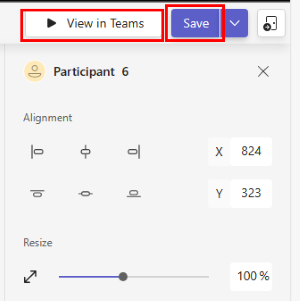
将创建仅场景应用,可以在开发人员门户的“应用”页中查看应用及其
package.json文件。 Teams 中将打开一个屏幕,用于添加创建的场景应用。注意
仅限场景的应用使用的应用功能侧重于创建沉浸式一起模式场景。 管理员可以通过 Teams 管理中心中的应用设置策略来管理仅场景应用的行为。
选择“ 在 Teams 中预览”。
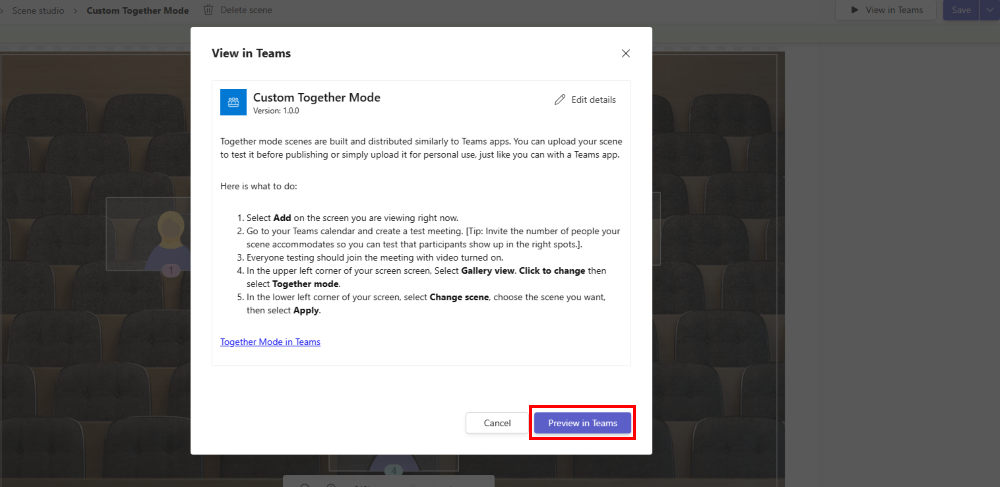
将显示 Teams 页面,以添加在场景工作室中创建的仅限场景的应用。
选择“添加”。
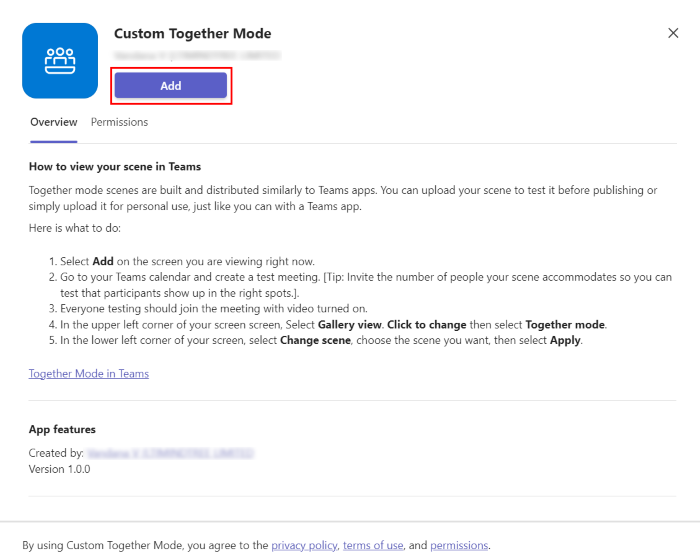
在 Teams 中测试自定义一起模式场景
在开始之前,必须创建新的 Teams 会议,以测试和启动 Teams 中的自定义一起模式场景。
注意
仅当你拥有Teams 高级版许可证时,才能应用 Teams 管理员部署的自定义组合模式场景。
加入 Teams 会议并按照以下步骤测试自定义一起模式:
在 Teams 会议窗口中,从下拉列表中选择“ 查看>一起模式 ”。
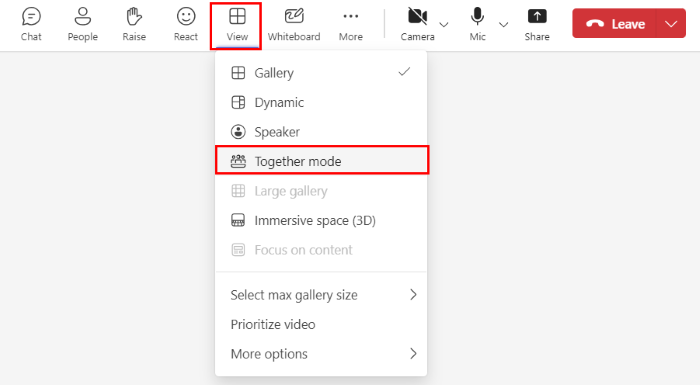
在 “选择场景” 窗口中,选择从场景工作室添加到 Teams 的场景。
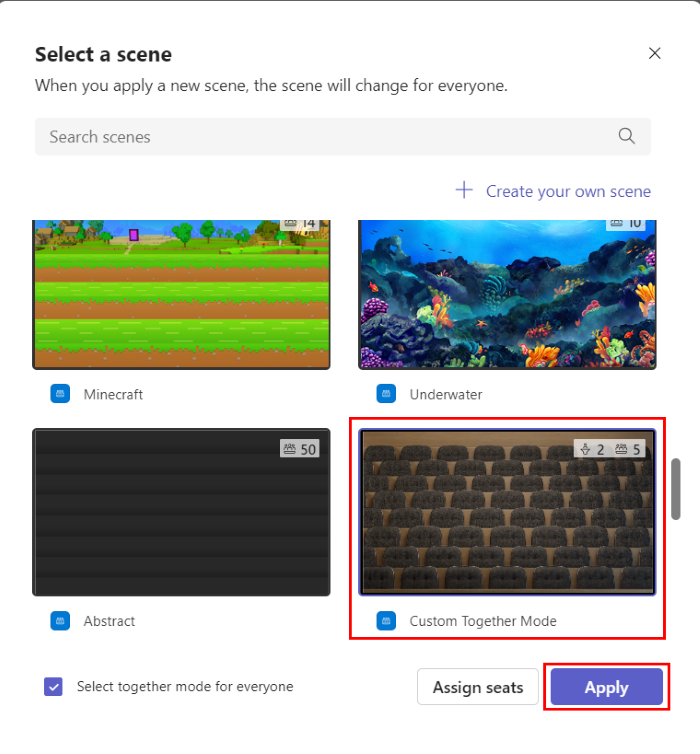
选择“ 分配席位 ”,为会议参与者分配特定席位。
在 “选择参与者” 部分,从 “在此会议”中选择参与者,然后在“ 选择席位 ”部分,为参与者选择一个席位。
选择“分配”。
选择“应用”。 Teams 为用户安装应用并应用场景。
(可选)会议组织者和演示者可以选择“在会议中 查看>更改场景 ”,以选择任何可用的现有场景。
注意
- 整个会议只统一使用一个场景。 如果演示者或组织者更改了场景,则每个人都会更改场景。
- 参与者可以单独切换或退出自定义一起模式场景,但使用自定义一起模式场景时,所有参与者共享同一场景。
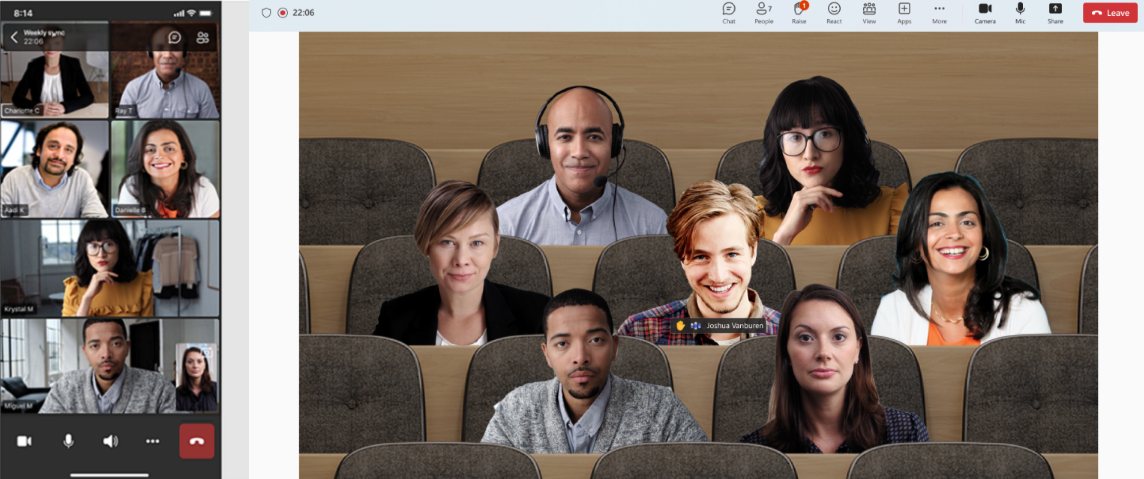
使用场景工作室共享场景
可以查看在场景工作室的“ 你的场景 ”部分中创建的 场景。 此外,还可以共享和导出场景。
若要共享场景,请执行以下步骤:
从 “保存 ”按钮旁边的下拉列表中,选择“ 共享”。
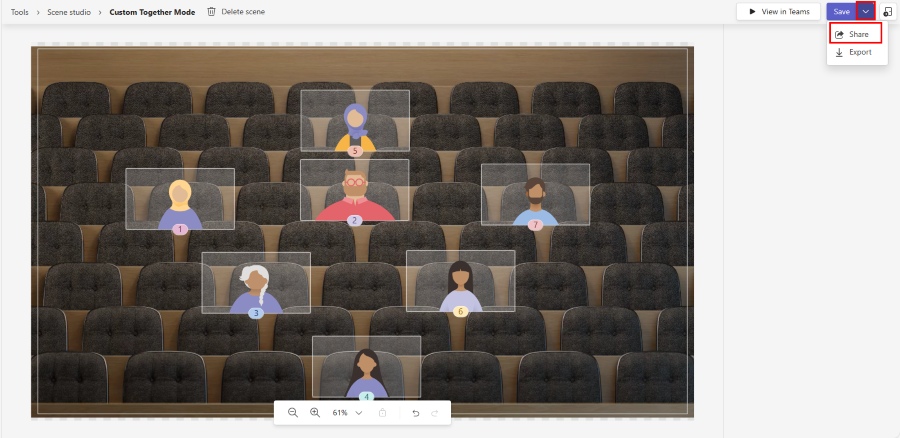
在 “共享场景应用 ”窗口中,选择“ 与所有人共享自定义一起模式 ”切换以创建场景的可共享链接。
选择“复制”。
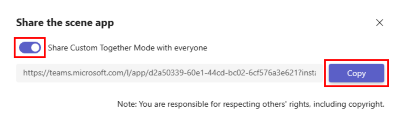
打开复制的链接以安装场景,然后开始使用它。
预览场景。 按照应用提交步骤将场景作为应用交付到 Teams。
获取应用包,它不同于设计场景的场景包。
在 Teams 开发人员中心的 “应用” 部分找到自动创建的应用包。
若要导出场景,请执行以下步骤:
在 Scene Studio 中,选择“ 保存”旁边的下拉按钮。
选择“ 导出 ”以检索场景包。

下载包含场景包的 zip 文件。 此包包括一个scene.json文件和用于生成场景的 PNG 资产。
若要删除创建的场景,请执行以下步骤:
选择 “删除场景”。
在 “删除” 窗口中,选择“ 是否删除此应用?”。
选择“删除”。
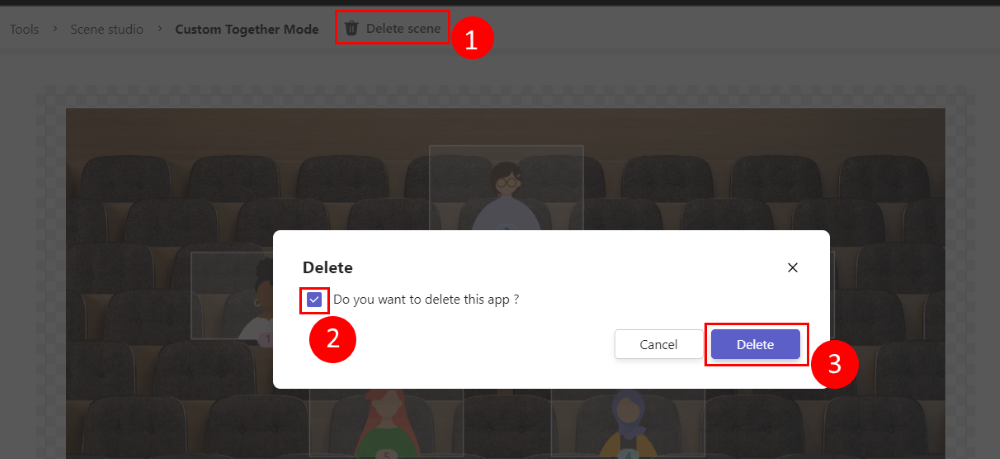
导入场景
可以导入场景包,它是从 场景工作室 检索的 zip 文件,以进一步增强场景。
转到 场景工作室。
选择“ 导入场景”。
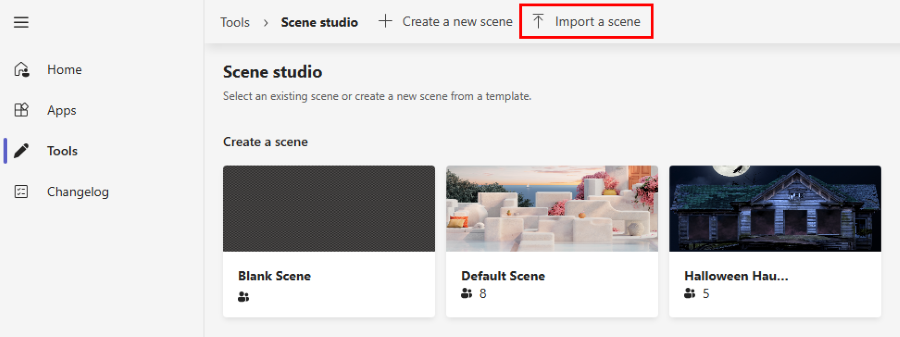
选择要导入的场景包文件。 此功能允许解包并增强场景。
示例
以下示例演示利用 Z 轴的复杂场景:
{
"protocolVersion": "1.0",
"id": "A",
"autoZoom": true,
"mirrorParticipants ": true,
"extent":{
"left":0.0,
"top":0.0,
"width":16.0,
"height":9.0
},
"sprites":[
{
"filename":"background.png",
"cx":8.0,
"cy":4.5,
"width":16.0,
"height":9.0,
"zOrder":0.0,
"isAlpha":false
},
{
"filename":"table.png",
"cx":8.0,
"cy":7.0,
"width":12.0,
"height":4.0,
"zOrder":3.0,
"isAlpha":true
},
{
"filename":"row0.png",
"cx":12.0,
"cy":15.0,
"width":8.0,
"height":4.0,
"zOrder":2.0,
"isAlpha":true
}
],
"participants":[
{
"cx":5.0,
"cy":4.0,
"width":4.0,
"height":2.25,
"zOrder":1.0,
"seatingOrder":0
},
{
"cx":11.0,
"cy":4.0,
"width":4.0,
"height":2.25,
"zOrder":1.0,
"seatingOrder":1
}
]
}