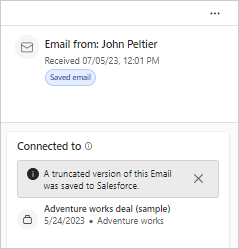将 Outlook 活动保存到 CRM
销售人员通常需要捕获与其销售活动相关的电子邮件和会议。 过去,您可能在纸质笔记本中记录了详细信息。 今天,您更有可能使用客户关系管理(CRM)系统,例如 Dynamics 365 或 Salesforce。 然而,将您与潜在客户和客户在 Outlook 中互动的详细信息手动更新到 CRM 中仍然是一件繁琐耗时的工作。 幸运的是,销售用 Copilot 可以帮您完成这项工作,这样您就可以专注于销售。
当电子邮件或会议保存到 CRM 时,销售用 Copilot 侧窗格会显示以下信息:
- 已连接到卡显示已连接的记录及其类型。
- 附件图标显示保存到 CRM 的附件数。
- 标记图标显示您选择的分类字段(如果有)的数量。
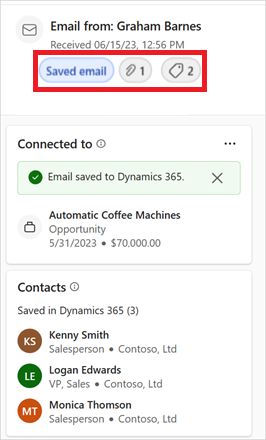
销售用 Copilot 可以从高亮显示卡、相关记录卡或通过电子邮件横幅消息中的快速 CRM 操作将电子邮件和会议保存到 CRM。 但不能保存共享邮箱中的活动,也不能保存定期会议。 如果您使用 Dynamics 365 作为 CRM,则可以编辑已保存的活动并从 CRM 中删除已保存的电子邮件。
从高亮显示卡保存
打开电子邮件或会议,然后打开销售用 Copilot。
在销售用 Copilot 侧窗格中,选择保存。
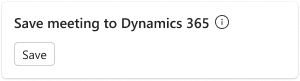
在连接到记录下,选择要将电子邮件或会议连接到的记录。
选择建议记录:销售用 Copilot 使用人工智能来推荐与活动中的联系人相关的账户和商机。 仅当电子邮件或会议内容为英文时,才会提供一些商机建议。
搜索要选择的记录:使用搜索框查找并连接到管理员添加到销售用 Copilot 的任何类型的记录。
不选择记录而保存:选择不连接保存,将电子邮件或会议保存到 CRM,但不连接到记录。 它仍与收件人、抄送和密送字段中的联系人相关联。
备注
- 搜索要连接的记录时,搜索结果会显示记录名称和管理员选择的关键字段。
- 您可以连接到管理员为活动启用并添加到销售用 Copilot 的所有记录类型。
相关联系人卡片会显示电子邮件或会议中的联系人,因为活动出现在他们的时间轴上。
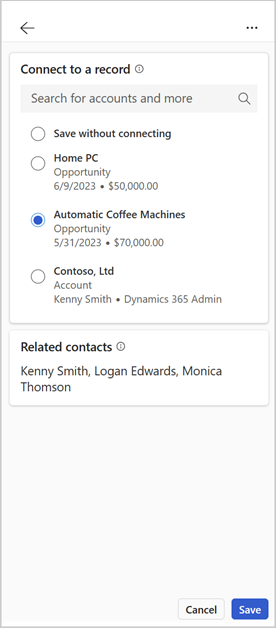
如果 CRM 有用于对保存的电子邮件和会议进行分类的字段,您可以在添加电子邮件类别下选择一个或多个。
如果客户关系管理允许您保存电子邮件或会议的附件文件,您可以选择要与活动一起保存的文件。 无法保存附件?
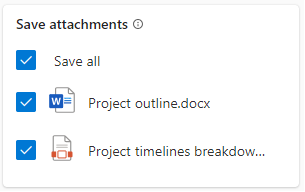
选择保存。
从相关记录卡保存
销售用 Copilot 显示与保存在 CRM 中的联系人相关的记录。 相同类型的所有记录(如客户或商机)都会显示在该类型的卡片上。 您可以通过这些卡片将电子邮件或会议保存到 CRM 中。 如果您已从高亮显示卡将其保存到 CRM,则无法从相关记录卡再次保存。
打开电子邮件或会议,然后打开销售用 Copilot。
将鼠标悬停在记录上,然后选择更多操作(...)>保存并连接电子邮件。
或者,通过选择记录来打开它的详细信息。 从详细信息中选择更多操作 (...) >保存并连接电子邮件。
电子邮件或会议将连接到所选记录并保存到 CRM。 已连接到卡显示已连接的记录及其类型。
从相关记录卡保存活动时,附件的处理方式有所不同:
如果 CRM 默认设置为保存所有附件,那么所有可以保存到 CRM 的附件都会自动保存。
如果 CRM 未设置为默认保存所有附件,或根本未设置为保存任何附件,则不会向 CRM 保存任何附件。
从电子邮件横幅消息中的快速 CRM 操作中保存
当您阅读来自外部联系人的电子邮件且尚未保存时,顶部的横幅消息会包含一个快速操作,您可以使用该操作将电子邮件保存到 CRM 中。
打开一封您尚未保存到 CRM 且至少有一个外部联系人的电子邮件。
在横幅消息中,选择保存此电子邮件。
在销售用 Copilot 侧窗格的连接到记录下,选择一条记录。
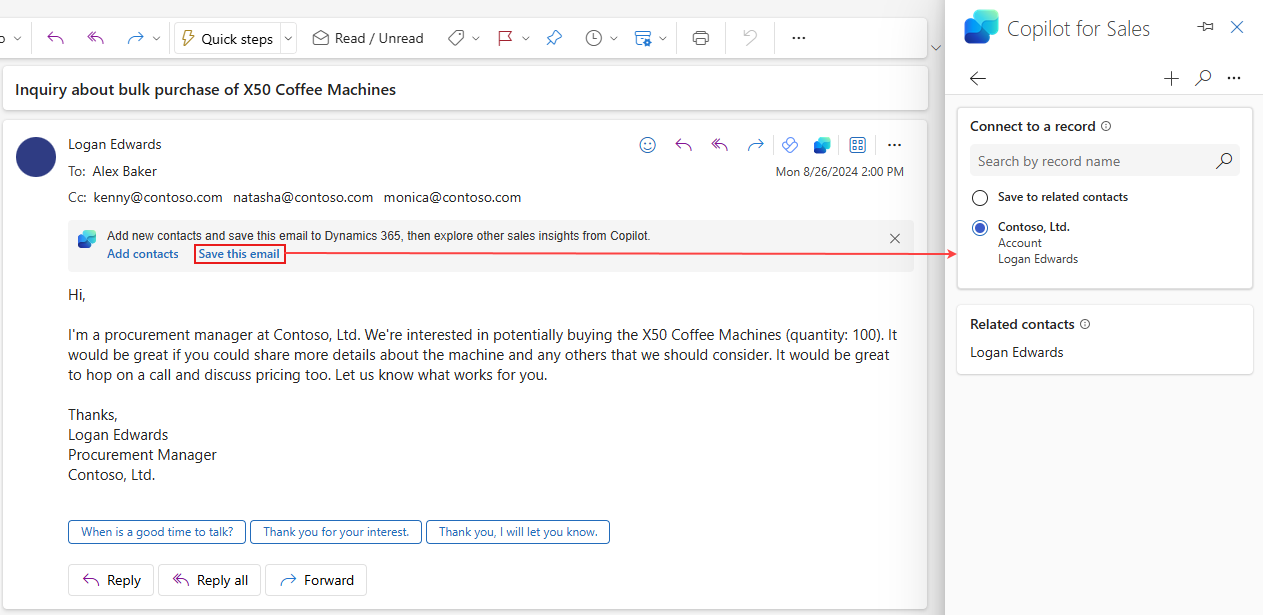
如果 CRM 允许保存邮件附件中的文件,则可以选择要与活动一起保存的文件。 无法保存附件?
选择保存。
销售用 Copilot 每天最多可在两封外部邮件中显示包含 CRM 快速操作的横幅信息。 如果您不希望显示这些横幅,请让管理员为您的邮箱关闭这些横幅。
编辑保存到 Dynamics 365 的活动
如果您使用 Dynamics 365 作为 CRM,您可以在销售用 Copilot 中更改已保存电子邮件或会议的部分细节,然后将更改保存到 CRM。 您可以更改活动连接到的记录、其电子邮件类别和相关联系人。 如果您使用 Salesforce 作为 CRM,则无法在销售用 Copilot 中编辑已保存的活动。
打开电子邮件或会议,然后打开销售用 Copilot。
在已连接卡上,选择更多操作(...)>编辑已保存的电子邮件详细信息。
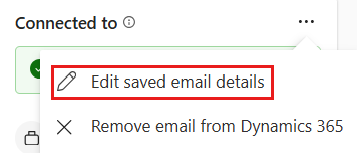
删除保存到 Dynamics 365 的电子邮件
如果您使用 Dynamics 365 作为 CRM,则可以使用销售用 Copilot 删除已保存的不再相关的电子邮件和会议,从而保持 CRM 的清洁和最新。 如果您使用 Salesforce 作为 CRM,则无法删除销售用 Copilot 中保存的活动。
打开电子邮件或会议,然后打开销售用 Copilot。
在已连接卡上,选择更多操作(...)>从 Dynamics 365 删除电子邮件。
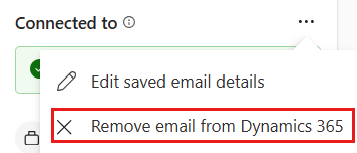
保存附件时的限制
如果 CRM 管理员已打开保存附件的功能,那么当您将电子邮件或会议保存到 CRM 时,也可以保存其附件。 不过,请记住以下限制:
您的 CRM 管理员将确定可保存到 CRM 的文件类型和允许的最大附件大小。 无法保存不允许的文件类型或太大的附件。
内联附件无法保存到 CRM。 内联附件是在电子邮件正文中显示或粘贴的图像或文件。
Dynamics 365 和 Salesforce 之间的区别
销售用 Copilot 的工作方式略有不同,具体取决于您使用的 CRM。 以下部分将介绍其中的不同之处。
将活动保存到 Dynamics 365 时
如果在您尝试保存电子邮件或会议时出现有关服务器端同步的通知,则表示您的邮箱未设置为将 Outlook 活动保存到 Dynamics 365。 选择打开,为邮箱开启服务器端同步。 了解更多信息,请参阅使用 销售用 Copilot 的服务器端同步。
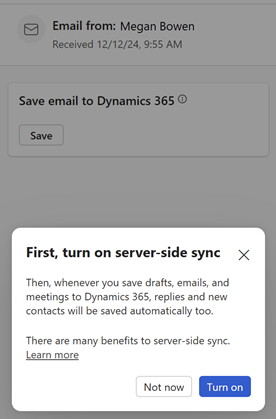
如果以下两个条件均为真,对已保存邮件的回复也会自动保存:
- 您的邮箱已开启服务器端同步功能
- 在Dynamics 365 个性化设置的电子邮件选项卡上未选择无电子邮件信息。
只有当会议时间在所有参与者的工作时间内时,才能将会议保存到 Dynamics 365。 了解如何在个性化销售加速器中设置自己的工作时间。 销售经理可以设置向其汇报的销售人员的可用时间。
如果在服务器端同步设置中关闭了保存会议附件,则无法将会议附件从销售用 Copilot 保存到 CRM。
您可以将草稿邮件保存到 Dynamics 365;但是,草稿邮件只有在发送后才会被保存。
您可以将会议草稿保存到 Dynamics 365。 草稿会议将立即保存。 如果在保存会议后对其进行更新,则更改会自动保存到 CRM。
只有使用销售用 Copilot 保存的活动才会出现在销售用 Copilot 侧窗格中。 如果使用 Dynamics 365 App for Outlook 将电子邮件或会议连接到 CRM 中的记录,则不会在销售用 Copilot 中显示为已保存。 如果使用销售用 Copilot 保存活动,则会在 CRM 中创建重复记录。
您可以在 Outlook 中编辑已保存的活动,并将更改保存到 Dynamics 365。
将活动保存到 Salesforce 时
不能将电子邮件草稿或会议草稿保存到 Salesforce。
已保存电子邮件的回复和已保存会议的更新不会自动保存。
将电子邮件或会议保存到 Salesforce 时,只显示已为您保存。 其他参与者必须单独将电子邮件或会议保存到 Salesforce。
您无法编辑已保存的活动。
如果在您尝试保存 Outlook 活动时,Salesforce 中出现了更新设置的通知,这意味着 Salesforce 中的“增强型电子邮件”已关闭。 了解更多信息,请参阅如果 Salesforce CRM 中未启用增强型电子邮件,则无法将电子邮件保存到 CRM。
如果启用了“增强型电子邮件”,则会在 Salesforce 中将活动保存为电子邮件记录。 如果您的管理员联系了 Microsoft 支持,以允许在不打开增强型电子邮件的情况下保存 Outlook 活动,则活动将另存为任务记录。
如果保存的电子邮件正文中的字符数超过了 Salesforce 电子邮件记录中可存储的最大字符数,则会截断电子邮件,然后再保存。 已连接卡中包含相关通知。