用于部署 WebView2 运行时的 WiX 自定义操作
此示例 WV2DeploymentWiXCustomActionSample 演示如何使用 WiX 自定义操作部署 WebView2 运行时。
- 示例名称: WV2DeploymentWiXCustomActionSample
- 存储库目录: WV2DeploymentWiXCustomActionSample
- 项目文件:
WV2DeploymentWiXCustomActionSample.wixproj
为了帮助你了解如何使用应用部署 Evergreen WebView2 Runtime,此示例为 WebView2APISample 创建一个 WiX 安装程序,并使用 WiX 自定义操作来链式安装 Evergreen WebView2 运行时。
此示例演示了几种不同的部署方法:
- 使用链接下载 Evergreen WebView2 运行时引导程序。
- 将 Evergreen WebView2 运行时引导程序打包到应用。
- 使用应用打包 Evergreen WebView2 运行时独立安装程序。
步骤 1 - 安装具有C++支持的 Visual Studio 2019
Microsoft Visual Studio 是必需的。 此示例不支持Microsoft Visual Studio Code。
- Visual Studio - 如果尚未安装具有C++支持的 Visual Studio 2019 (最低要求版本) ,请参阅在为 WebView2 设置开发环境中安装 Visual Studio。 按照该部分中的步骤安装具有C++支持的 Visual Studio 2019,然后返回到此页面并继续执行以下步骤。
步骤 2 - 安装 WiX 工具集生成工具
如果尚未安装,请安装 WiX 工具集:
在新窗口或选项卡中,转到 “WiX 工具集” ,然后下载 “WiX 工具集”生成工具。
单击该文件
wixnnn.exe,然后单击“ 打开文件”。可能会打开一个对话框,需要启用 .NET Framework 3.5.1:
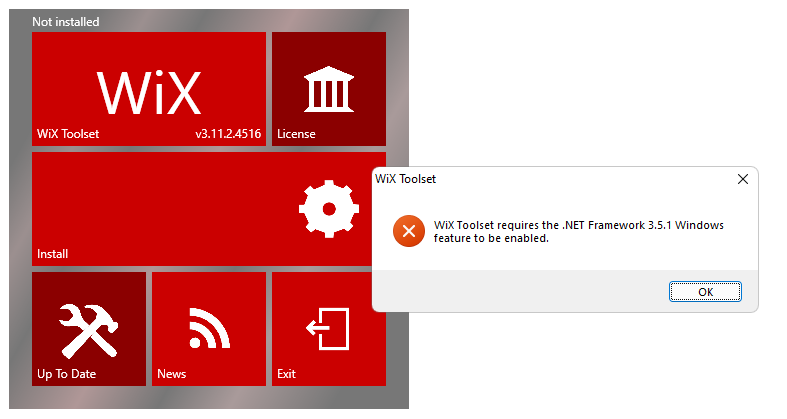
如果计算机上已启用 .NET Framework 3.5.1,请跳到继续安装此 WiX 组件。
单击“ 确定” 按钮。 WiX 安装程序窗口将关闭。
按 Windows 徽标键
 ,键入 Windows 功能,然后按 Enter。 此时会显示 “打开或关闭 Windows 功能 ”对话框。
,键入 Windows 功能,然后按 Enter。 此时会显示 “打开或关闭 Windows 功能 ”对话框。选中“.NET Framework 3.5 (包含 .NET 2.0 和 3.0) 检查框:
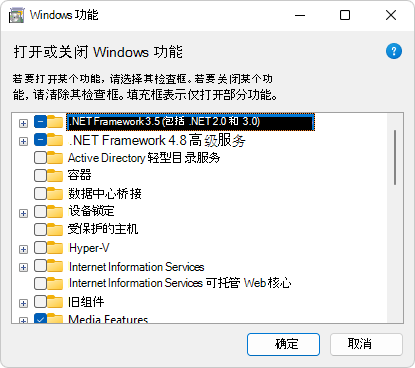
无需选择子项。
单击“确定”。 系统可能会提示是否允许Windows 更新下载文件。
有关详细信息,请参阅在 Windows 11、Windows 10、Windows 8.1 和 Windows 8 上安装 .NET Framework 3.5。
启用 .NET Framework 3.5.1 后,再次运行
wixnnn.exe该文件。 例如,在 Microsoft Edge 中,依次单击“设置”和“更多”、“下载”,然后单击下面的wix311.exe“打开文件”。单击 WiX 安装程序的 “安装 ”面板。
在 “用户帐户控制”中,单击“ 是 ”按钮。 WiX 安装程序的顶部显示“已成功安装”。
另请根据下一部分安装 WiX Visual Studio 组件。
步骤 3 - 安装 WiX 工具集 Visual Studio 扩展
如果尚未安装,请安装 WiX 工具集 Visual Studio 2019 扩展:
在新窗口或选项卡中,转到 “WiX 工具集” ,然后下载并安装扩展:
- WiX 工具集 Visual Studio 2019 扩展 - 下载的安装程序文件:
Votive2019.vsix
- WiX 工具集 Visual Studio 2019 扩展 - 下载的安装程序文件:
在 “用户帐户控制”中,单击“ 是 ”按钮。 将打开适用于 WiX Visual Studio 扩展的 VSIX 安装程序:
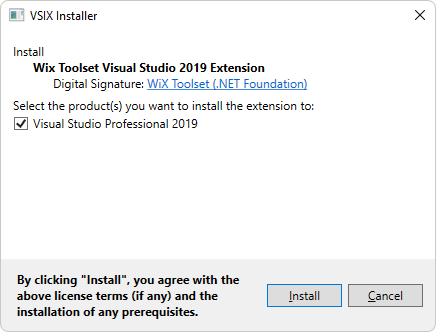
单击“ 安装 ”按钮。
如果 正在等待进程关闭的 VSIX 对话框打开,请关闭 Visual Studio。 VSIX 安装程序将继续。
VSIX 安装程序读取 “安装完成”:
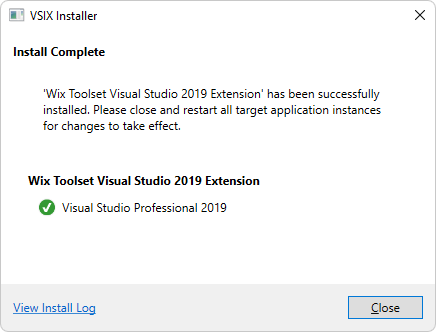
在 VSIX 安装程序中,单击“ 关闭 ”按钮。
在 WiX 安装程序中,单击“ 退出 ”面板。
步骤 4 - 克隆 WebView2Samples 存储库
- 如果尚未执行此操作,请将
WebView2Samples存储库克隆到本地驱动器。 在单独的窗口或选项卡中,请参阅为 WebView2设置开发环境中的克隆 WebView2 示例存储库。 按照该部分中的步骤操作,然后返回到此页面,然后继续以下操作。
步骤 5 - 在 Visual Studio 中打开解决方案
- 在 WebView2Samples 存储库的本地副本中,使用 Visual Studio 打开
<repo-location>\WebView2Samples\SampleApps\WebView2Samples.sln(不Visual Studio Code) 。
步骤 6 - 编辑 Product.wxs 以配置如何分发 WebView2 运行时
在项目下
WV2DeploymentWiXCustomActionSample打开Product.wxs。根据要使用的方法进行编辑
Product.wxs:
方法 1:通过链接下载 Evergreen WebView2 运行时引导程序
如果希望应用通过链接下载 Evergreen WebView2 运行时引导程序 (MicrosoftEdgeWebview2Setup.exe) :
在 下
<!-- Step 4: Config Custom Action to download/install Bootstrapper -->,取消注释<CustomAction Id='DownloadAndInvokeBootstrapper' ...>下面的<!-- [Download Bootstrapper] ... -->元素。注释掉 下
Step 4的其他<Binary>和<CustomAction>元素。在 下
<!-- Step 5: Config execute sequence of custom action -->,取消注释<Custom Action='DownloadAndInvokeBootstrapper' ...>下面的<!-- [Download Bootstrapper] ...-->元素。注释掉 下
Step 5的其他<Custom>元素。
方法 2:使用应用打包 Evergreen WebView2 运行时引导程序
如果要将 Evergreen WebView2 Runtime Bootstrapper (MicrosoftEdgeWebview2Setup.exe) 与应用一起打包:
在 下
<!-- Step 4: Config Custom Action to download/install Bootstrapper -->,取消注释<Binary Id="MicrosoftEdgeWebview2Setup.exe" ...>下面的<!-- [Package Bootstrapper] ... -->和<CustomAction Id='InvokeBootstrapper' ...>元素。注释掉 下
Step 4的其他<Binary>和<CustomAction>元素。在 下
<!-- Step 5: Config execute sequence of custom action -->,取消注释<Custom Action='InvokeBootstrapper' ...>下面的<!-- [Package Bootstrapper] ...-->元素。注释掉 下
Step 5的其他<Custom>元素。
方法 3:使用应用打包 Evergreen WebView2 运行时独立安装程序
如果要将 Evergreen WebView2 运行时独立安装程序与应用一起打包:
在 下
<!-- Step 4: Config Custom Action to download/install Bootstrapper -->,取消注释<Binary Id="MicrosoftEdgeWebView2RuntimeInstallerX64.exe" ...>下面的<!-- [Package Standalone Installer] ... -->和<CustomAction Id='InvokeStandalone' ...>元素。注释掉 下
Step 4的其他<Binary>和<CustomAction>元素。如果面向非 X64 设备,可能还需要编辑
MicrosoftEdgeWebView2RuntimeInstallerX64文件名以反映正确的体系结构。在 下
<!-- Step 5: Config execute sequence of custom action -->,取消注释<Custom Action='InvokeStandalone' ...>下面的<!-- [Package Standalone Installer] ...-->元素。注释掉 下
Step 5的其他<Custom>元素。
步骤 7 - 将引导程序或安装程序放入 文件夹中
如果计划将 Bootstrapper (方法 2) 或独立安装程序 (方法 3) 与应用打包:
下载引导程序或独立安装程序。 在 Microsoft Edge WebView2 中,单击“ 立即下载”,向下滚动到 “下载 WebView2 运行时 ”部分。
将下载的 Bootstrapper 或独立安装程序放在封闭
SampleApps文件夹下。
步骤 8 - 生成安装程序项目
-
WV2DeploymentVSInstallerSample生成项目。
另请参阅
- Win32 示例应用
- 在分发应用和 WebView2 运行时中部署 EvergreenWebView2 运行时。
- WV2DeploymentWiXCustomActionSample 的自述文件。
- WiX 工具集
- WiX > 添加自定义操作