在 Windows 11、Windows 10、Windows 8.1 和 Windows 8 上安装 .NET Framework 3.5
可能需要安装 .NET Framework 3.5,才能在 Windows 11、Windows 10、Windows 8.1 和 Windows 8 上运行应用。 对于旧版 Windows,也可以按照以下说明操作。
按需安装 .NET Framework 3.5
如果尝试运行的应用要求安装 .NET Framework 3.5,则会看到以下配置对话框。 选择“安装此功能”,启用 .NET Framework 3.5。 此选项需要 Internet 连接。
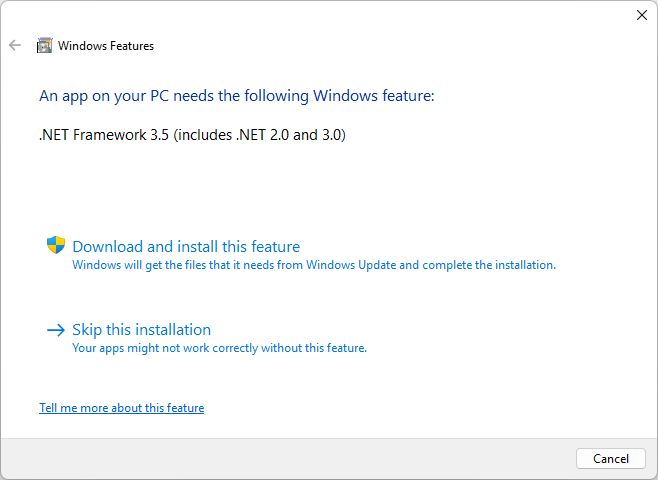
为什么我会看到此弹出项?
.NET Framework 是由 Microsoft 创建,用于提供应用程序运行环境。 有多种不同版本。 许多公司都开发使用 .NET Framework 运行的应用程序,并且这些应用都定目标到具体版本。 如果看到此弹出项,表明尝试运行的应用程序需要 .NET Framework 版本 3.5,但未在系统上安装此版本。
在控制面板中启用 .NET Framework 3.5
可以通过 Windows 控制面板启用 .NET Framework 3.5。 此选项需要 Internet 连接。
按键盘上的 Windows 键
 ,键入“Windows 功能”,然后按 Enter。 随即显示“打开或关闭 Windows 功能”对话框 。
,键入“Windows 功能”,然后按 Enter。 随即显示“打开或关闭 Windows 功能”对话框 。如果弹出提示,选择“.NET Framework 3.5 (包括 .NET 2.0 和 3.0)” 复选框,选择“确定”,然后重启计算机 。
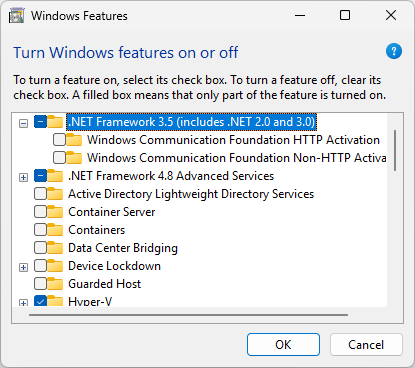
无需选择“Windows Communication Foundation (WCF) HTTP 激活” 和“Windows Communication Foundation (WCF) 非 HTTP 激活” 的子项,除非是需要使用此功能的开发者或服务器管理员。
下载脱机安装程序
对于 Windows 10 之前的 Windows 版本,可在 .NET Framework 3.5 SP1 下载页面下载 .NET Framework 3.5 SP1 脱机安装程序。
排查安装问题
安装过程中,你可能会遇到错误 0x800f0906、0x800f0907、0x800f081f 或 0x800F0922,此时请参阅 .NET Framework 3.5 安装错误:0x800f0906、0x800f0907 或 0x800f081f,了解如何解决这些问题。
如果仍无法解决安装问题,或未连接到 Internet,可以尝试使用 Windows 安装介质进行安装。 有关详细信息,请参阅使用部署映像服务和管理 (DISM) 部署 .NET Framework 3.5。 如果使用的是 Windows 7、Windows 8.1 或最新版本的 Windows 10 或 Windows 11,但没有安装媒体,请在此处创建最新的安装媒体:为 Windows 创建安装媒体。 有关 Windows 11 和 Windows 10 按需功能的其他信息:按需功能。
警告
如果不依赖 Windows 更新作为源来安装 .NET Framework 3.5,则必须确保严格使用来自相同的、对应的 Windows 操作系统版本的源。 使用来自不同 Windows 操作系统版本的源将安装与 .NET Framework 3.5 不匹配的版本,或导致安装失败,使系统处于不受支持和无法提供服务的状态。
