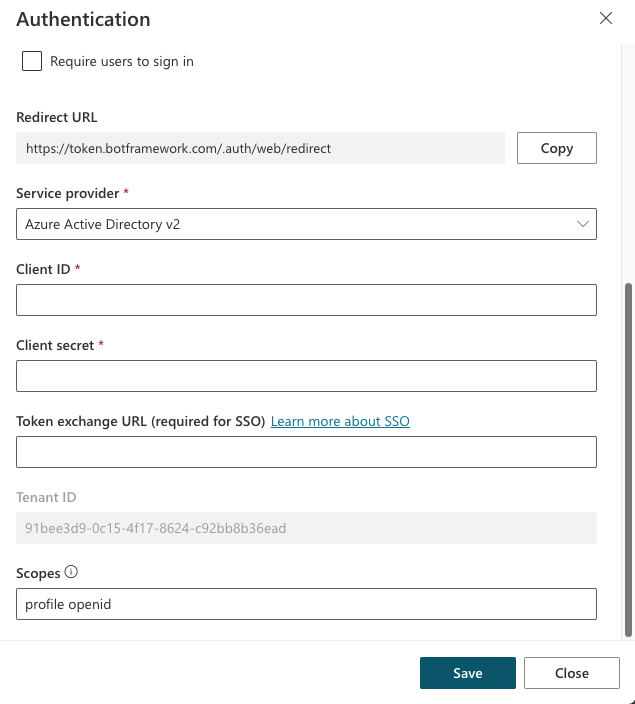将操作与自定义代理配合使用(预览版)
您可以通过添加一个或多个操作来扩展代理的功能。 您的代理使用操作来自动响应用户,方法是使用生成式业务流程,或者您可以在主题中明确调用。
核心操作类型
如果您打开生成式业务流程,您的代理会自动选择最合适的操作或主题,或搜索知识,在运行时回复用户。
在经典模式(禁用生成式编排)中,代理只能使用主题来响应用户。 但是,您仍然可以将代理设计为从主题中显式调用操作。
操作基于以下核心操作类型之一:
- 预生成连接器操作
- 自定义连接器操作
- Power Automate 云端流
- AI Builder 提示(在主题内)
- Bot Framework 技能
- REST API 连接
每个核心操作都有描述其用途的附加信息,允许代理使用生成式 AI 来生成问题。 需要这些问题来填写执行操作所需的输入。 因此,无需手动创作问题节点,即可收集所需的所有输入,例如流上的输入。 在运行时为您处理输入。
默认情况下,使用生成模式时,操作会将其信息返回给代理,以便代理可以生成对用户查询的上下文响应。 或者,您可以指示您的操作始终立即响应,即生成消息或创作显式消息。
添加操作
在左侧导航窗格中选择代理,然后从列表中选择代理,打开代理。
选择操作查看代理的操作。
选择添加操作。
在选择操作向导中,搜索并选择您要使用的操作。
显示的默认列表在您的环境中有 Power Automate 个可用的流和自定义连接器。 此列表包括常用的预构建连接器和已注册到代理的 Bot Framework 技能。
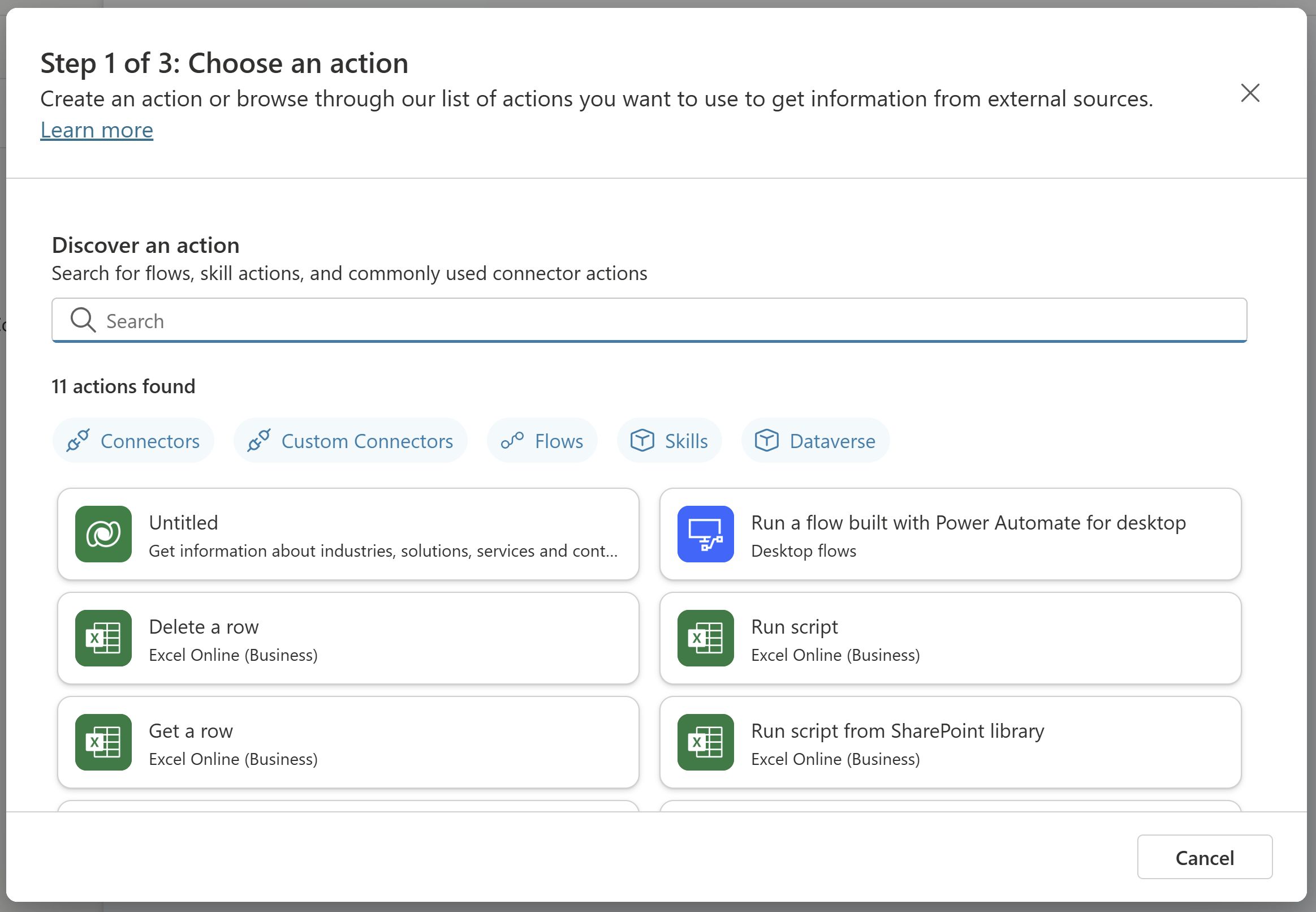
重要提示
一些从 AI 插件创建的操作,比如动态提示和那些基于 Dataverse API 的操作,需要身份验证。
根据操作的不同,您的连接会自动配置,如示例所示。 否则,请按照向导的说明配置连接。 成功配置连接后,选择下一步。
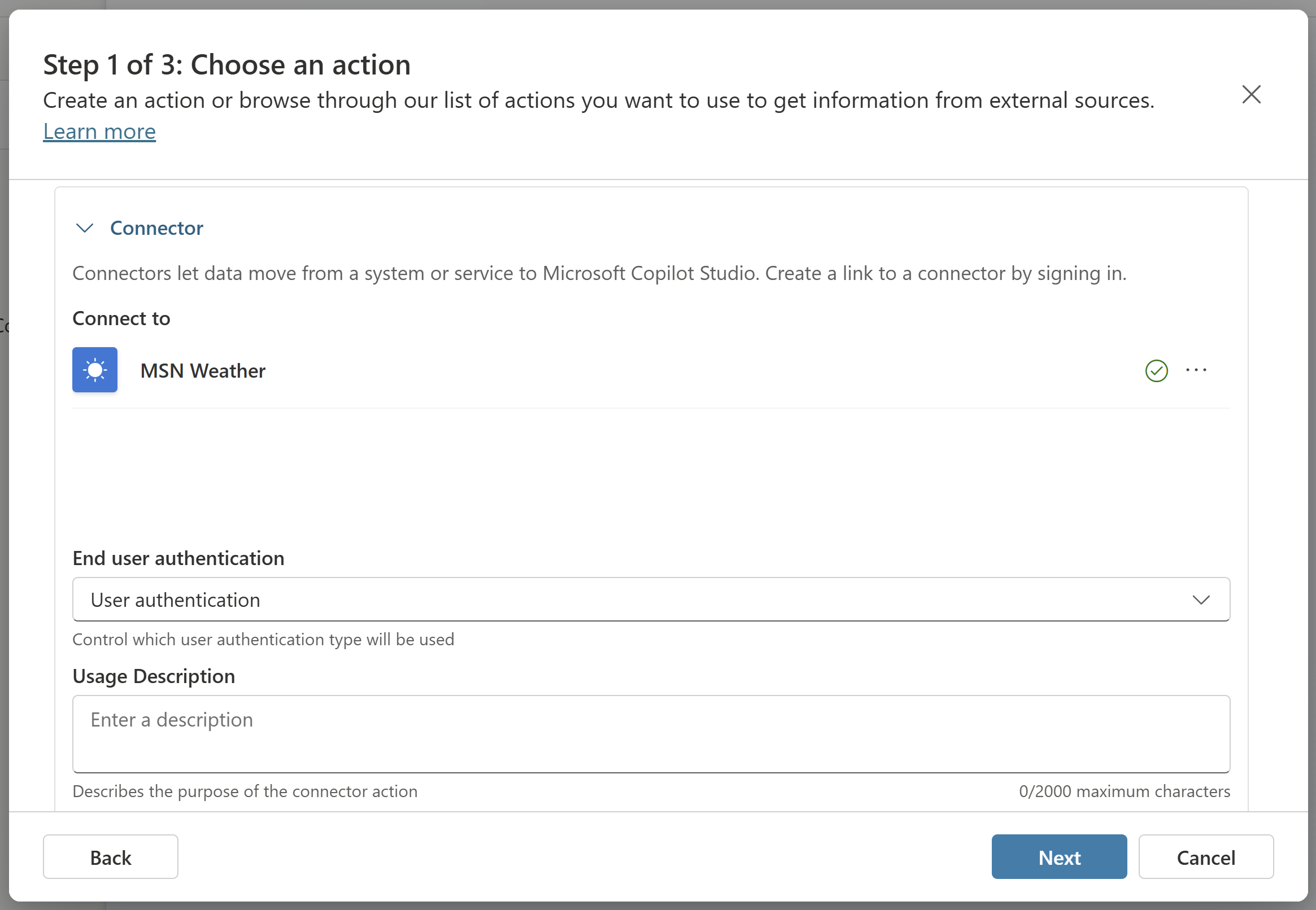
查看您的插件操作配置,并在 需要时进行更改 。
选择下一步。
选择完成将操作添加到您的代理。
测试您的操作
如果启用 了生成式业务流程,则会自动调用您的操作以响应相关的用户查询。
或者,您可以从主题中显式调用操作。
您的代理根据名称和描述选择并运行您的操作。 您可以使用活动图来编写高质量的描述,以查看您的代理从 操作 页面中选择了哪些操作。
在这张截图中,您可以看到一个正在对天气操作进行测试:
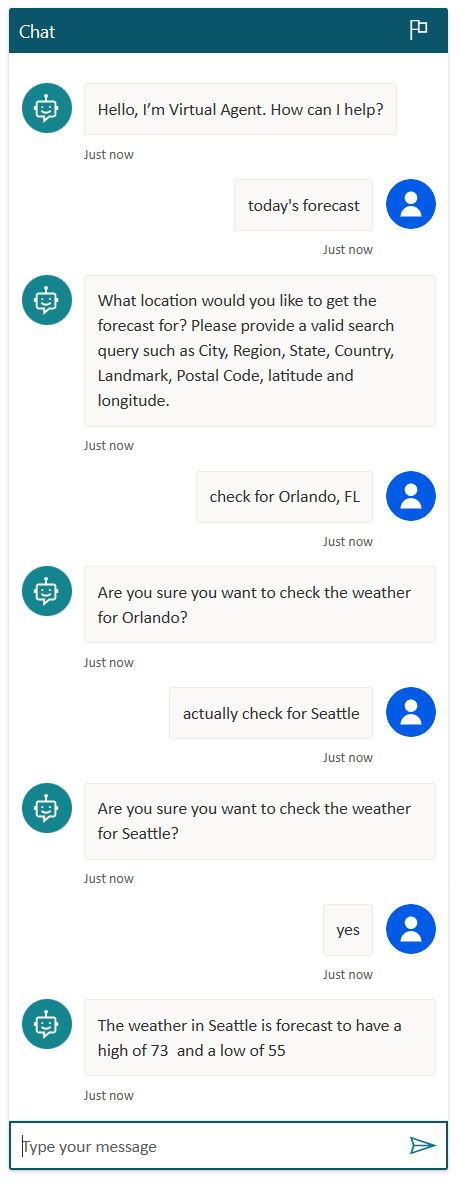
对您的操作配置进行更改
有许多方法可以配置您的操作。 在操作向导的最后一步,称为查看并完成,您可以通过单击相应部分旁边的编辑来更改操作的配置。 从向导的查看输入和输出屏幕中,或从已包含在代理中的操作的详细信息页面中,您可以管理操作的输入和输出参数。
操作详细信息
您可以在此配置操作的详细信息,包括操作的模型显示名称和模型描述。 通常,名称和描述是根据您选择的操作预先填充的。
每个输入的显示名称和描述属性有助于代理理解输入的目的,向用户提出适当的问题,并识别用户回复中的正确值。 例如,以下是 MSN Weather 连接器的位置输入参数的默认名称和描述。
- 名称:位置
- 描述:位置搜索查询。 有效输入包括城市、地区、州、国家/地区、地标、邮政编码、纬度和经度
当代理提示用户输入位置时,它会生成一个问题,例如 您要查看天气的位置是什么?您可以输入城市、地区、州、国家/地区、地标或邮政编码。
您可以根据收集的输入将标识为选项更改为特定实体类型,这可以帮助代理准确地从用户的响应中提取值。
输入
默认情况下,每个输入都设置为动态填充最佳选项。 代理尝试从可用上下文中提取值,例如,从用户的消息中提取值。 如果没有找到合适的值,它会生成一个问题,要求用户输入一个值。 您可以用一个值覆盖输入,而不是询问用户。 要设置替代,对于 代理将如何填充此输入?,选择 设置为值,然后输入所需的值。 该值可以是文字值、现有变量或 Power Fx 公式。
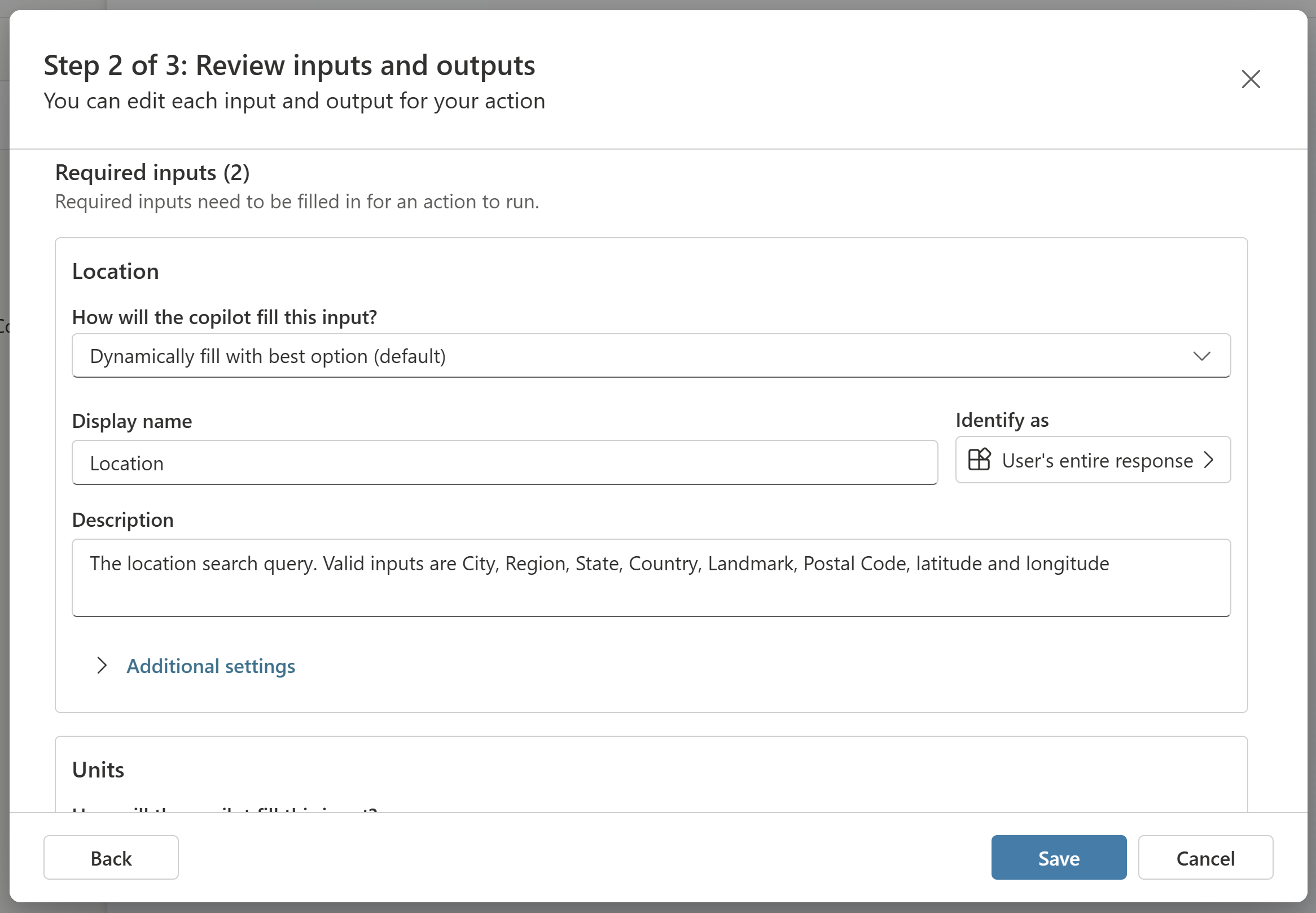
要控制代理在请求值或验证用户答案时的行为,您可以为输入配置 其他设置 。
输出
默认情况下,您的操作被配置为根据用户的查询和操作结果,自动为用户生成上下文回复。 例如,如果用户问,“伦敦现在的温度是多少?”,使用 GPT 生成上下文回复,例如“伦敦的当前温度是 9 摄氏度”。
或者,您可以选择为您的操作创建一个特定的回复。 与确认编辑器一样,您可以使用变量选择器从操作中插入对输出变量的引用,如下例所示。
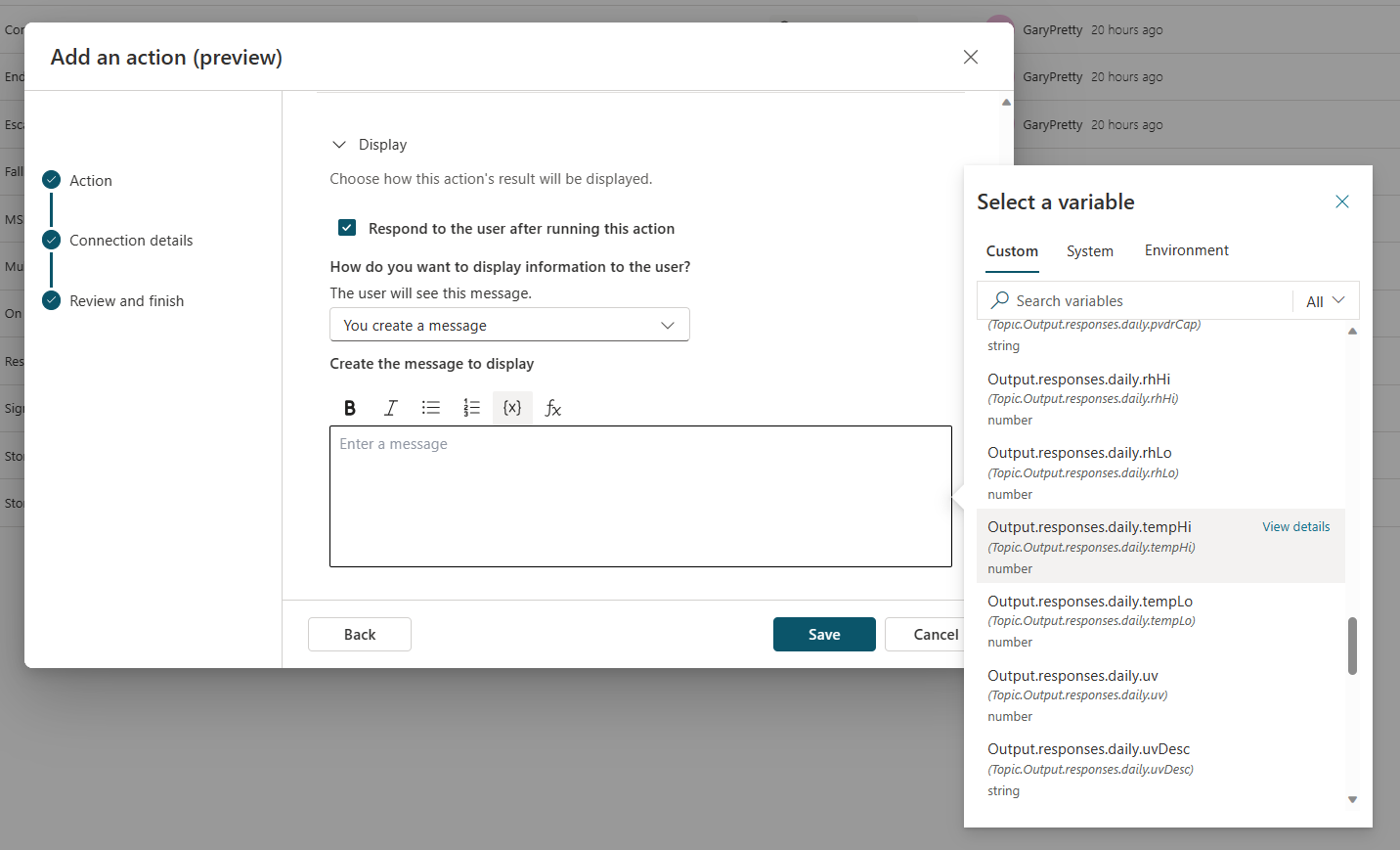
从主题中调用操作
您可以从主题中显式调用操作,类似于调用其他操作类型,比如 Power Automate 流。 根据您的用例,您可以将流作为一个更广泛的主题的一部分,使用更多的节点。 或者,就像在天气的例子中,向主题添加一个操作节点可能就是您所需要的。
要从主题中调用操作:
在 Copilot Studio 中,转到要编辑的代理的主题页。
创建一个新主题,然后将其命名为获取天气。
添加以下触发短语:
- 是否下雨
- 今日预报
- 获取天气
- 天气情况
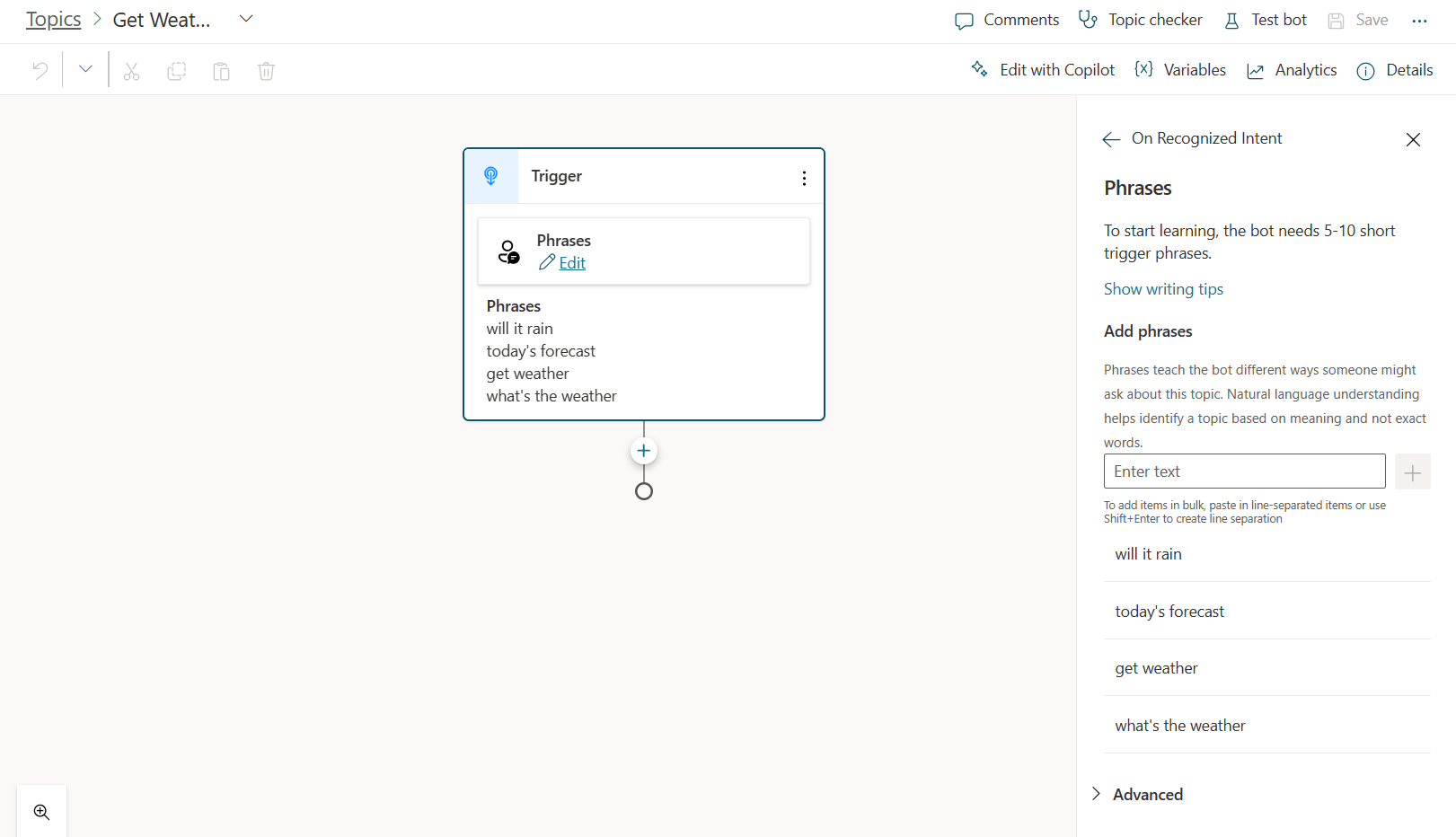
选择添加节点(+),然后选择调用操作。 切换到插件操作(预览)选项卡,然后选择您之前创建的操作,获取天气预报。
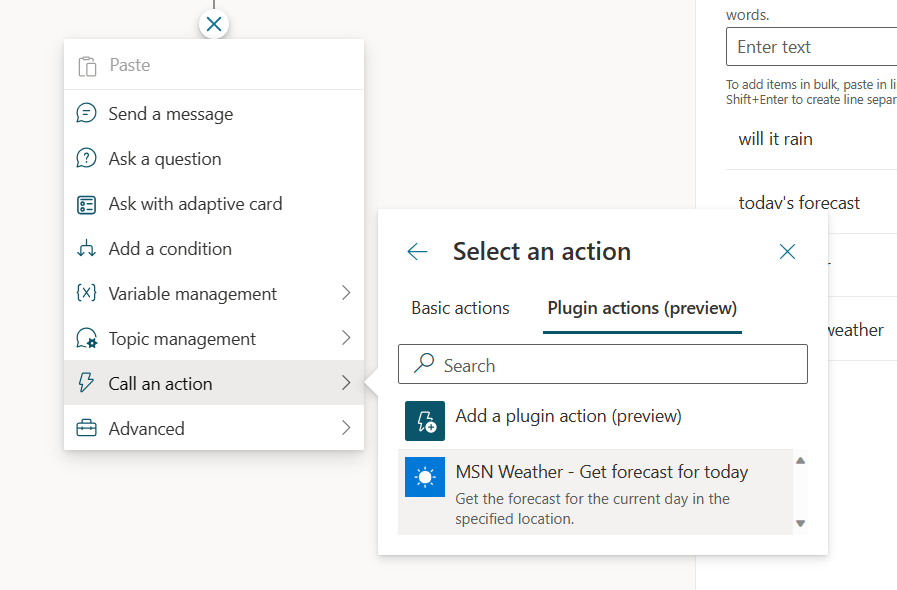
您的插件操作(预览)节点现已添加到您的主题中。
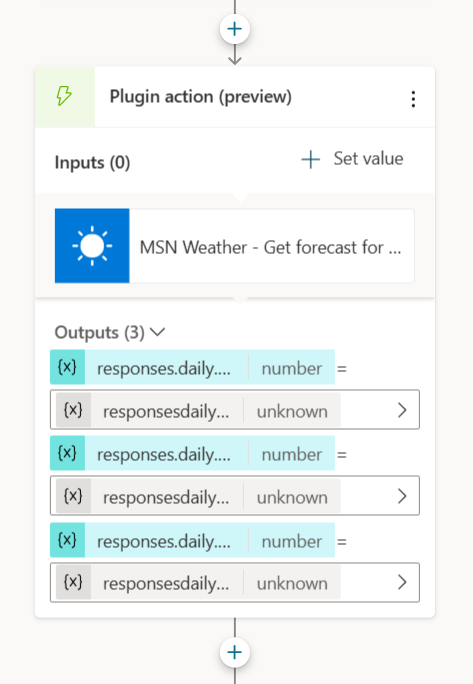
选择保存。
从主题调用操作时覆盖输入
默认情况下,当您的操作运行时,您的代理会生成问题供用户填充所需的输入。 但是,您可能希望覆盖一个或多个输入,并提供一个显式值,而不是询问用户。 您可以在输入部分的插件操作配置中进行覆盖。 或者,您可以仅在从特定主题使用操作时覆盖值:
在节点上选择设置值,并选择您想要覆盖的输入。
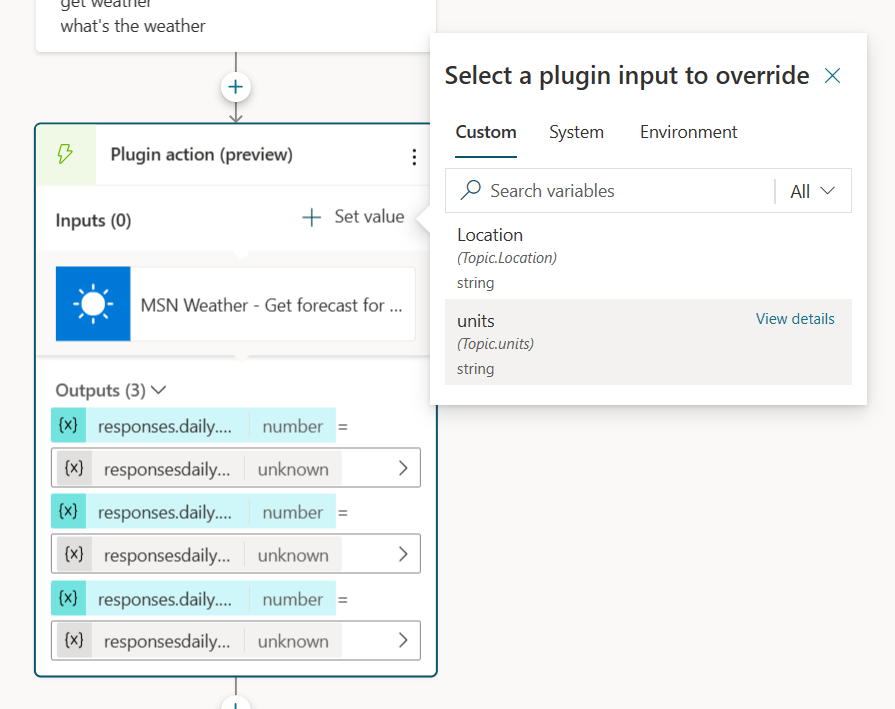
对于输入,通过键入值、选择变量或使用公式来输入值。
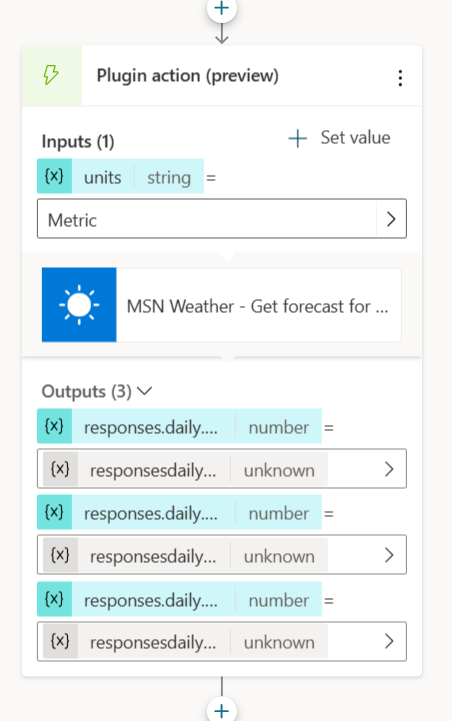
现在此输入已被覆盖,代理不会要求用户输入值。
为 AI 操作启用身份验证
一些操作,当基于 AI 操作创建时,需要身份验证才能正确运行,例如动态提示或其他调用 Dataverse API 的操作。
操作总是在用户上下文中的代理运行时中运行,除非启用了身份验证,否则无法运行。 支持两种类型的身份验证方法:
转到连接器操作属性。
在最终用户身份验证下,选择代理作者身份验证。
在代理测试窗格或所需渠道中发布和测试体验。
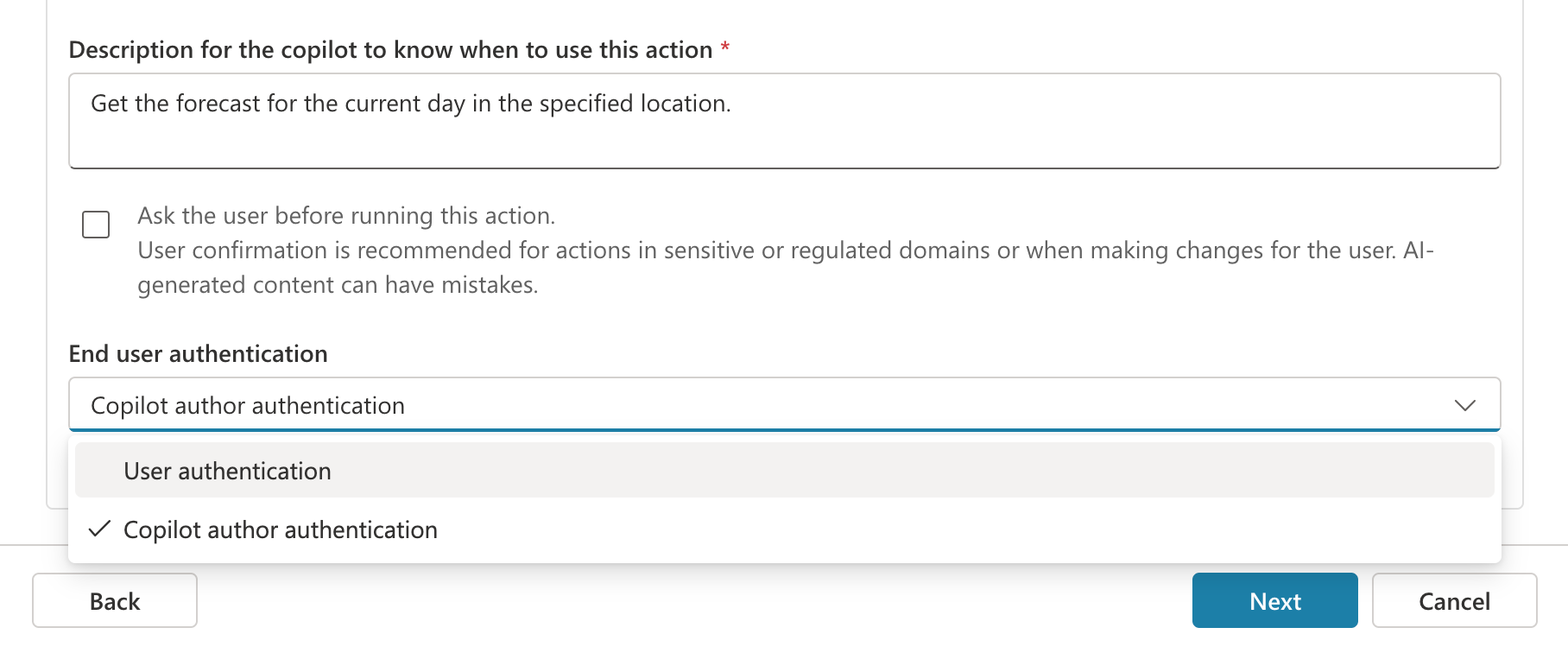
使用具有用户凭据的流操作
可以 将流操作配置为使用用户凭据。 在受支持的渠道中使用流不需要在代理对话框中进行特殊配置,用户可以在 提供的体验中管理其对给定流的连接 。
对基于库中插件的操作进行身份验证
当基于 AI 插件创建时,操作需要身份验证才能正确工作。 这在基于提示或其他调用 Dataverse API 的操作中最为常见。 基于插件的操作始终在用户上下文中运行,除非启用身份验证,否则无法运行。 支持两种类型的身份验证方法:
集成身份验证(Teams 和 Power Apps):如果要将代理发布到 Teams 频道,可以使用此身份验证方法。 这种方法也适用于任何 Power Platform 应用程序中嵌入的代理,这些应用程序使用 PPAPI 标准构建的令牌。
手动身份验证(第三方代理):此身份验证方法涉及设置 Microsoft Entra ID 连接。
要创建手动身份验证连接:
设置一个 Microsoft Entra ID 应用程序。
在您的代理上设置手动身份验证。
允许您的应用使用委托来代表用户获取令牌。 确保添加任何必要的范围。