为演示网站或代理控制台配置代理
在发布代理到 Microsoft 365 服务用 Copilot 时,您可以发布到预构建的演示网站或您自己的实时网站。 当您发布代理时,系统会自动为您创建一个预构建的演示网站。 演示网站非常适合与团队成员和利益相关者分享您的代理,因为他们可以在您继续构建和迭代它的同时对其进行测试。
要共享您的代理,请将其发布到 Customer Engagement 中心。 将您的代理嵌入到客户互动中心有助于您的代理协助您的客户服务代表。
先决条件
- 了解服务用 Copilot 可以帮助您进行第三方集成。 有关更多信息,请参阅 服务用 Copilot 概述。
- 设置您的代理。 如果您需要设置,请参阅快速入门 - 创建和部署服务用 Copilot。
- 在部署代理之前,我们建议您评估公司的安全策略并为代理启用身份验证。 若要为代理启用身份验证,请在左面板中选择安全,然后按照选择身份验证选项中的步骤操作。
将服务用 Copilot 添加到您的常规中心
更新演示网站。 在服务用 Copilot 导航菜单中,选择设置>渠道。 若要共享演示网站链接,请复制演示网站 URL,然后直接将其与您的队友共享。
查看配置演示网站并将代理添加到您的实时网站 一文,了解如何获取代理的 URL。
在服务用 Copilot 导航菜单中,选择设置>渠道。
根据目的地,选择代理控制台。
为您的 web 开发人员复制嵌入代码,以将服务用 Copilot 添加到您的中心。
将服务用 Copilot 添加到您的第三方提供程序
除了前面几部分中的一般说明之外,以下几部分还为一些常见的第三方提供商提供了指导。 有关第三方特性和个人嵌入式体验功能的问题,请咨询这些提供商的支持部门。
Genesys
如要开始,请确保这些服务或功能已准备就绪:
- 已启用活动的 Genesys 帐户。
- 复制 iframe
srcURL。 您将在 Genesys Cloud 中使用此 URL。 - 按照 Genesys 文档设置交互小部件集成。
- 在 Genesys 文章的第 7 步,将您的
srcURL 粘贴为您的配置>属性的应用程序 URL。
Salesforce
如要开始,请确保这些服务或功能已准备就绪:
启用了 Service Cloud 和 Lightning 的有效 Salesforce 帐户。 您需要 Salesforce 帐户来连接服务用 Copilot。
Salesforce 和服务用 Copilot 的管理员或开发人员访问权限。
复制 iframe
srcURL。在导航菜单中,选择设置>渠道>代理控制台。
复制嵌入代码中的自定义 iframe 代码段。 有关更多信息,请参阅 将代理添加到您的网站。
使用 iframe 创建 Visualforce 页面引用。
登录您的 Salesforce 帐户并导航至设置。
在快速查找框中,键入“Visualforce”并选择 Visualforce 页面。
选择新建以创建新的 Visualforce 页面。
- 添加标签。
- 添加名称。
- 勾选可用于 Lightning Experience。
在 Visualforce 标记框中,添加以下代码。 请务必为
{domain}、{environment}、{bot}和{version}提供您自己的值。<apex:page > <iframe src="https://{domain}/environments/{environment}/copilots/{bot}}/webchat?__version__={version}" frameborder="0" style="width: 100%; height:100%;"></iframe> </apex:page>备注
您可能需要根据代理桌面小部件的大小来调整 iframe 的高度。 例如,您可以将高度
100%,换成300px选择保存。
ServiceNow
要开始使用,请安装以下这些插件:Virtual Agent、Bot Interconnect 和 Knowledge API.。
- 在您的 ServiceNow 实例中,选择全部,然后搜索术语“插件”。
- 转到系统定义>插件。
- 在应用程序管理器页面上,搜索 Virtual Agent,然后安装。
备注
Virtual Agent 包括 Glide Virtual Agent。 您可以使用此插件而不是整个 Virtual Agent 插件。
- 如果您使用的是 Vancouver 版本或更低版本,还需要 Knowledge API。
- 安装 BOT Interconnect 插件。
备注
由于 BOT Interconnect 插件的依赖性,请确保首先安装 Virtual Agent 插件。
将代理 ServiceNow 嵌入代理桌面
- 从您的 ServiceNow 实例中,再次选择全部,然后搜索 UI Builder。
- 转到 Now Experience Framework>UI Builder,然后选择 UI Builder。
- 选择要嵌入代理的页面,例如 CSM/CFM 可配置工作区。
- 在页面和变体中,选择您要发布的页面,例如登录页面>CSM 登录页面。
- 选择屏幕右上角的在原始范围内编辑。 现在,您可以向工作区添加元素。
- 在左侧工具栏上,选择组件。
- 选择 iFrame,然后将其拖放到页面上您想要的位置。
- 转到您的服务用 Copilot 实例,并选择添加到代理控制台。
- 在代理控制台屏幕的嵌入代码中,仅复制“src=”后面的 URL。 这种格式应该是 https://servicecopilot.microsoft.com/environments/.../webchat。
- 返回到 ServiceNow UI Builder 应用程序,然后选择您添加的 iFrame 组件。
- 在源字段中,粘贴 URL 并更新标题。
- 更改大小,并将禁用沙盒开关设置为是。
- 预览和测试服务用 Copilot:选择 UI Builder 顶部的打开。
- 完成更改后,选择保存。
Zendesk
要将 #代理桌面代理连接 Zendesk ,请实施以下 iframe 和组件步骤。
开始之前,请确保您具备以下先决条件:
- Zendesk 的有效 Zendesk 支持帐户。
- 服务用 Copilot 的帐户。
备注
如果您没有创建服务用 Copilot 账户或代理,请参阅 服务用 Copilot 中构建代理的快速入门指南。
- 对 Zendesk 和 Microsoft Power Platform 的管理员或开发人员访问权限。
- 一个活跃的和部署的代理与 Zendesk。
检索 Service iframe 的自定义代理
从服务用 Copilot 导航菜单中,选择设置>渠道>自定义网站,以复制 iframe 的嵌入代码。
将服务用 Copilot iframe 添加到代理界面
登录 Zendesk 支持并导航至 Zendesk 产品>管理部分。
从左侧菜单中选择应用程序>Zendesk 支持应用程序。
转到市场并搜索“Iframe Ticket Sidebar”。
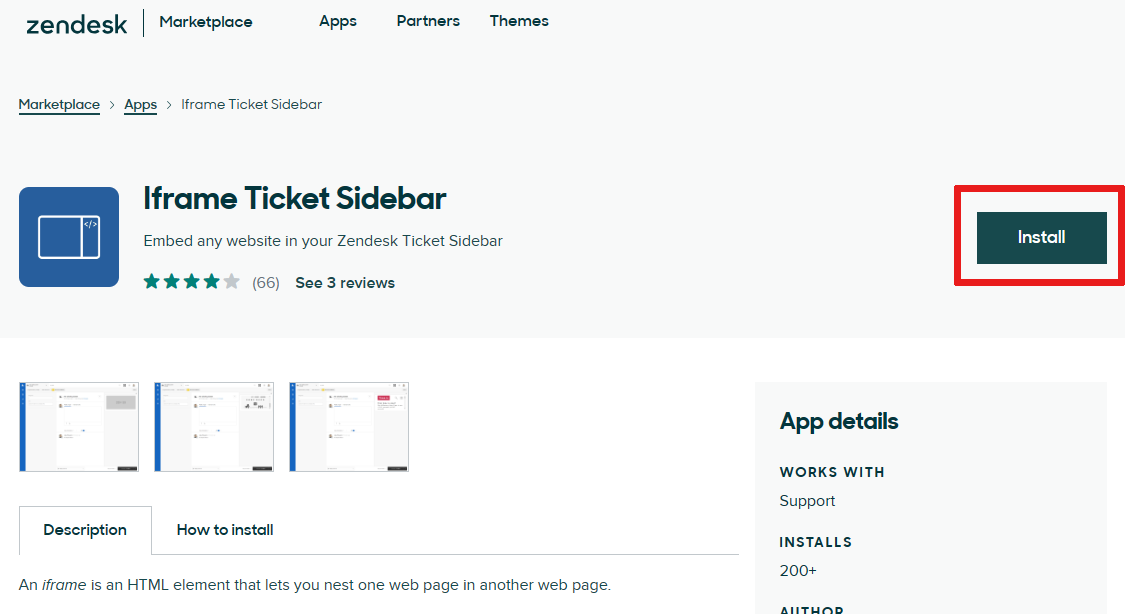
安装 iframe 应用程序。
通过将 URL 从服务用 Copilot 添加到
iframe URL字段来配置 Iframe Sidebar。 确保只粘贴 URL,不粘贴任何 HTML 标签。备注
您可能需要根据代理桌面小部件的大小来调整 iframe 的高度。 例如,您可以用
300px代替高度100%,选择更新。
将组件添加到代理桌面
登录您的 Zendesk 帐户并开一张票证。 有关票证的更多信息,请参阅使用票证。
从导航菜单中,选择应用程序>Iframe Ticket Sidebar。
备注
为了更快地访问,使用“固定到侧边栏”选项