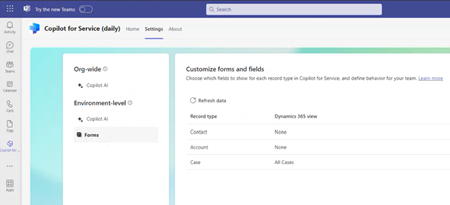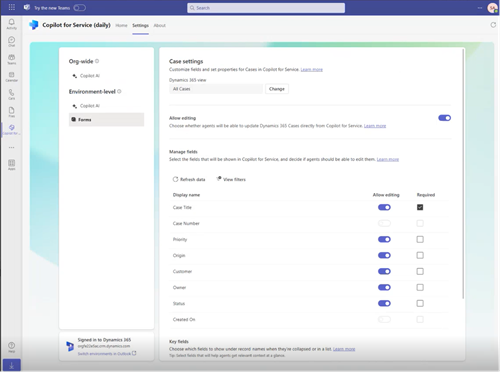自定义窗体和字段
您可以自定义出现在服务用 Copilot 中的 Microsoft 365 CRM 数据,为您的客户服务代表提供简化的体验。
CRM 表单和字段的自定义是特定于环境的。 自定义记录类型时,这些更改会影响 Outlook 和 Teams 中的服务用 Copilot 窗格。 当您将 Outlook 活动(如电子邮件和会议)从服务用 Copilot 保存到 CRM 系统时,您还可以将它们链接到添加的记录类型的记录。
重要提示
本文使用的“记录类型”指服务用 Copilot 中的 Salesforce 对象。 用户界面上显示的术语取决于您所连接的 CRM 系统。 如果您连接到 Dynamics 365,您将看到记录类型。 如果您连接到 Salesforce,您将看到对象。
自定义选项
要自定义表单和字段,请在 Teams 管理设置中选择表单。 您可以执行以下操作:
添加记录类型。
查看和管理默认记录类型—联系人、案例和客户。
更改记录类型的显示顺序。 您将看到基于记录添加到服务用 Copilot 的顺序的记录类型。 要更改顺序,请按照所需顺序删除和添加记录类型。 默认值为联系人、案例和客户。
将鼠标悬停在记录类型上以删除记录。
刷新数据以将 CRM 中的最新更改导入服务用 Copilot。
添加新记录类型
您最多可以向服务用 Copilot 添加 10 种新的自定义或现成记录类型。 例如,您可以添加一个名为“客户”的自定义记录类型来跟踪客户。 根据您使用的 CRM,您将看到记录类型或对象。
要添加新的记录类型,请按照下列步骤操作:
在表单中,选择添加记录类型或添加对象。
在添加记录类型或添加对象窗口中,选择要添加的记录类型,然后选择下一步。 以下几点适用:
- 您只能看到那些与现有记录类型相关的记录类型。 默认情况下,联系人、客户和案例记录类型可用。 您可以添加与这些记录类型相关的其他现成和自定义记录类型。
- 一次只能添加一种记录类型。
- 您可以看到记录类型和字段的逻辑名称。
在选择(记录类型)的关系中,选择新记录类型与服务用 Copilot 中现有记录类型或字段的关联方式,然后选择下一步。 请记住以下几点:
- 仅支持 1:N 和 N:1 关系。
- 您可以看到记录类型和字段的逻辑名称
- 如果新记录类型仅与一个记录类型或字段相关联,则会自动设置关系。
在选择查看(记录类型)窗口中,选择您希望如何显示新记录类型的记录列表,然后选择添加。
备注
- 您可以在列表中看到所有公共和个人视图。
- 对于 Dynamics 365,服务用 Copilot 包括仅属于新记录类型而不属于任何相关记录类型的字段。
发布更改。
管理记录类型
当您在表单中选择记录类型时,您可以执行以下操作:
更改视图:服务用 Copilot 表单和列表基于 CRM 视图。 更改记录类型的视图时,会发生以下操作:
- 现有的关键字段将替换为新的默认值。
- 记录类型的编辑行为保持不变。
- 字段的编辑行为将被重置。 如果记录类型是可编辑的,并且您选择了新视图,则字段也会变得可编辑。
您不必为客户和案例记录类型选择视图。 对于其他记录类型,必须选择视图。
备注
您不能为联系人记录类型选择视图。
启用编辑:此选项允许代表更改记录中的字段并将其保存到 CRM。 默认情况下,联系人可编辑。 对于其他记录类型,您必须打开此选项。
添加、删除或重新排序字段:如果记录类型不是基于 CRM 视图,您可以选择字段及其在表单中的显示顺序。 您最多可以添加 40 个现成的自定义字段。 执行以下操作:
- 要添加字段,请在管理字段部分选择添加字段。
- 要重新排序或删除某个字段,请将鼠标悬停在该字段上并选择一个选项。
备注
如果您已将服务用 Copilot 连接到 Salesforce,请添加服务用 Copilot 的所有用户都可以访问的字段。 如果用户无权访问某些添加的字段,他们将无法查看 CRM 记录。
视图筛选器:选择 View filters(查看筛选器 )以查看筛选视图中记录的源查询。 例如,您可以看到只显示活动帐户的视图的源查询。 您还可以复制查询 XML。
指定必填字段:在“管理字段 ”部分中选择代表必须填写的字段 。 如果某个字段在 CRM 中标记为必填,则不能在服务用 Copilot 中将其设为可选。
关键字段:选择两个字段,当记录折叠或在列表视图中显示时显示。 您可以选择仅在详细视图中可用的字段。 确保您选择的字段也在记录类型的快速查找视图中,因为搜索行为取决于视图配置。
添加联系人:在 联系人 记录类型中,选择 允许直接为服务用 Copilot 创建新联系人,以允许代表将电子邮件地址保存到 CRM。