使用 SharePoint eSignature 创建签名请求
创建签名请求
使用以下步骤启动 SharePoint eSignature 过程。 必须使用工作电子邮件地址登录到 SharePoint。
在 SharePoint 文档库中,打开要为其启动 eSignature 过程的文档。
在文档查看器中,选择笔图标。
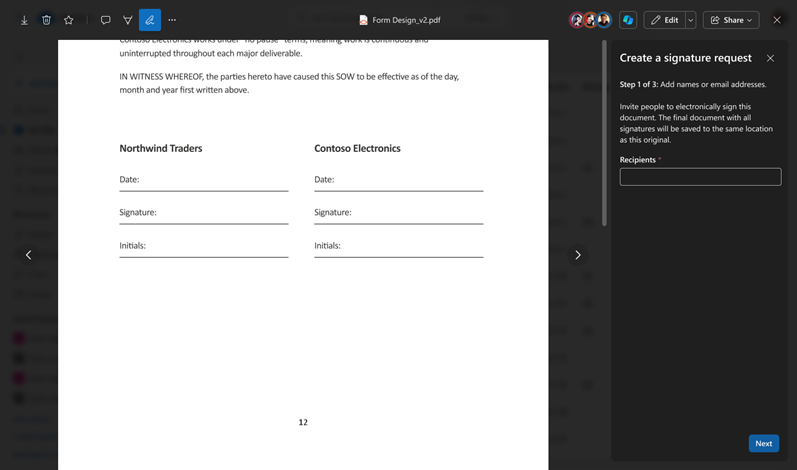
在 “创建签名请求 ”面板上,添加最多 10 个要对文档进行签名的内部或外部收件人。 如果收件人需要按顺序登录,请打开“收件人必须登录”切换。 可以通过将收件人拖放到正确的顺序来更改收件人的顺序。 然后选择“下一步”。
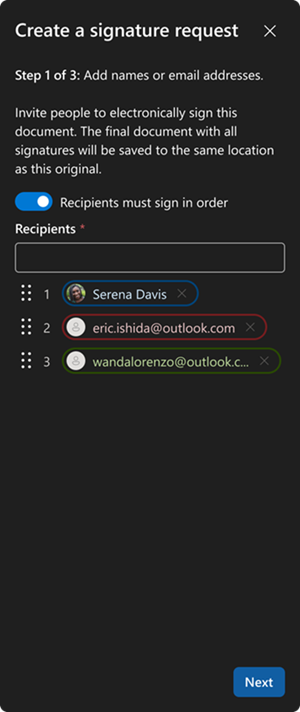
在 “创建签名请求 ”面板 (步骤 2(共 3 个) )上,将 “签名”、“ 姓名缩写”和“ 日期” 字段拖放到文档中每个收件人的相应位置。 每个窗体字段都可以标记为必需或不需要。
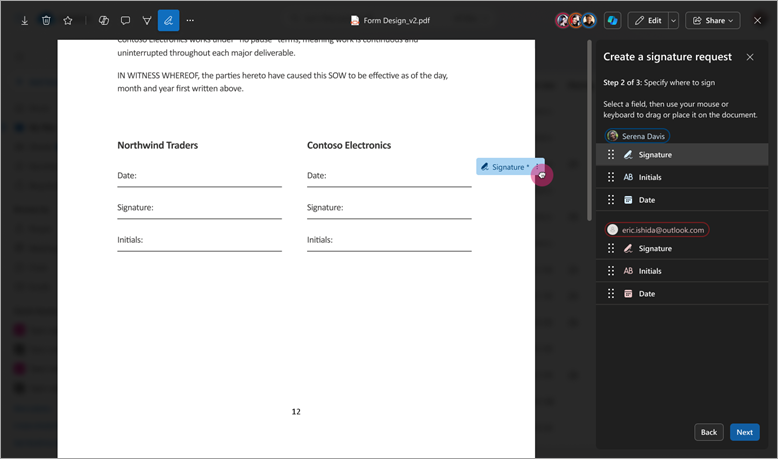
选择“ 下一步 ”以进入下一阶段。 每个收件人至少需要一个必需的签名字段。 最多可以向文档添加 50 个字段 (总共) 。
在 “创建签名请求 面板 (步骤 3(共 3 个) )上,输入请求的标题,添加可选消息,然后查看面板上的详细信息以确保正确。 然后选择“ 发送”。
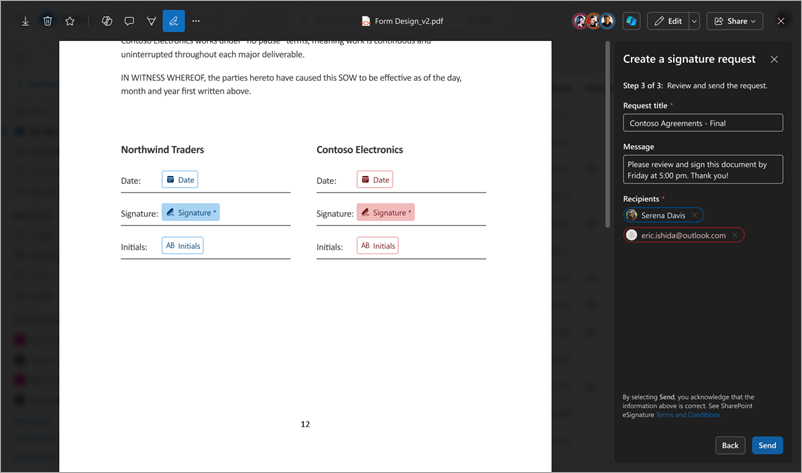
发送后,请求的状态将设置为“正在进行”。 向创建者和收件人发送电子邮件通知。 如果 收件人必须按打开顺序登录 ,则收件人将能够按指定的顺序添加其签名,否则他们可以按任何顺序添加其签名。
跟踪和管理其他提供程序请求
管理其他提供商的持续电子签名请求是在提供商网站上或通过 Microsoft Teams 中的“审批”应用完成的。 在整个签名过程中,提供商还会通过电子邮件通知你。
取消签名请求
如果创建签名请求并想要取消它,请执行以下步骤。
从其中一个电子邮件通知,选择“查看请求”。
在文档查看器中打开文档时,选择“ 更多选项 (...) ”,然后选择“ 取消请求”。
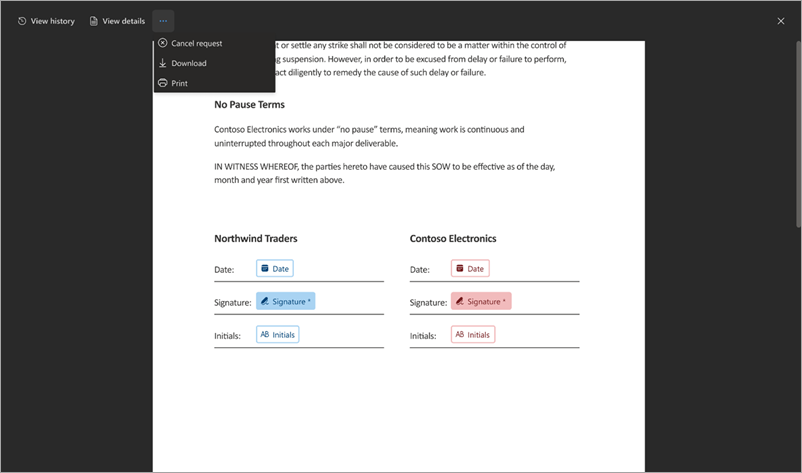
在 “取消签名请求 确认”屏幕上,输入一条消息,详细说明请求取消的原因(如果需要),然后选择“ 是,取消”。
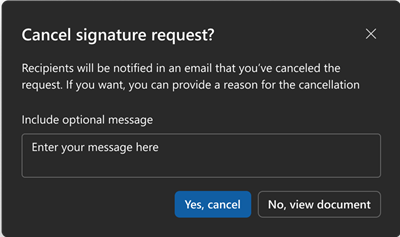
取消后,请求的状态将设置为 “已取消 ”,收件人会收到一封电子邮件通知,告知他们请求已取消,并且无法对此请求执行进一步操作。
使用其他提供程序创建签名请求
使用以下步骤使用其他提供程序(例如 Adobe Acrobat Sign 或 DocuSign)在 SharePoint 中启动电子签名。
在 SharePoint 文档库中,打开要启动 eSignature 过程的文档。
在文档查看器中,选择 eSignature 图标,然后从菜单中选择要使用的提供程序。
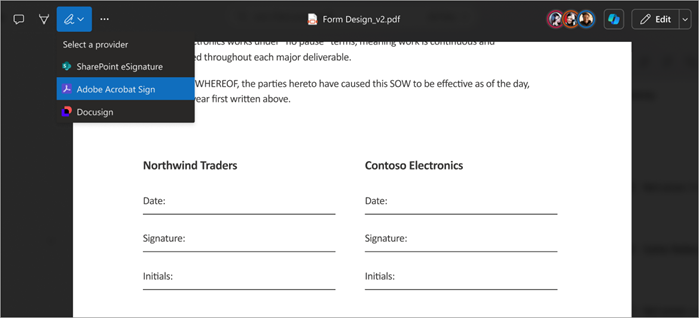
系统会提示你首次使用登录凭据登录到提供程序。 对于后续请求,可能不需要再次登录。
成功登录后,系统会提示你继续访问提供商的网站。
文档会自动传输到提供程序服务。
提供商的网站将在另一个浏览器选项卡中打开。
在新选项卡上,像平常一样继续执行请求创建过程。
完成后,可以关闭所有文档选项卡。
若要取消或跟踪来自其他提供商的请求,可以在 Teams 中的“审批”应用中或通过提供商的网站执行此操作。