使用 SharePoint eSignature 查看签名请求并签名
创建签名请求时,会向收件人发送电子邮件通知。 (在某些情况下,收件人也可能 通过审批应用在 Teams 中接收通知。) 通知包含请求的详细信息,包括需要签名的所有收件人以及任何签名说明。 收件人无需拥有 SharePoint 许可证或Microsoft帐户即可对请求进行签名。
访问要签名的文档
收到电子邮件通知后,在电子邮件中选择“ 查看请求 ”以开始签名过程。
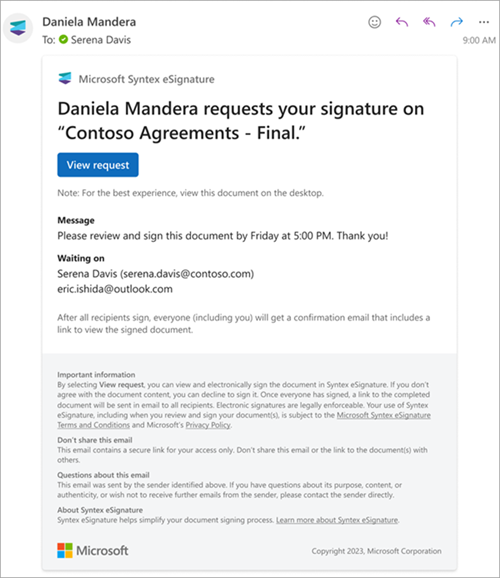
同意使用电子签名
若要继续执行电子签名过程,必须同意条款和条件,并同意使用电子签名进行签名。 在 SharePoint eSignature 条款和条件 屏幕上:
选择“ 同意 ”以使用电子签名并继续执行签名过程。
或者,如果不想使用数字签名,请选择“拒绝”,然后通过其他方法联系请求签名的人员完成签名。
如果在未选择“同意”按钮的情况下关闭 SharePoint eSignature 条款和条件屏幕,可以通过选择文档左上角区域的“查看披露”按钮来重新打开对话框。
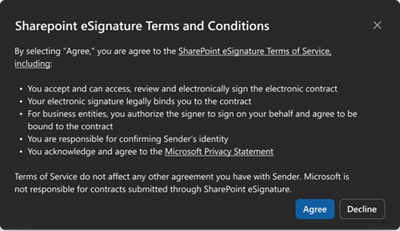
签署文档
接受 eSignature 条款和条件后,文档查看器将在新的浏览器选项卡中打开。在这里,你可以导航和阅读文档,并查看内容。 准备好签名后,选择“ 启动”。 此操作会将你带到需要输入的第一个位置。
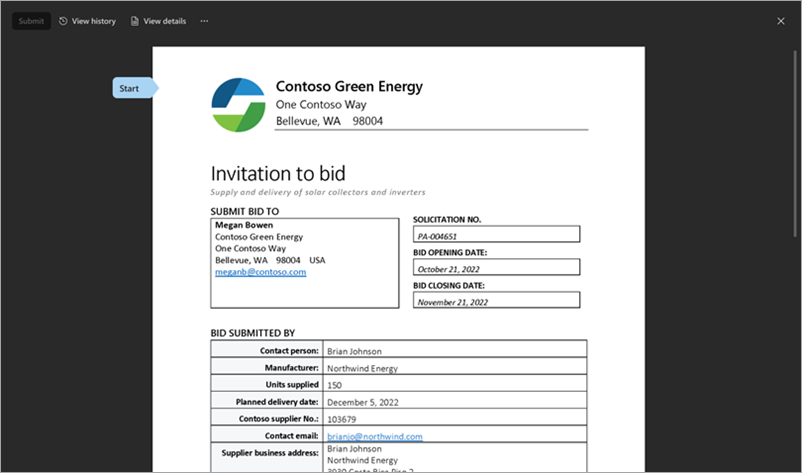
可以要求提供三种不同类型的输入:
签名
通过电子签名,你可以通过添加物理签名的表示形式来对文档进行数字签名。
若要添加签名,请键入姓名。 如果要为签名选择其他字体样式,请选择“ 更改字体 ”,然后选择要使用的字体。
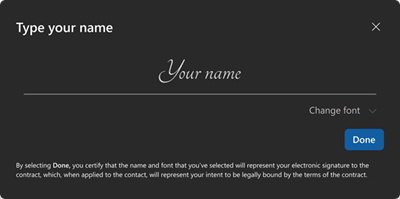
选择“ 完成 ”,将签名添加到文档。
选择“ 下一步 ”转到文档中需要输入的下一个位置。
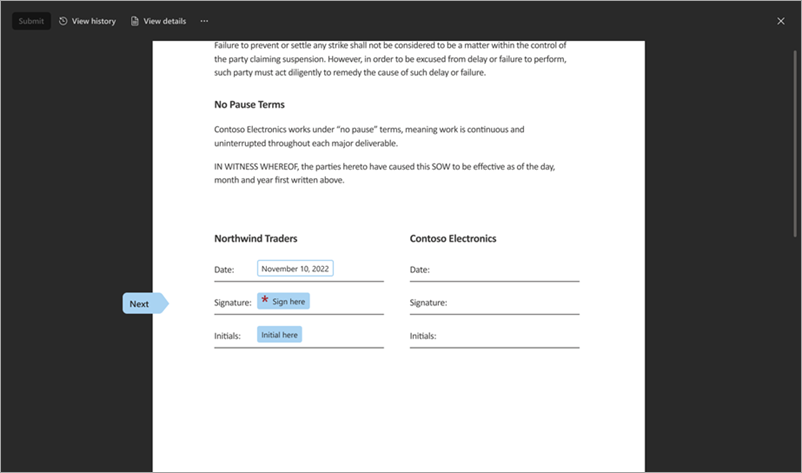
Initials
在文档中的某些位置,系统可能会要求你添加姓名缩写以确认特定子句。
在此处选择“ 首字母”,然后输入姓名缩写。 如果已输入签名,则会预先填充此操作。
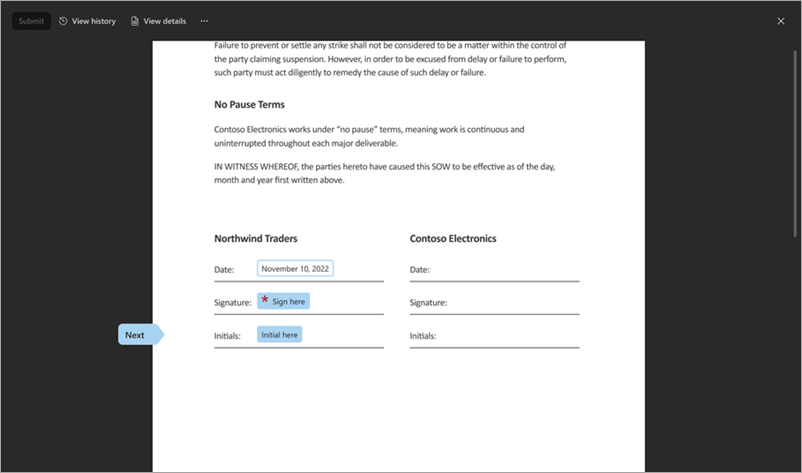
选择“ 下一步 ”转到文档中需要输入的下一个位置。
日期
该日期预填充了当天的日期。
提交已签名的文档
输入所有必需的输入后,选择“ 提交 ”以完成签名过程。
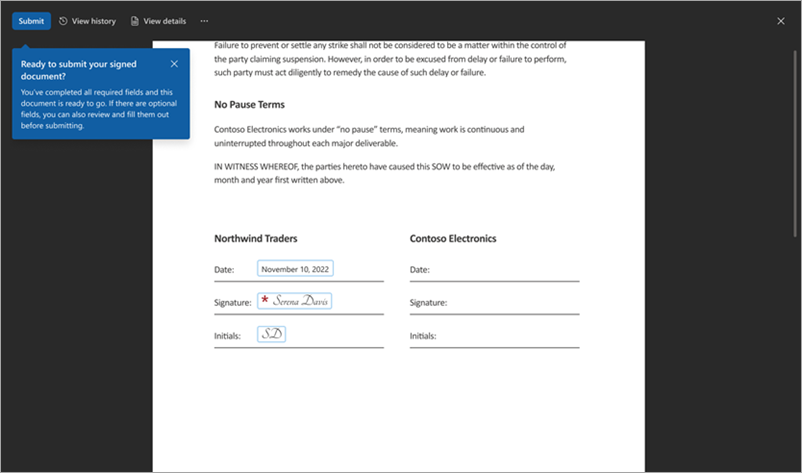
请求的状态从“ 正在进行” 更改为 “已完成”。 文档变为只读。 你将收到一封电子邮件通知,指出已收到你的签名,并且请求者将收到通知。
每个人都对文档进行签名后,你将收到一封电子邮件通知,指出可以在其中查看文档并请求详细信息。 文档可通过电子邮件中的 “查看请求 ”按钮获取 30 天,因此请确保下载它以用于自己的记录。
拒绝对文档进行签名
如果查看文档但不想对文档进行签名,可以拒绝签名。
在文档查看器中,选择“ (...) 的更多选项 ”,然后选择“ 拒绝”进行签名。
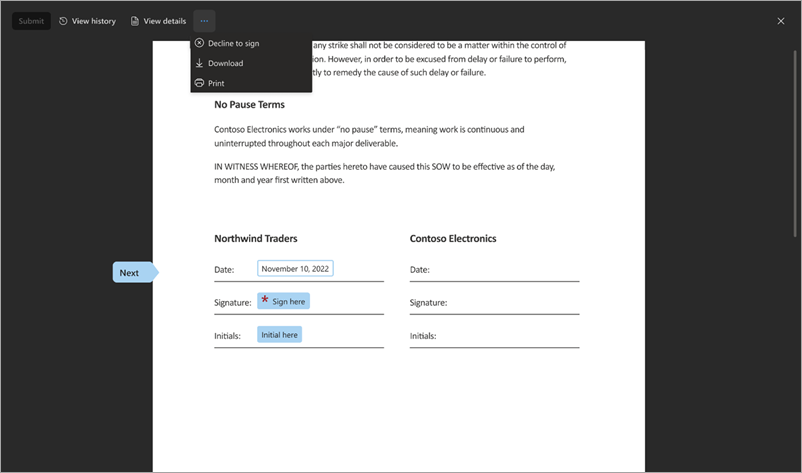
在 “你拒绝签名 ”屏幕上,输入未对文档签名的原因,然后选择“ 拒绝”。 或者,如果你改变了主意,请选择“ 取消”。
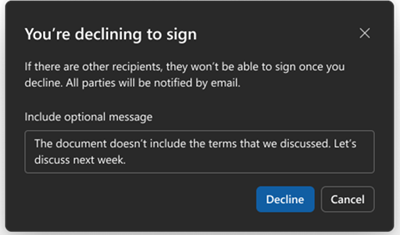
拒绝后,将无法添加签名,但能够以只读模式查看文档。
拒绝后,会向请求者发送电子邮件通知,指出你不想对文档进行签名。 拒绝签名将完成签名过程,并将请求的状态从 “正在进行” 更改为 “已拒绝”。
如果有更多收件人,他们还会收到一条通知,指出请求已拒绝。
查看请求历史记录和详细信息
无论你是请求者还是收件人,都可以从任何电子邮件通知中选择“查看请求”以查看文档并了解有关请求的详细信息。
在文档查看器中,选择“ 查看历史记录 ”选项卡以查看请求的状态。 在“ 历史记录 ”面板中,可以看到尚未签名的收件人以及到目前为止发生的活动,例如创建请求时以及收件人是谁。
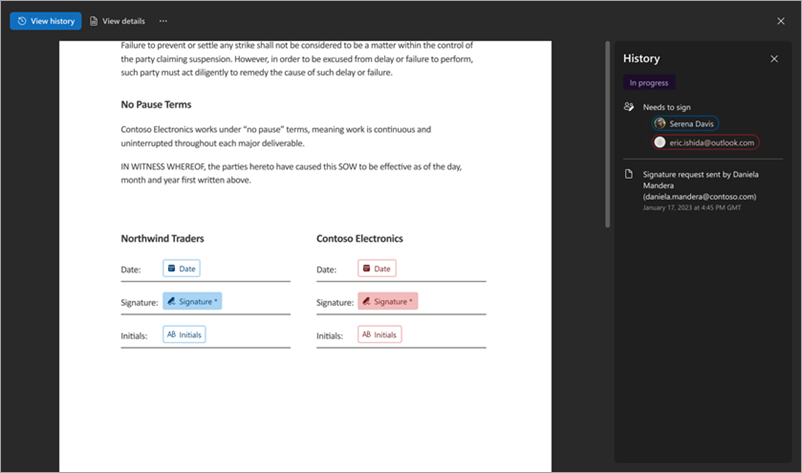
选择“ 查看详细信息 ”选项卡以查看请求的详细信息。 在 “详细信息 ”面板上,可以看到请求的标题、请求者在发送请求时添加的任何说明,以及请求被发送到的人员。
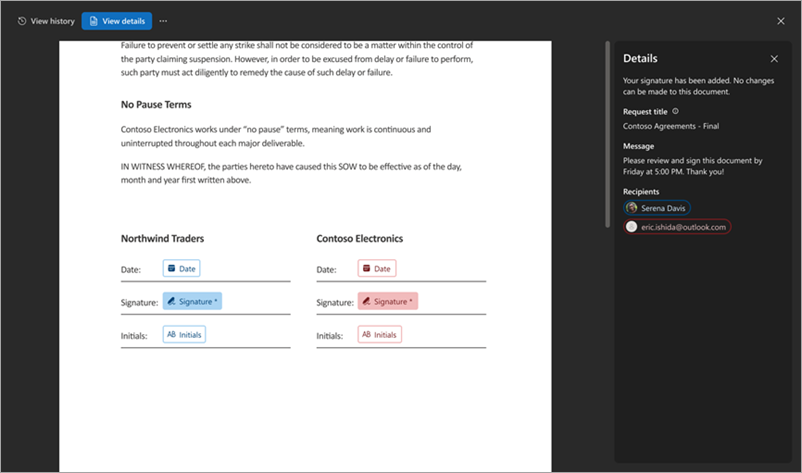
监视请求的状态
使用 SharePoint eSignature 创建签名请求时,它会经历请求状态中反映的不同阶段。 可以通过在收到的有关签名请求的任何电子邮件通知中选择“查看请求”来查看请求的状态。 下表显示了请求状态及其含义。
| 状态 | 说明 |
|---|---|
| 正在进行 | 创建请求后,该请求即在进行中。 在请求已由所有收件人审查或请求发件人取消之前,状态将保持此状态。 |
| 已完成 | 当所有收件人都对文档进行签名时,请求将完成。 |
| Canceled | 发送方已取消请求。 |
| 拒绝 | 其中一位收件人拒绝签署。 |
当请求的状态为 “已完成”、“ 已取消”或“ 已拒绝”时,发送方或收件人无法再处理该请求。 例如,如果收件人拒绝了请求,则发件人需要在解决拒绝原因后发送新请求。 无法编辑原始拒绝的请求。
注意
对于通过其他电子签名提供程序发送的请求,所反映的状态由签名提供程序确定,可能与上述状态不同。
访问已签名的文档
使用 Microsoft SharePoint eSignature 签名的文档
请求中的所有参与方都会收到一封电子邮件通知,指出请求已完成,请求状态为 “已完成”。 在电子邮件中,可以选择“ 查看已签名文档 ”以访问已签名的文档和请求历史记录。 签名者在收到电子邮件后,可以在 30 天内继续从电子邮件通知中访问和下载已签名的文档。 此外,请求发件人将能够访问直接从电子邮件保存已签名文档的源文件夹。
注意
在 SharePoint 网站上打开 PDF 文档时,如果默认 PDF 查看器设置为 Adobe,则不会看到请求的详细信息。 需要将 PDF 查看器设置为默认查看器。
已签名文档的安全性
所有收件人都对文档进行签名后,将添加签名,并将审核线索追加到已签名的 PDF 中。 包括请求的详细信息,包括在整个签名过程中发生的活动和时间戳。 详细信息包括创建请求的日期和时间、收件人签名的日期和时间等。 这些详细信息提供了签名过程完整性的证据。 然后,签名的文档由Microsoft证书进行数字签名,以确保它不会被篡改。
使用其他签名提供程序签名的文档
文档签名完成后,各方将收到来自提供商的电子邮件通知。 电子邮件通常包含指向已签名文档的链接或附件。 此外,已签名文档的副本会自动存储在 SharePoint 中。 存储后,请求的创建者将收到来自 SharePoint eSignature 的电子邮件,其中包含指向 SharePoint 位置的链接。 已签名的文档存储在原始文档的 SharePoint 文档库中的提供程序特定文件夹中, (原始文档是从) 发起请求的 PDF。 可以使用以下文件夹路径找到签名的文档: [文档库] > Apps\Signed documents\provider (例如 Contoso Documents > Apps > Signed documents > Docusign。 已保存文档的保留策略将继承 SharePoint 或租户管理员设置的保留策略。
注意
如果请求被拒绝或取消,则不会保存已签名文档的副本。 创建请求时通过第三方平台 ((即 sharePoint) 外部)上传的任何其他文档也不会保存回 sharePoint。 只有从 SharePoint 启动的文档才会保存回 SharePoint。