配置建筑物和楼层
Microsoft Places依赖于完全建立的房间/工作区、分区、楼层和建筑物层次结构。 本页将指导你完成这些步骤。
Initialize-Places cmdlet 分析组织中的现有会议室和工作区,并代表你生成层次结构。 具体而言,该 cmdlet 使用 RoomList 信息推断每个房间或工作区的建筑和楼层名称。 cmdlet 生成位置层次结构,允许查看和修改结果,并上传最终文件。
或者,若要手动配置所有建筑物、楼层、分区、工作区和会议室,请参阅本文的 手动设置 部分。
步骤 1 - 创建建筑物、楼层和分区层次结构
以管理员身份启动 PowerShell7
如果未安装 Microsoft Places PowerShell 模块,请运行
Install-Module -Name MicrosoftPlaces -Force。 (每个计划从中配置Microsoft Places) 的电脑都需要执行此步骤一次运行
Connect-MicrosoftPlaces。最后,运行
Initialize-Places。 应会看到以下选项:Initialize-Places Please choose the desired option before continuing: 1. Export suggested mapping CSV of rooms and workspaces to buildings/floors/sections. 2. Import mapping CSV to automatically create buildings/floors/sections and mapping of rooms and workspaces. 3. Export PowerShell script with commands to manually create buildings/floors/sections and mapping of rooms and workspaces based on an imported CSV.使用选项
1创建 CSV 文件。
步骤 2 - 查看和修改 CSV
(InferredBuildingName、InferredFloorName) 的前两列中 添加或更正建筑物和楼层名称。 其他列包含更多元数据,可帮助更新建筑物和楼层名称。
删除除 InferredBuildingName、InferredFloorName、InferredSectionName 和 PrimarySmtpAddress 以外的所有列。
在继续下一步之前保存并关闭此 CSV 文件。
步骤 3 - 上传最终的 CSV
再次运行 Initialize-Places cmdlet,并使用 Option
2导入 CSV 文件。该脚本生成一个汇总结果的文件,并将其导出到与导入的文件相同的文件夹。
完成此步骤后,应立即看到建筑物,Microsoft Places体验 (工作计划、工作区状态、Places卡等 ) 。
步骤 4 - 验证
在 Microsoft Teams 中打开帐户经理,或在 New Outlook 中打开日历,检查是否可以将工作区状态设置为特定建筑物。 例如:
| Teams 帐户控制 | |
|---|---|
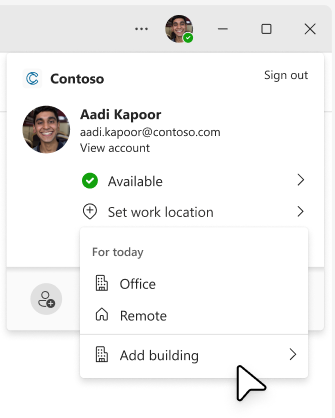
|
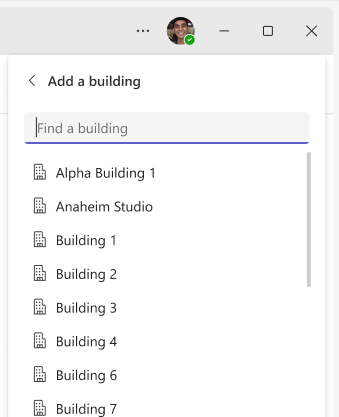
|
注意
新建筑物、楼层和分区应立即在Microsoft Places可见。 但是,对会议室和工作区所做的任何更改可能需要长达 24 小时才能更新。
步骤 5 - 添加元数据
使用 Set-PlaceV3 在建筑物、楼层和会议室/工作区中添加其他元数据。 建议添加容量、A/V 设备、房间图片等。此步骤是可选的,稍后可以执行。 查看 Set-PlaceV3 以获取完整列表。
示例
下面是在步骤 1 中生成的 CSV 文件对于位于“奥斯汀 550”和“NYC 时代广场”两个建筑物中的会议室以及位于“NYC 时代广场”的桌面池的组织的外观:
| InferredBuildingName | InferredFloorName | InferredSectionName | PrimarySmtpAddress |
|---|---|---|---|
| 奥斯汀 550 | 中层楼 | baker@contoso.com | |
| 奥斯汀 550 | 1 | adams@contoso.com | |
| 奥斯汀 550 | 2 | rainier@contoso.com | |
| 纽约时代广场 | 未知 | olympus@contoso.com | |
| 纽约时代广场 | 未知 | 未知 | desks4.1.5@contoso.com |
在作为步骤 3 的一部分上传之前,应查看 CSV 文件中的所有建筑物、楼层和分区名称。 在此示例中,应修复 NYC 大楼中的楼层和分区名称, (最后两行) 。
替代项 - 手动设置
在某些情况下,你可能希望手动创建建筑物、楼层和分区,并将其链接到会议室和/或工作区。 若要手动设置位置,需要运行单独的 PowerShell cmdlet 来创建每个建筑物和楼层:
创建建筑物。
创建将 ParentId 设置为建筑物的楼层。
在所有此类楼层上创建分区。 应将分区的 ParentId 设置为下限。
根据需要) 将房间的 ParentId 设置为楼层 (或分区,如示例中所示。 工作区的 ParentId 必须设置为节。
最后,使用 Set-PlaceV3 在建筑物、楼层或会议室/工作区上添加任何额外的元数据。
New-Place -Type Building -Name "Austin 550" New-Place -Type Floor -Name "1" -ParentId {PlaceId of Austin550} Set-PlaceV3 -Identity {smtpAddressOfRoom} -ParentId {PlaceId of Floor1}
有关详细信息,请参阅 New-Place 和 Set-PlaceV3。
注意
使用 Exchange PS cmdlet 创建新会议室。
常见问题
是否可以导出所有会议室,而不管它们是否属于会议室列表?
是。 使用 Get-PlaceV3 导出所有会议室。
Get-Placev3 -Type Room | Export-Csv -NoTypeInformation "C:\temp\rooms.csv"
是否必须同时设置所有建筑物和楼层?
不正确。 可以根据需要多次运行 Initialize-Places,例如,一次专注于一个建筑物。 为此,请剪裁步骤 1 中生成的 CSV 文件中的行,以仅保留你正在处理的内部版本/楼层,并在步骤 3 中上传该 CSV。 如果在上传 CSV 文件后立即生成新的 CSV 文件,则一组建筑物、楼层和分区的更改可能不会反映。
确保建筑物、楼层和分区在整个列表中拼写完全相同。 任何差异都会导致创建新的建筑物、楼层或分区。
我的安全部门想知道在导入过程中执行了哪些 PowerShell 命令
可以使用 Initialize-Places 选项 3 (导出 PowerShell 脚本) 预览执行的命令。 在此选项中,必须提供包含四列的 CSV 文件,如 示例中所示。 Initialize-Places 选项 3 导出将在导入过程中执行的命令的 PowerShell 脚本,而不是设置建筑物、楼层、分区、工作区和会议室。 PowerShell 脚本将导出到与导入文件相同的文件夹。
注意
仅需要导入文件来生成 PowerShell 脚本。 不代表你导入任何内容。
可以使用导出的 PowerShell 脚本自行运行命令,而不是使用选项 2 Initialize-Places。
是否可以仅使用生成名称运行导入?
不正确。 Microsoft Places依赖于具有建筑物>的完全建立的层次结构楼层>分区>会议室/工作区。 如果将分区留空,则房间将父级到楼层,但工作区不会进行处理,因为工作区始终需要父级到分区。
如何实现更新会议室数据,例如容量或显示名称?
可以使用 Set-PlaceV3 执行此操作。
疑难解答
运行 Initialize-Places
请确保使用最新版本的 Microsoft Places PowerShell 模块。 PowerShell 可能会尝试缓存已安装的模块,因此最好使用 -**Force 参数。
Install-Module –Name MicrosoftPlaces –AllowPrerelease -Force
我收到导入错误
在导入 CSV 文件之前,请确保它已关闭。
导入后看不到所有会议室/工作区
会议室和工作区关联可能需要长达 24 小时才能显示在Microsoft Places中。