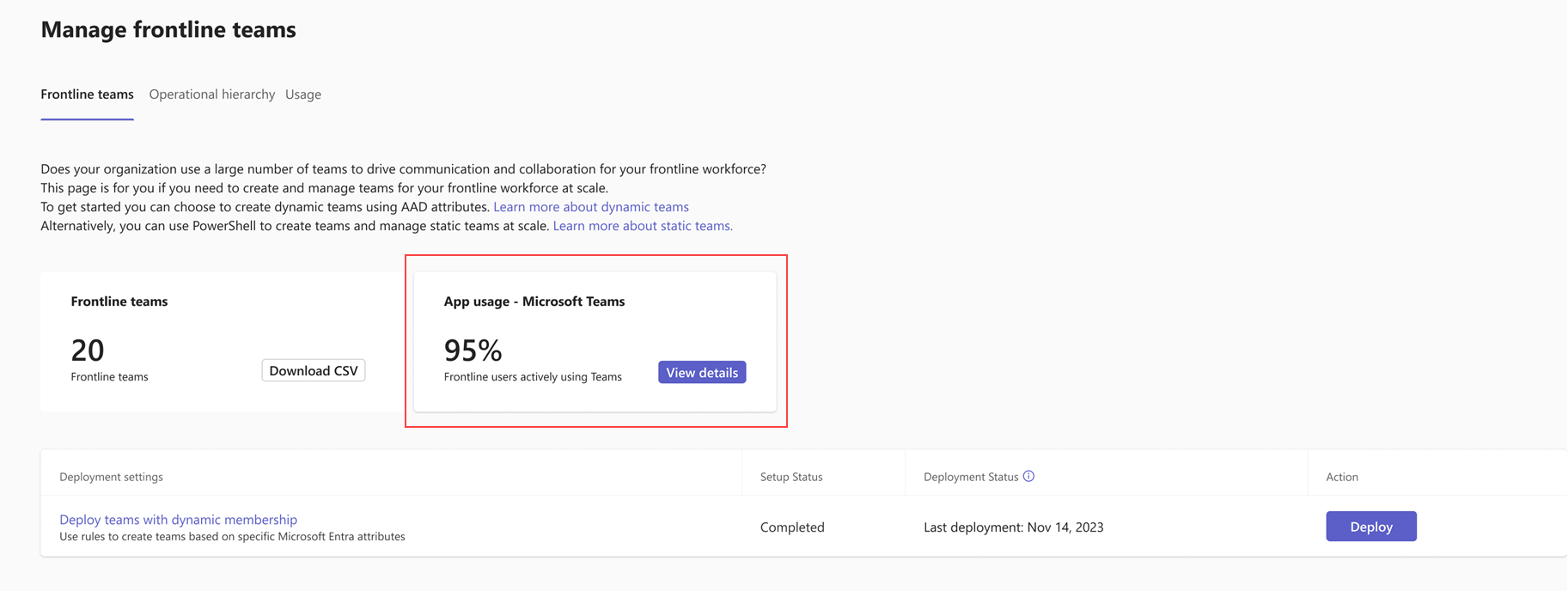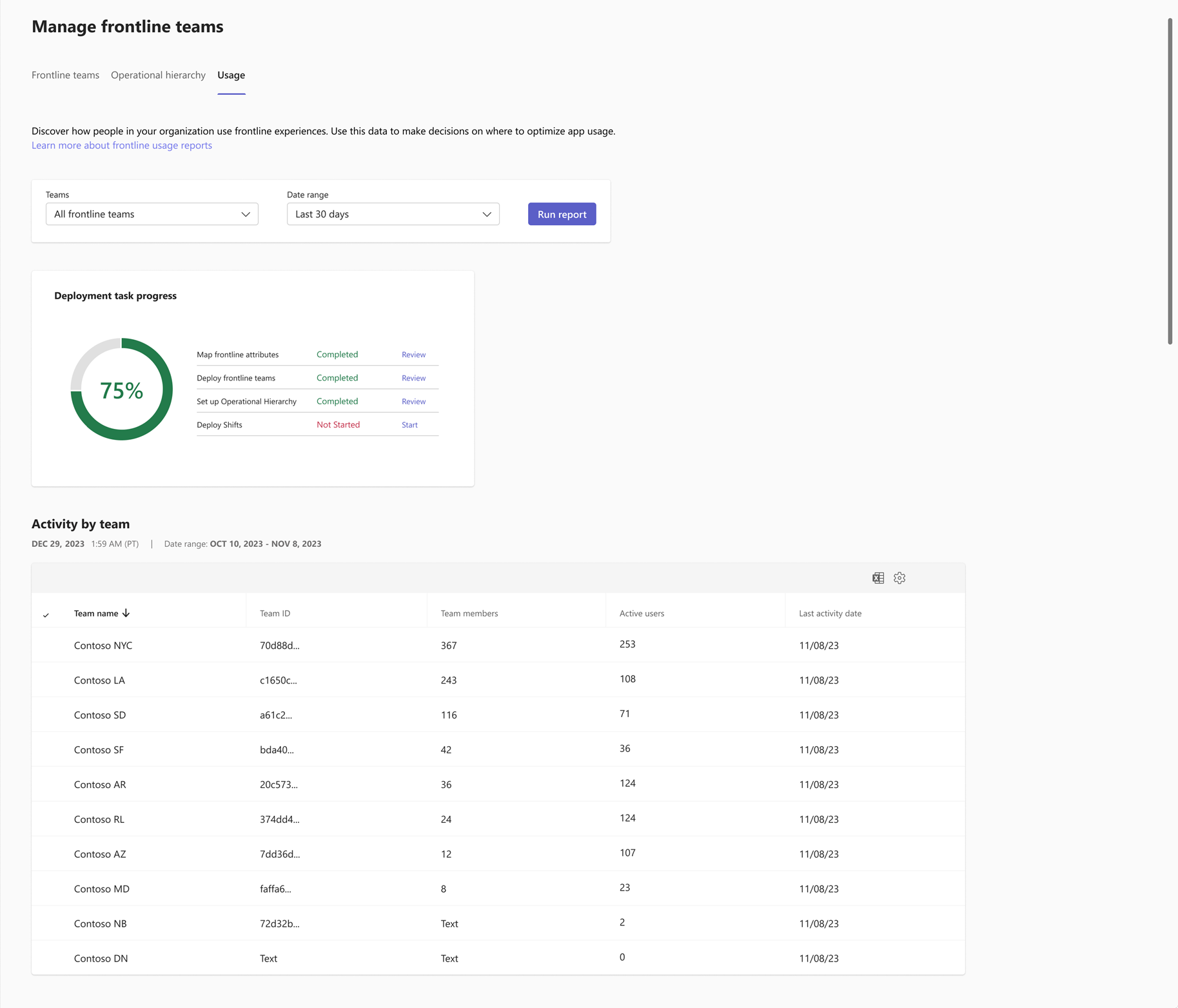Microsoft Teams 一线使用情况报告
概述
可以在 Teams 管理中心的“管理一线团队”页上的使用情况仪表板跟踪通过部署一线动态团队体验部署的所有一线位置的使用情况。
从使用情况仪表板,可以:
- 运行并查看 一线使用情况报告。 报表显示每个前线位置Microsoft Teams 上的活动用户的使用情况数据。 可以将表筛选为要查看其使用情况数据的日期范围,然后将此数据导出到 CSV 文件进行分析。
- 有关部署任务进度卡,请参阅总体一线部署任务的进度。
访问使用情况仪表板
在 Teams 管理中心,选择“ 一线部署>”“管理一线团队”。 从此处,可通过两种方法访问使用情况仪表板。
直接转到“ 使用情况 ”选项卡。
通过应用使用情况 - Microsoft Teams 卡。 如果在生成报表之前离开“ 使用情况 ”选项卡,则可以返回到“管理一线团队”页,以便稍后查看报表。 报表加载完成后,卡显示过去 30 天内所有一线团队在 Teams 上处于活动状态的用户的总体百分比。 选择“查看详细信息”,转到仪表板并查看报表。
若要在仪表板中查看使用情况报告,请确保已在Microsoft 365 管理中心中打开“在所有报表中显示隐藏的用户、组和站点名称”设置。 否则,你将看到“Microsoft 365 报告隐私设置隐藏了用户详细信息”消息。
必须是全局管理员才能打开此设置。
- 在Microsoft 365 管理中心,转到“设置>组织设置”,然后在“服务”选项卡上,选择“报表”。
- 选中“在所有报表中显示隐藏的用户、组和网站名称检查”框,然后选择“保存”。
一线使用情况报告
运行报表
在“ 使用情况 ”选项卡上的 “Teams”下,选择要在使用情况报告中使用的团队。 目前,唯一的选项是 “所有一线团队”,它表示通过 Teams 管理中心的 部署一线动态团队体验部署的所有团队 。 我们将在未来添加更多选项。
在 “日期范围”下,选择要查看其数据的日期范围。 可以选择过去 7 天、30 天、90 天或 180 天。 然后,选择运行报告。
重要
加载当天的第一个报表可能需要几分钟时间。 加载报表后,可以在接下来的 24 小时内查看报表。 使用情况数据可能需要长达 72 小时才能更新。
解释报告
下表显示了所选日期范围内一线团队的使用情况数据。
表中的每一行都表示一个团队。
| 项目 | 说明 |
|---|---|
| 团队名称 | 团队的名称。 |
| 团队 ID | 团队的 ID。 |
| 成员总数 | 每个团队的用户总数。 |
| 活动用户 | 每个团队中的活动用户数。 如果用户在所选日期范围内一次登录到 Teams,则被视为处于活动状态。 |
| 上次活动日期 | 用户上次登录到 Teams 的日期。 |
可以执行下列操作:
- 选择 “团队成员 ”或“ 活动用户 ”列标题,从高到低对行进行排序,反之亦然。
- 选择“ 上次活动日期 ”列标题,将行从“最新”到“最早”进行排序,反之亦然。
- 通过选择表格右上角的齿轮图标) 编辑 列 (添加或删除表格中的列。
- 通过选择表格右上角的“ 导出到 Excel ”图标,将数据导出到 CSV 文件以供进一步分析。
重要
如果尚未通过 Teams 管理中心中的 部署一线动态团队体验部署任何一线 位置,则看不到任何团队。
部署任务进度卡
有关使用情况的部署任务进度卡仪表板显示整个一线部署的以下哪些任务已完成、正在进行中且未启动。
- 映射一线属性
- 部署一线团队
- 设置作层次结构
- 部署排班
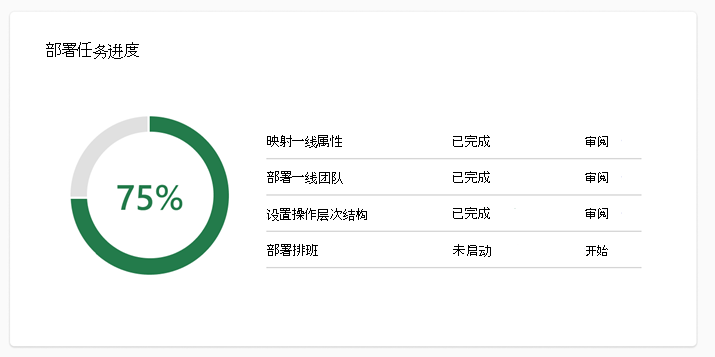
对于已完成的任务,可以选择“ 查看 ”以管理设置。 对于未启动的任务,可以选择 “开始” 以开始任务。 进度指示器显示已完成的任务总数的百分比。
排查错误
如果在检索数据时发生错误,请在数据表上选择“ 重试 ”或刷新页面。