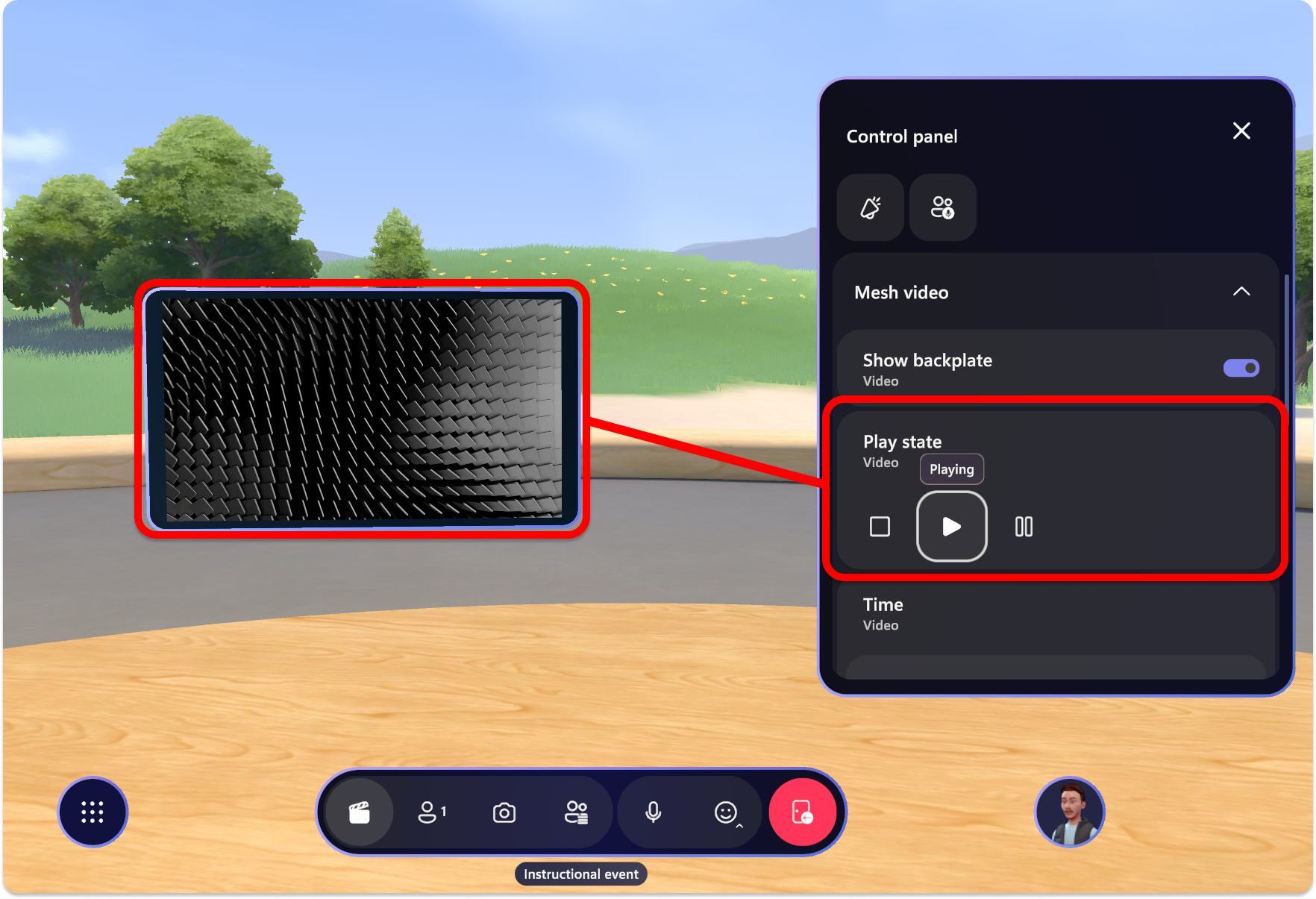生成事件
开始活动之前的注意事项
在活动 前 进行自定义
若要确保事件顺利运行,请确保在事件开始前至少 30 分钟自定义并保存自定义项。
容量和事件类型注意事项
单会议室事件:
- 容量:16 人
- 时间限制:24 小时
- 可以从网格仪表板或通过为事件创建的联接链接重新加入事件
多会议室事件:
- 容量:330 人
- 时间限制:3 小时
- 可以从网格仪表板或通过为事件创建的联接链接重新加入事件
- 共同组织者在他们自己的会议室中,与会者分为 16 人会议室
事件生成者工具
组织者工具:所有静音、启用/禁用“举手”、“扩音器”、“屏幕共享”和“广播 (”,) 都位于菜单栏中的左侧“组织者工具”按钮中。
单会议室事件
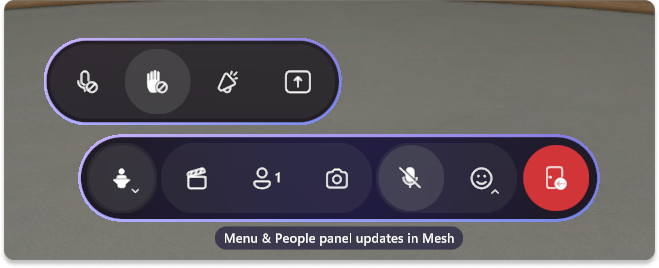
多会议室事件
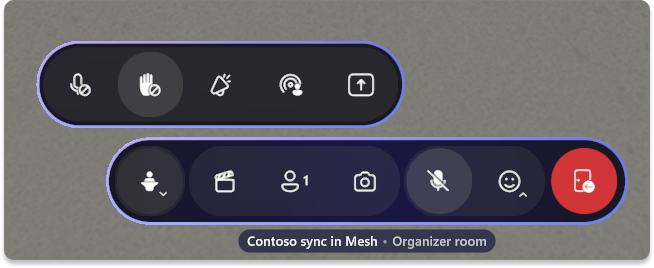
人员面板:可以在“人员”面板中找到事件中的人员。 在此面板中,可以看到谁在多会议室活动中举手和扩音器或广播 () 他们。
单会议室事件
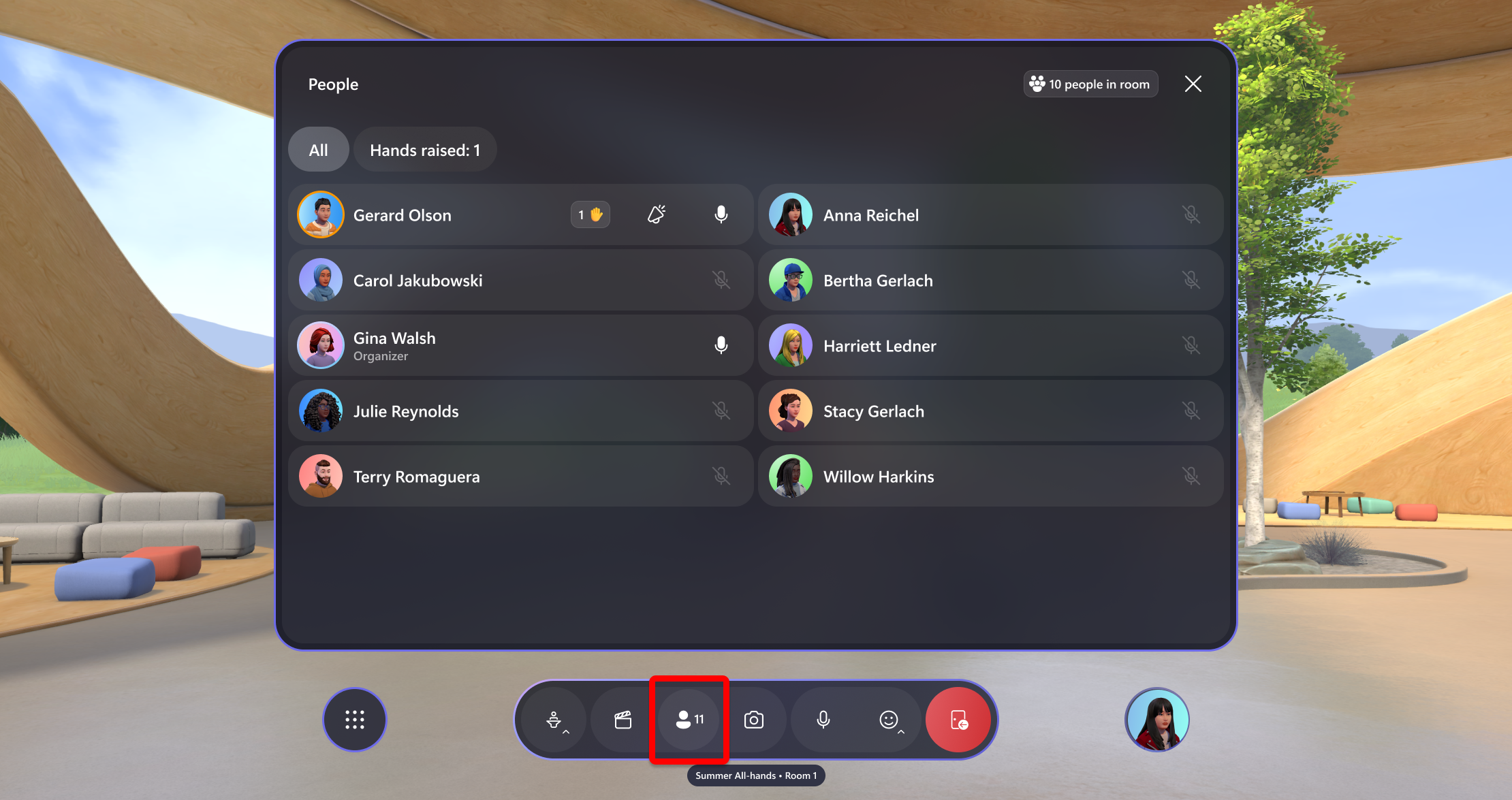
多会议室事件对于多会议室事件,你将能够在“人员”选项卡和“其他会议室”选项卡之间切换
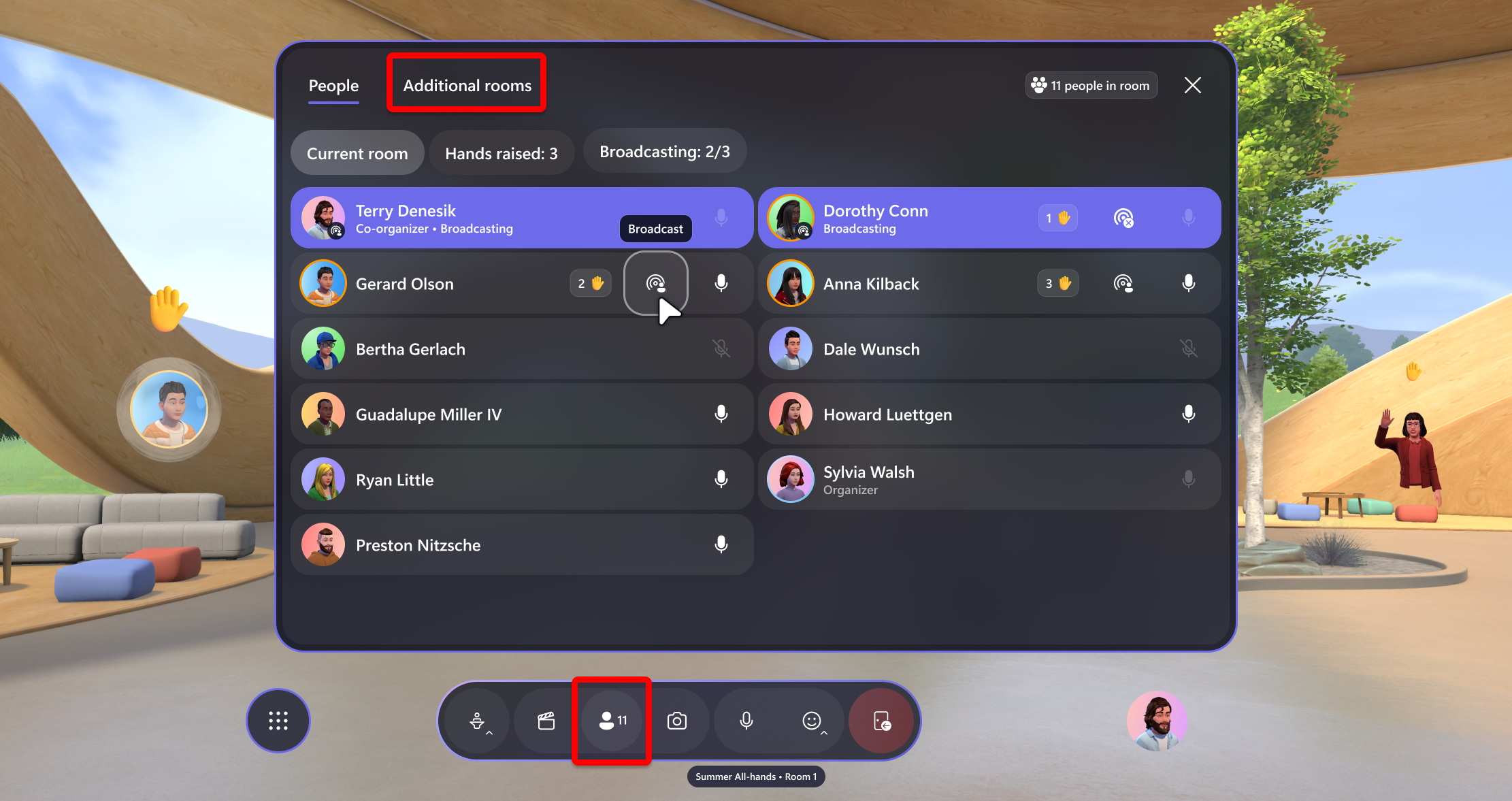
常见事件方案
对于那些有兴趣运行问答方案,参与者可以举手,由主持人调用,并扩音或广播到整个事件,请参阅 常见事件方案一文 了解详细信息。
加入事件
创建事件、自定义事件并将内容添加到控制面板后,就可以加入并生成事件了。
提示
确保已正确自定义事件, (将自定义内容或对象添加到环境中,将其添加到控制面板,并在生成事件之前保存) 。
直接打开网格应用或使用日历邀请的链接打开网格应用。
在 “即将发生 ”或“ 现在发生” 部分找到你的事件,然后选择“ 加入”。
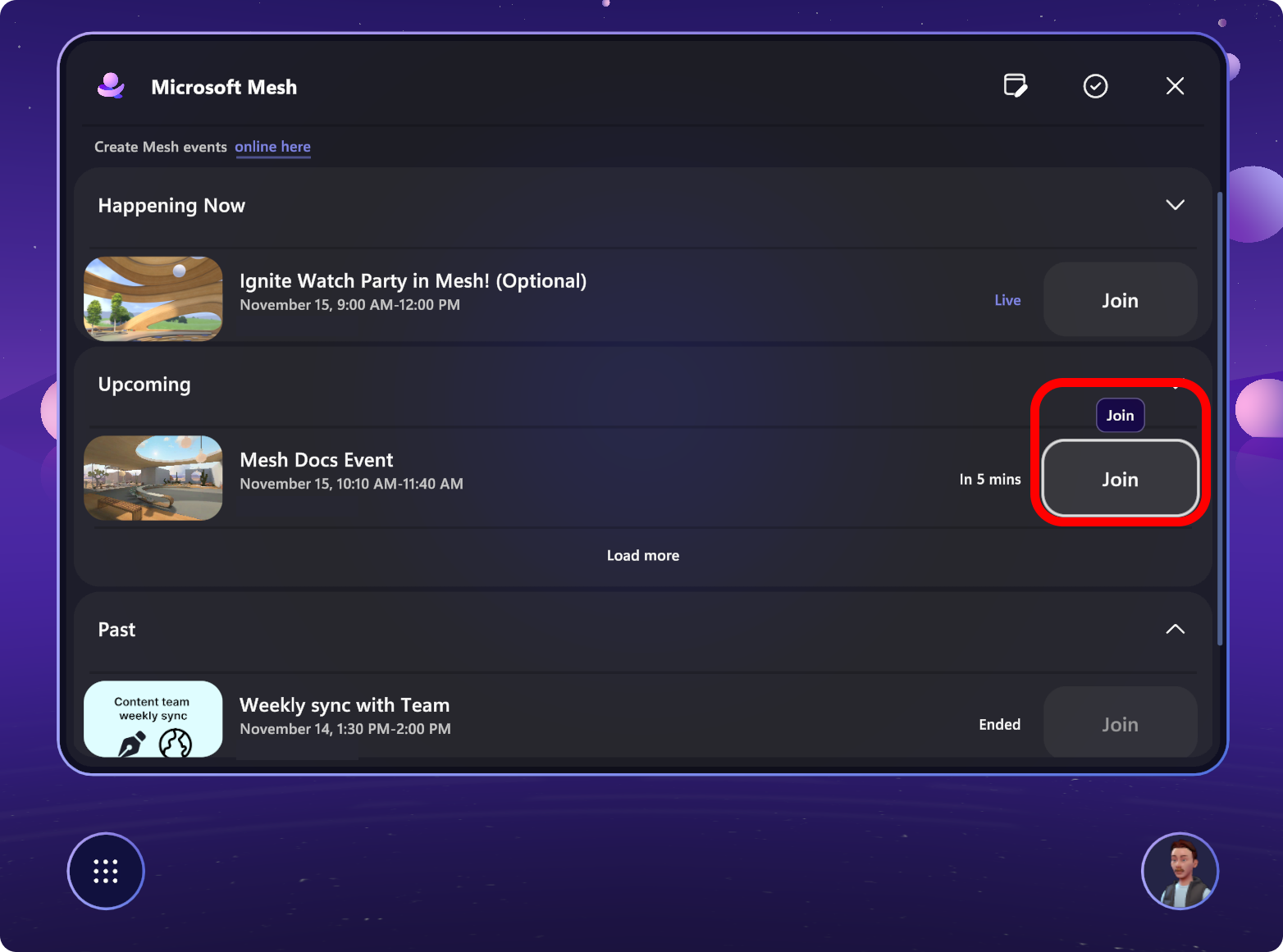
注意
作为主持人,你将与任何其他共同组织者一起加入主机室。 与会者将在自己的会议室 () 。
调整设备设置以确保正确设置。
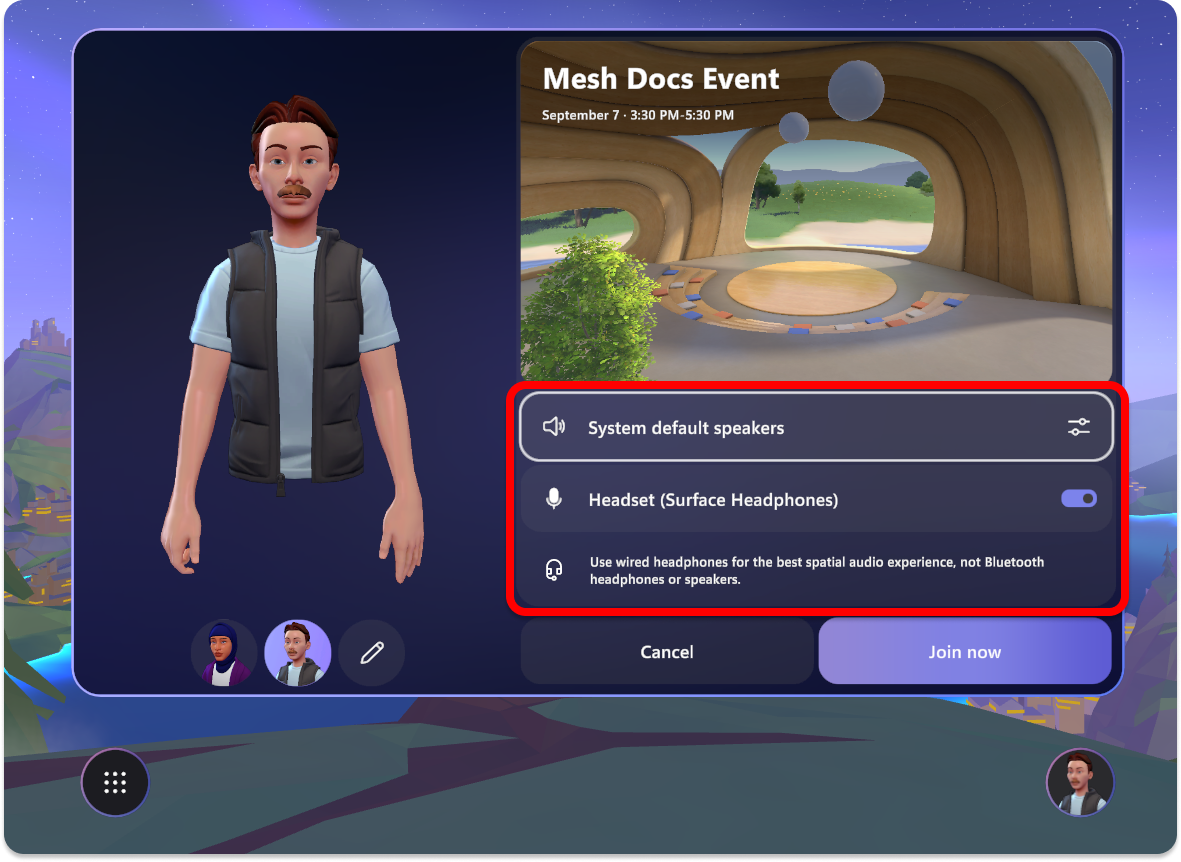
选择“立即加入”后,你将使用两个main工具(组织者工具和人员面板)运行节目:
生成事件
使用组织者工具访问将用于帮助运行活动的工具,例如静音、举手、扩音电话和/或广播以及共享功能。
组织者工具
单个会议室事件中的组织者工具
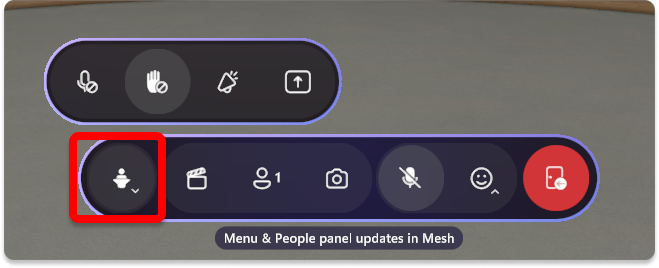
多会议室事件中的组织者工具
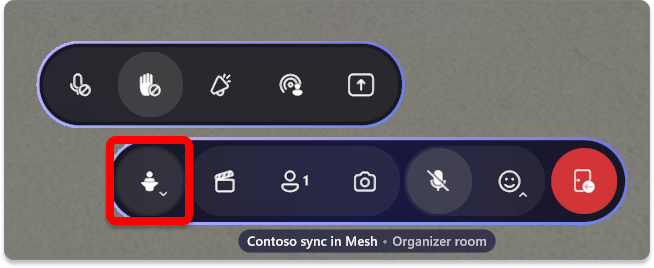
全部静音
将活动中的所有与会者设为静音。 事件中的主持人仍然可以使用其麦克风并静音或取消静音。
启用: 与会者已静音,无法静音或取消静音。
禁用: 与会者现在可以使用其麦克风。
举手
为参与者启用或禁用举手。 举手非常适合问答方案。 当与会者举手时,主持人面板中的姓名旁边会显示一个指示器,以及一个举手表情符号,其头像或个人资料气泡。
已启用举手: 参与者可以举手等待被叫和扩音。
手举已禁用: 参与者无法举手。
当与会者举手时,你将在人员面板中看到其姓名旁边的举手通知。
在单个房间事件中,你还将看到其头像上方的举手图标。
提示
在多会议室活动中,在直播之前,你不会看到任何与会者头像。
了解如何 使用举手进行问答 (Q&A) 方案
多会议室事件中的扩音器或广播 ()
使用扩音器向所有参与者Amplify你的声音,并通过 Broadcast 向所有参与者显示你的头像。 在主持会议时,扩音电话和广播功能至关重要,尤其是在多会议室活动中,主持人在自己的会议室中,没有普通与会者。
注意
最多 5 个人可以同时广播,包括主持人头像和与会者头像。
已启用/禁用扩音器: 选择是否将语音放大到所有会议室中的所有参与者。
广播启用/禁用: 控制主机头像和语音是否广播到事件中的所有房间。
扩音器或广播其他参与者
作为活动组织者或主持人,当有人想要提问或使用 Screenshare 主持演示文稿时,你将能够对与会者进行扩音或广播。
在 单个会议室事件中,你将在举手的人旁边看到“举手”图标。 在举手旁边,可以选择对它们进行扩音:
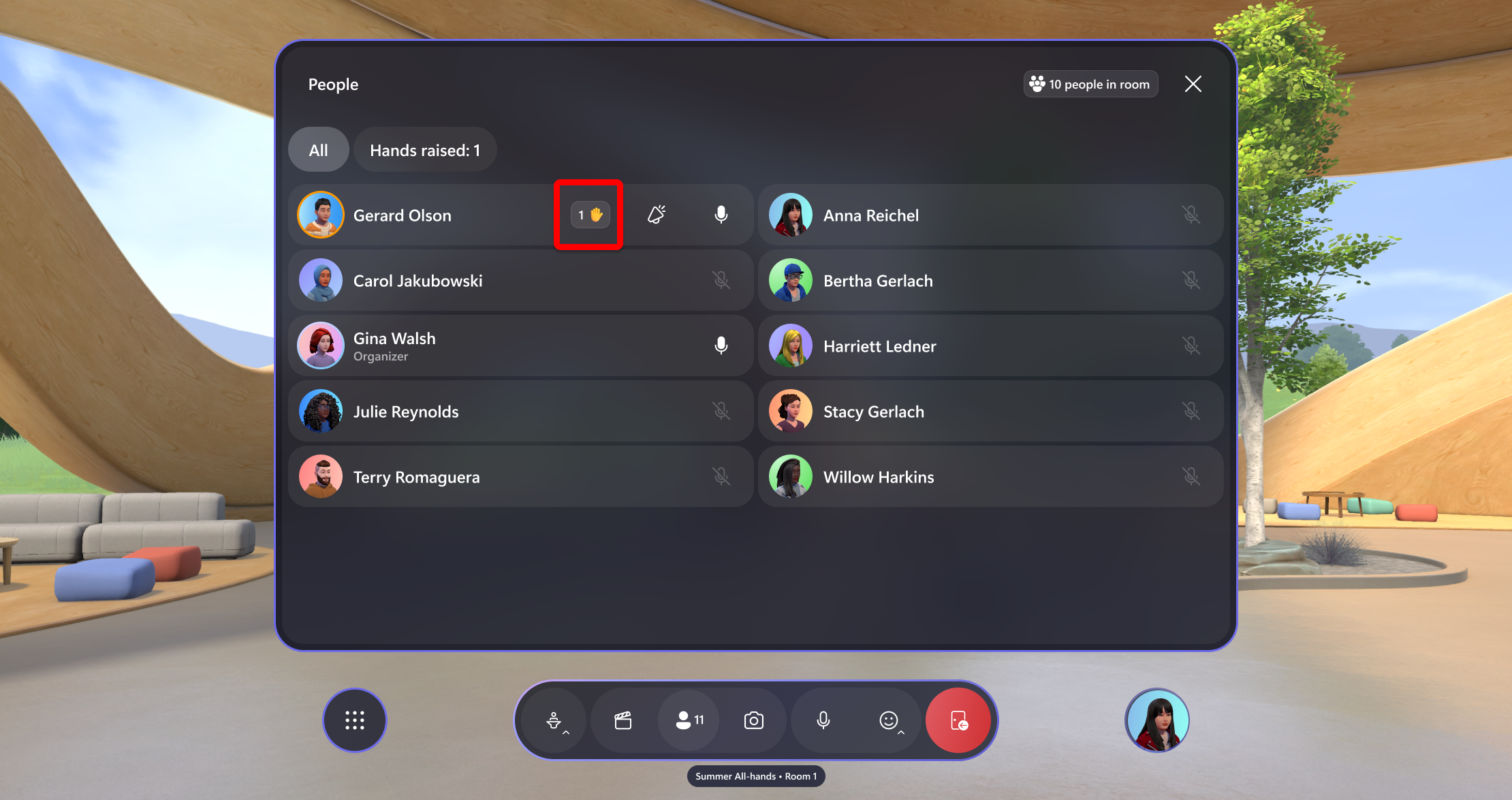
在 多会议室事件中,你将在举手的人旁边看到“举手”图标。 在举手旁边,你可以选择广播它们,使其头像可见,并在事件中的所有房间都能听到声音:
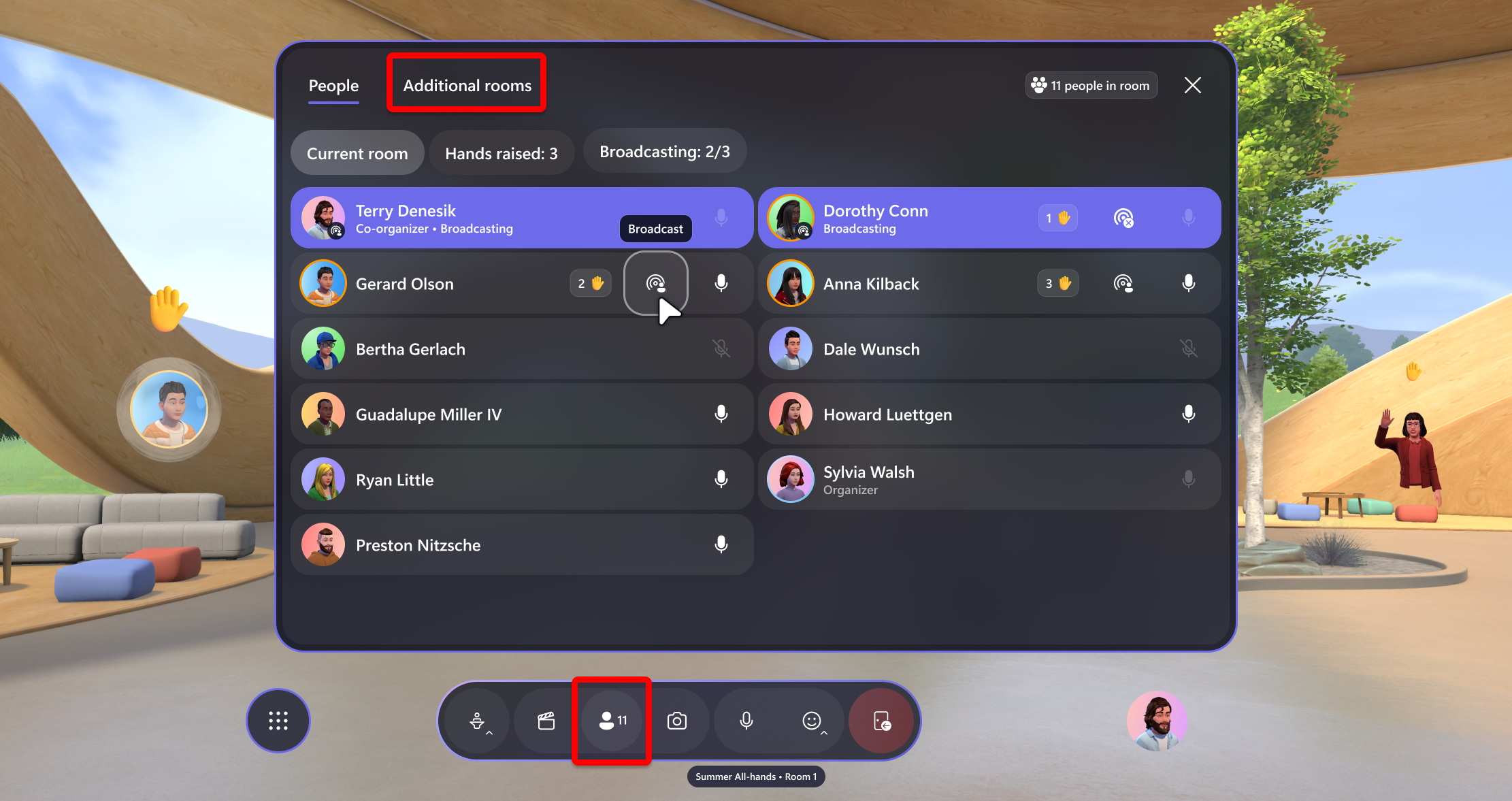
当你请求与会者广播或扩音器时,你将收到通知。 请求后,与会者还将收到请求,并能够接受或拒绝该选项。
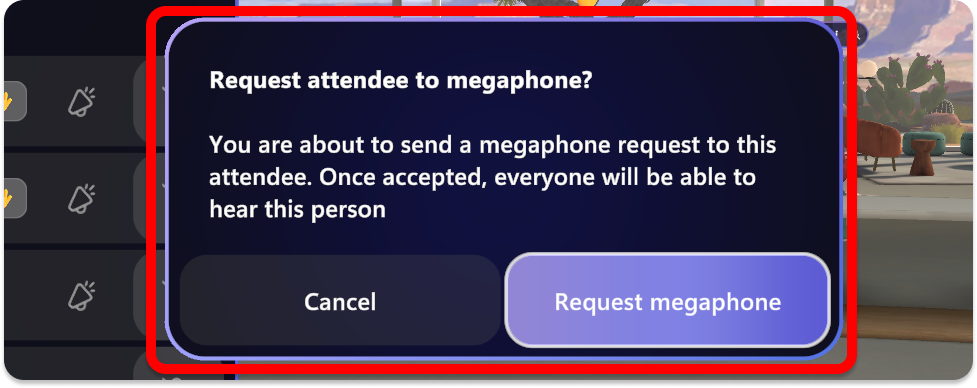
共享
将你的屏幕或电脑上的特定窗口共享给所有参与者。 Screenshare 需要自定义 事件或模板时添加的 Screenshare 对象。
启用: 主机屏幕或窗口将显示给所有参与者。
禁用: 不显示主机屏幕或窗口。
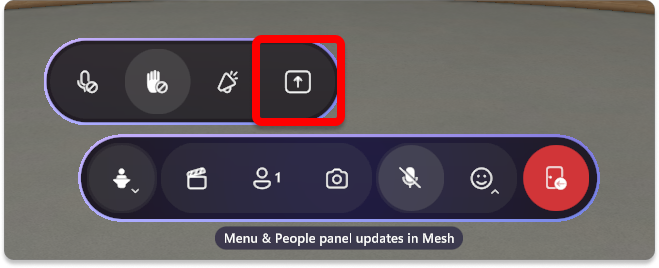
注意
在打开系统音频的情况下共享内容时,将以非空间化或扩音方式听到组织者的声音。 目前,如果不同时使用扩音器,则无法与音频共享内容。
如何屏幕共享:
在菜单栏中打开 管理器工具 ,然后选择“共享”按钮。
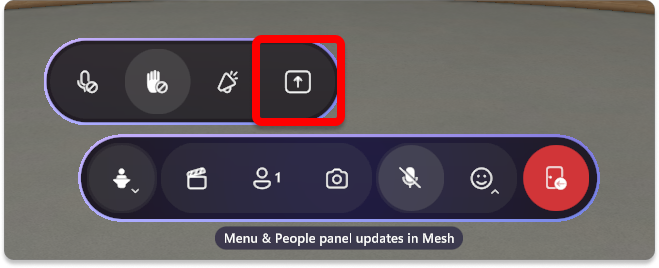
选择要共享的监视器屏幕或窗口。
退出或停止共享屏幕,方法是在 组织器工具中再次选择“共享”按钮。
人员面板
“人员”面板允许你查看谁参加了你的活动,并在参与者举手时呼叫参与者。 在单个会议室中,你将能够对参与者进行扩音或广播,使其 (,并在多会议室事件中可见,) 事件中的所有参与者。
单人房
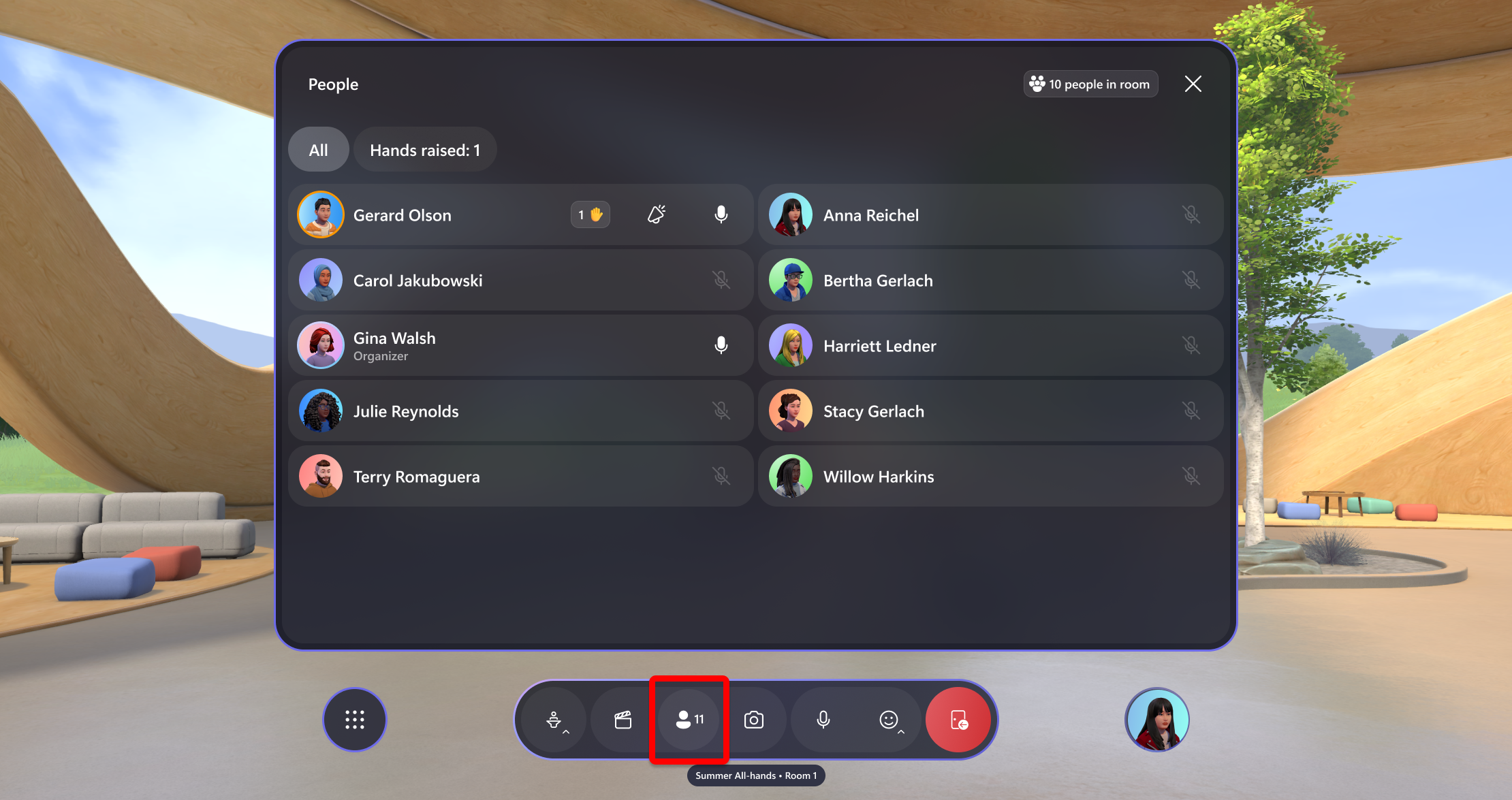
多房间
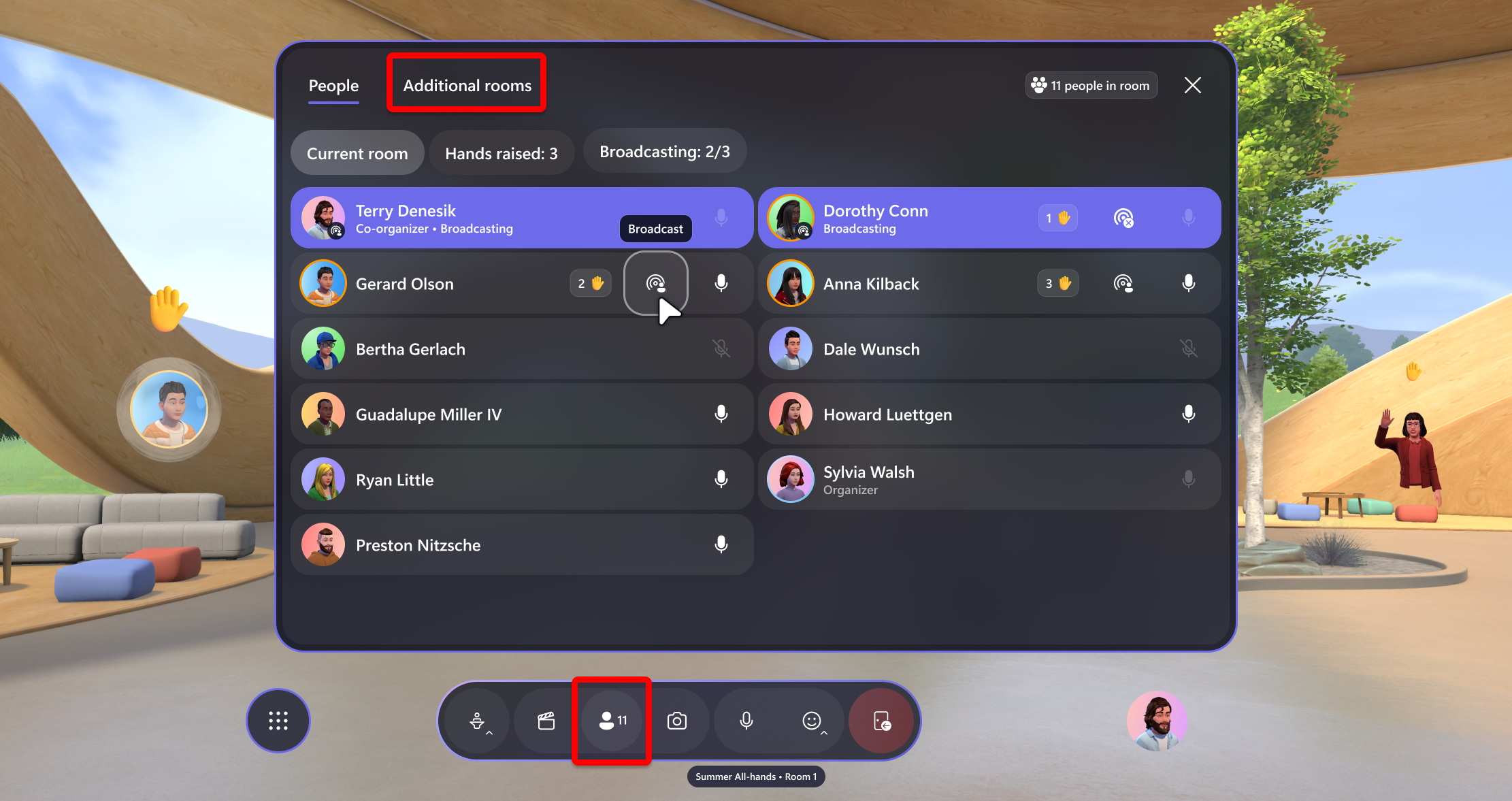
主机的房间跳跃
主持人可以在多会议室活动中的会议室之间自由移动,以便与受众联系。 若要“房间跃点”,必须:
打开人员面板
导航到“其他会议室”选项卡
选择要前往的会议室
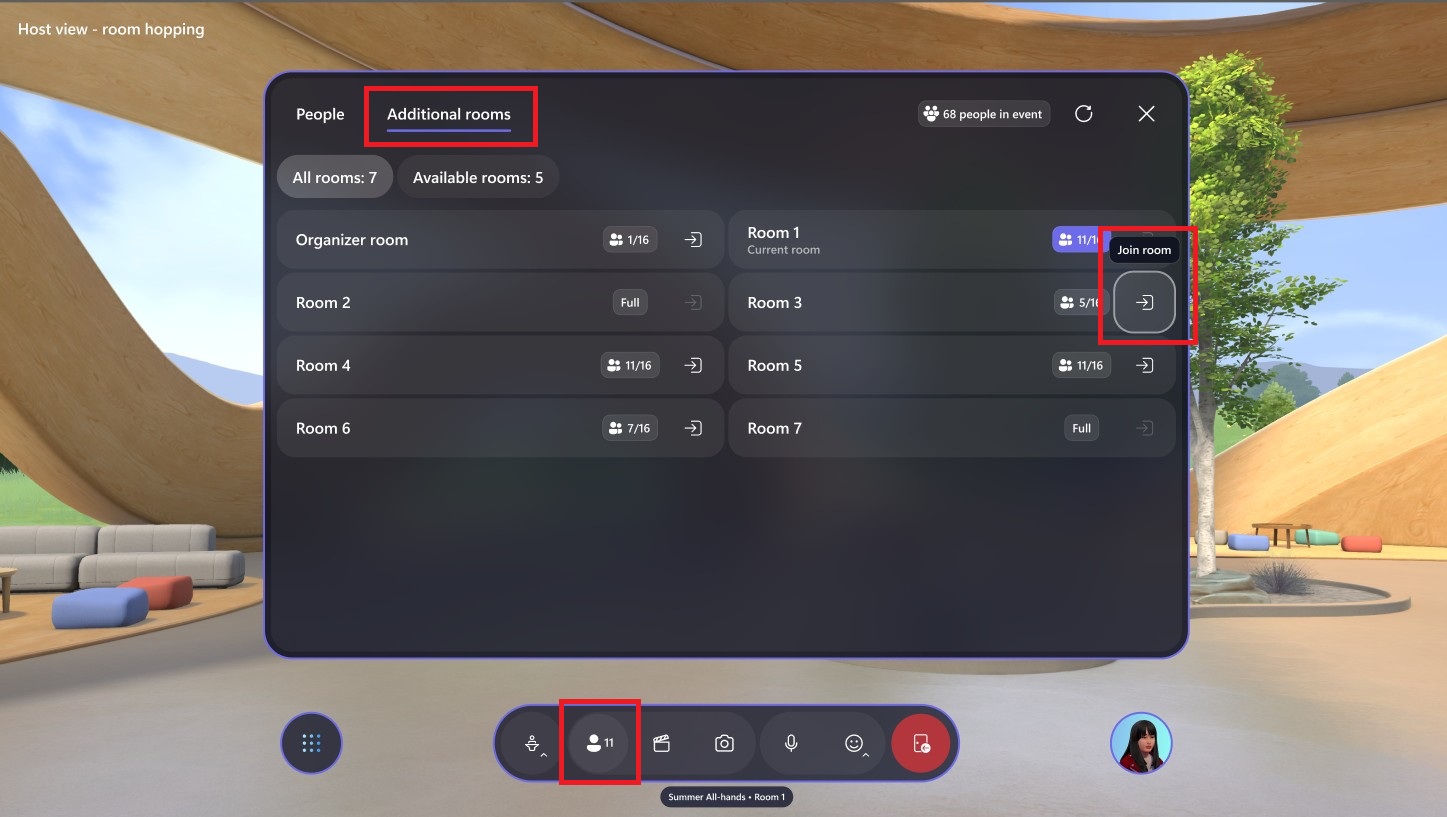
会议室之间的移动将淡出当前会议室中的人员和内容,同时在新会议室中加载人员和内容。 主机可以在任何打开的房间之间自由移动,最多两个主机将能够同时绕过当前已满房间的容量限制。
注意
在聊天室跳跃之后,某些脚本内容可能会有所不同。 建议进行事件前测试,以确保体验可预测性。
控制面板
“控制面板”用于控制在自定义事件或模板时添加的内容或对象。 若要了解详细信息,请参阅如何 自定义事件。
控制面板中的控制对象
选择菜单栏右下角的 “控制面板 ”按钮。
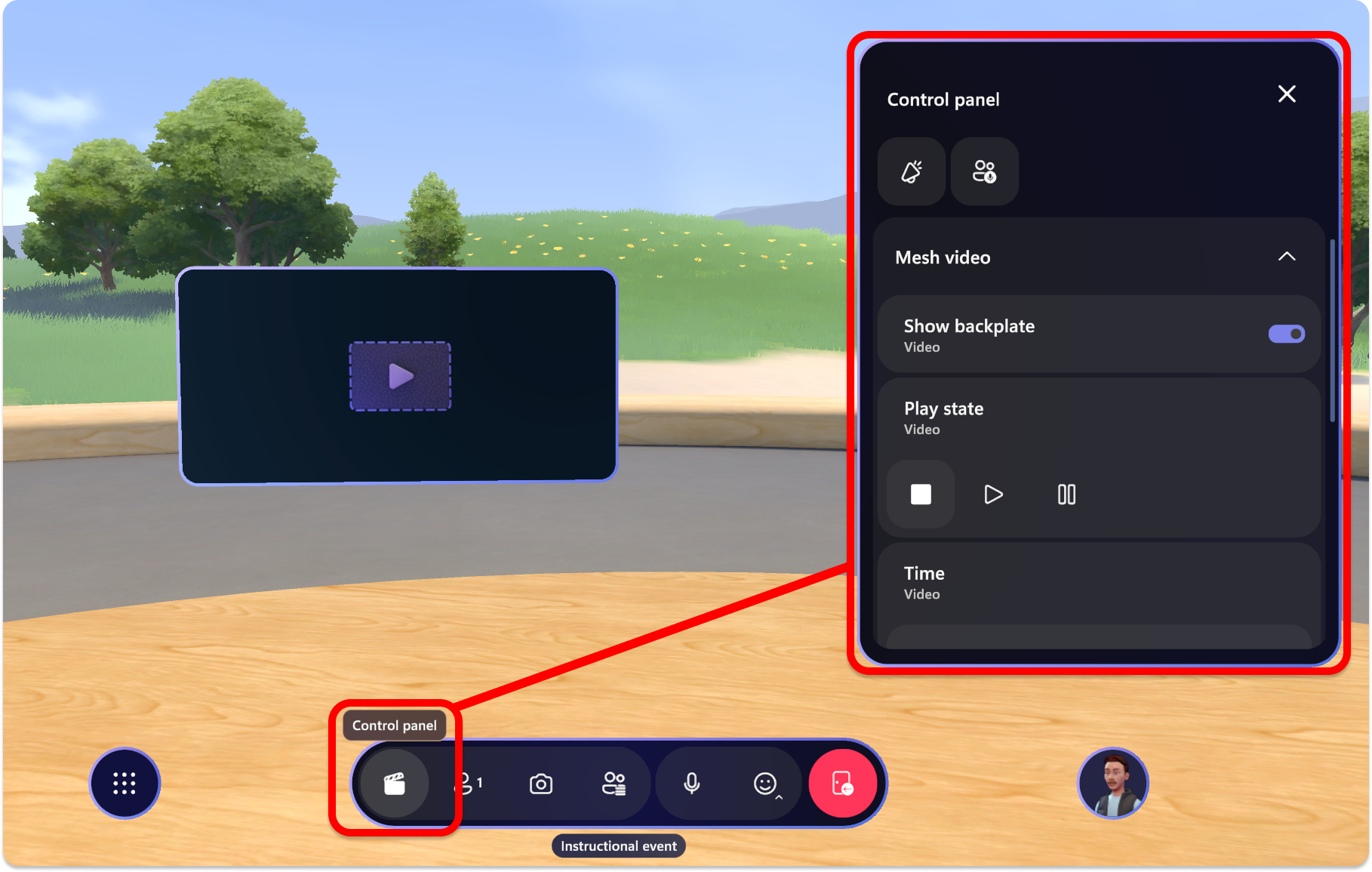
在“控制面板”中,你将看到添加到事件或模板的所有对象和内容。
在“控制面板”中,选择一个对象,并在事件期间根据需要与其控件交互。
在下面的示例中,在“视频”对象的“播放状态”部分中,我们可以选择“播放”按钮来播放视频。