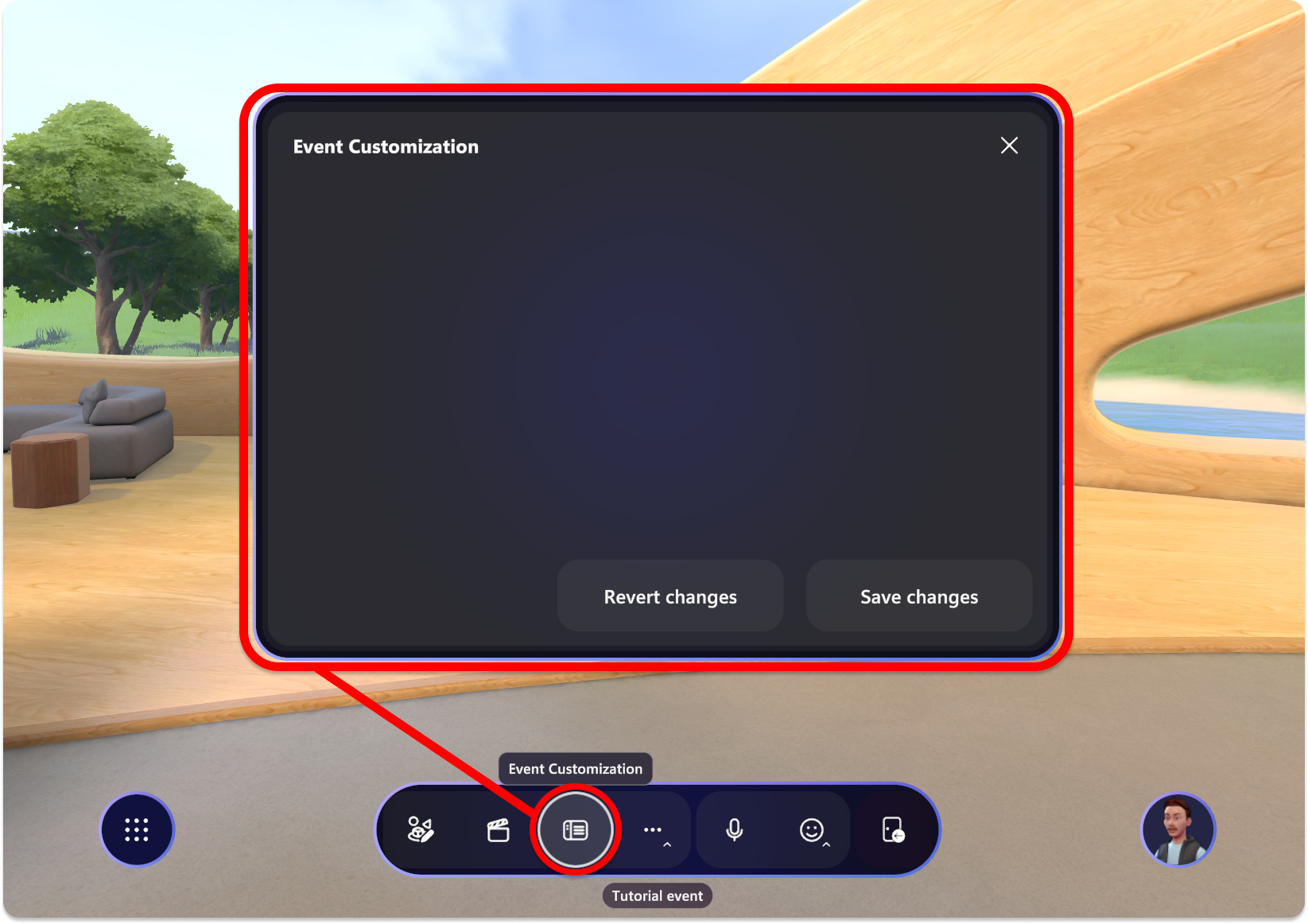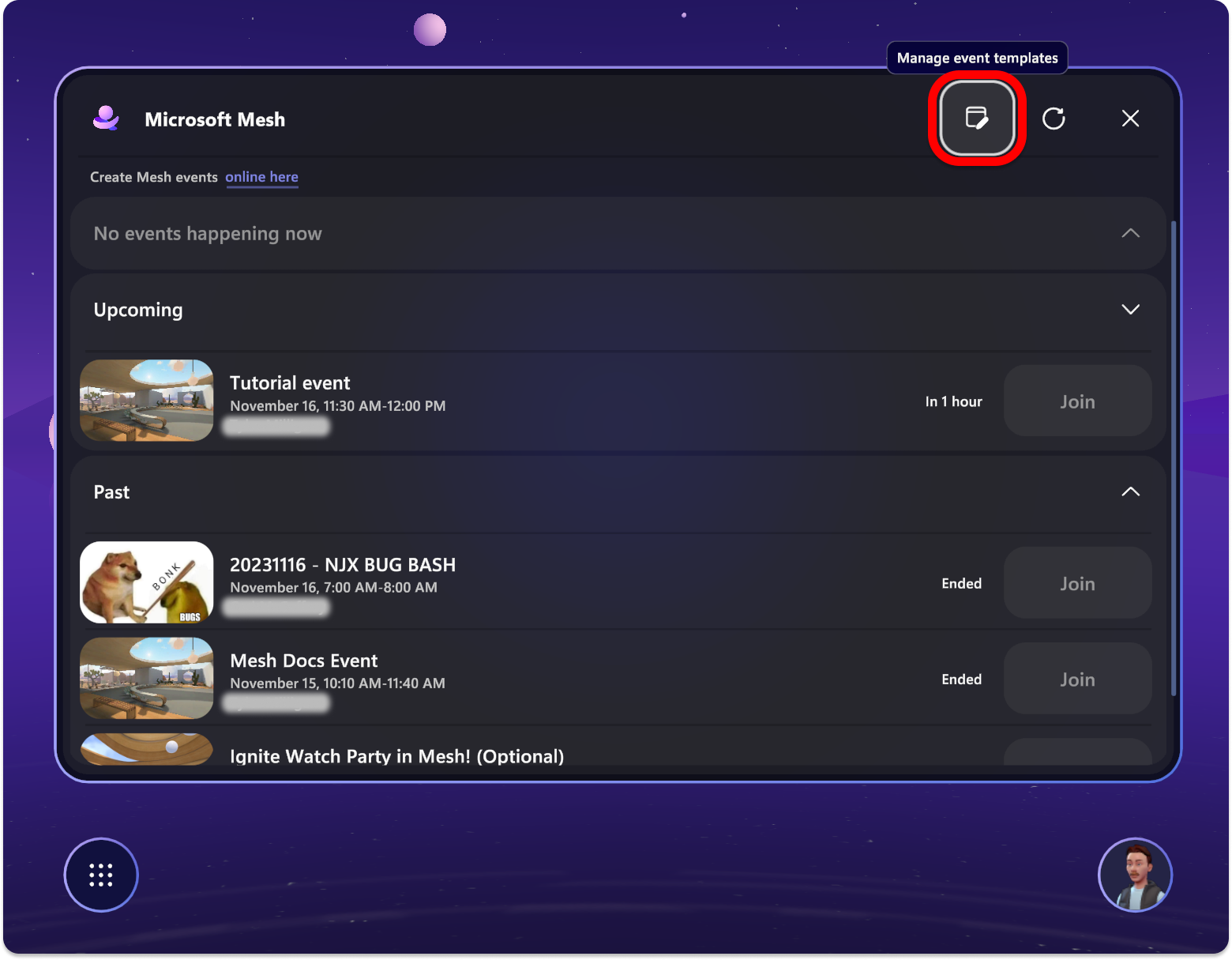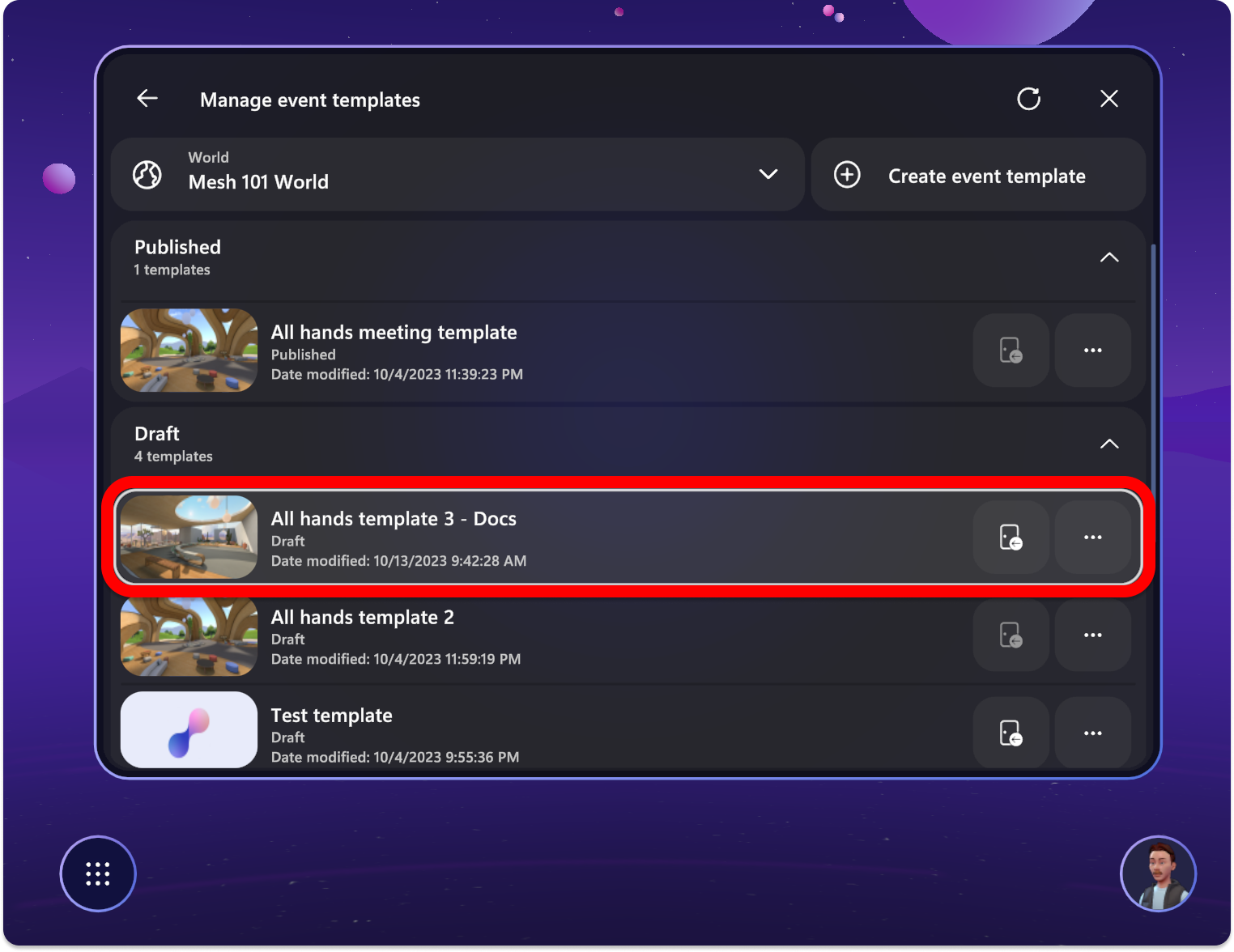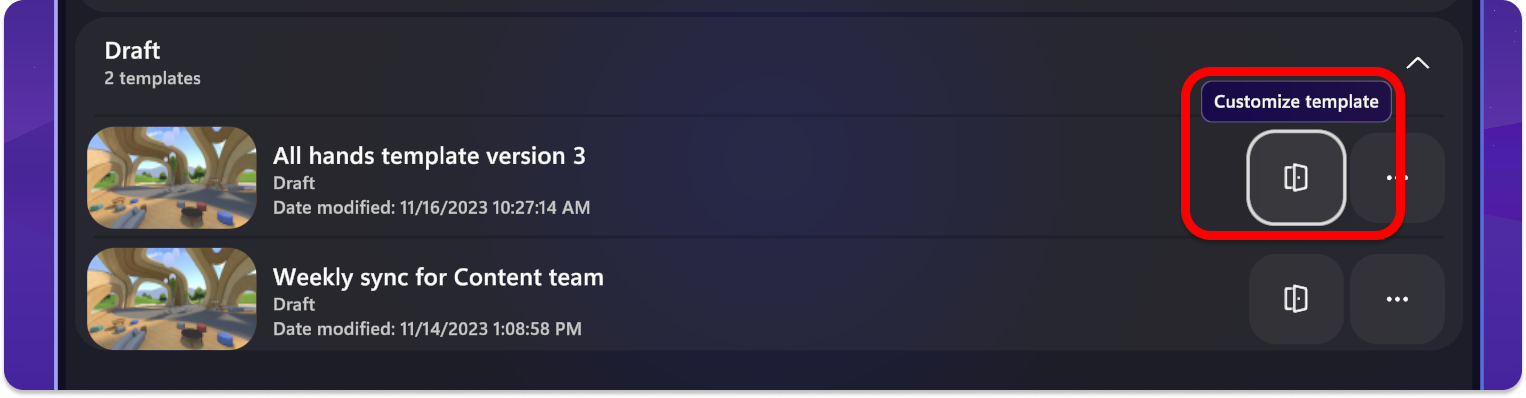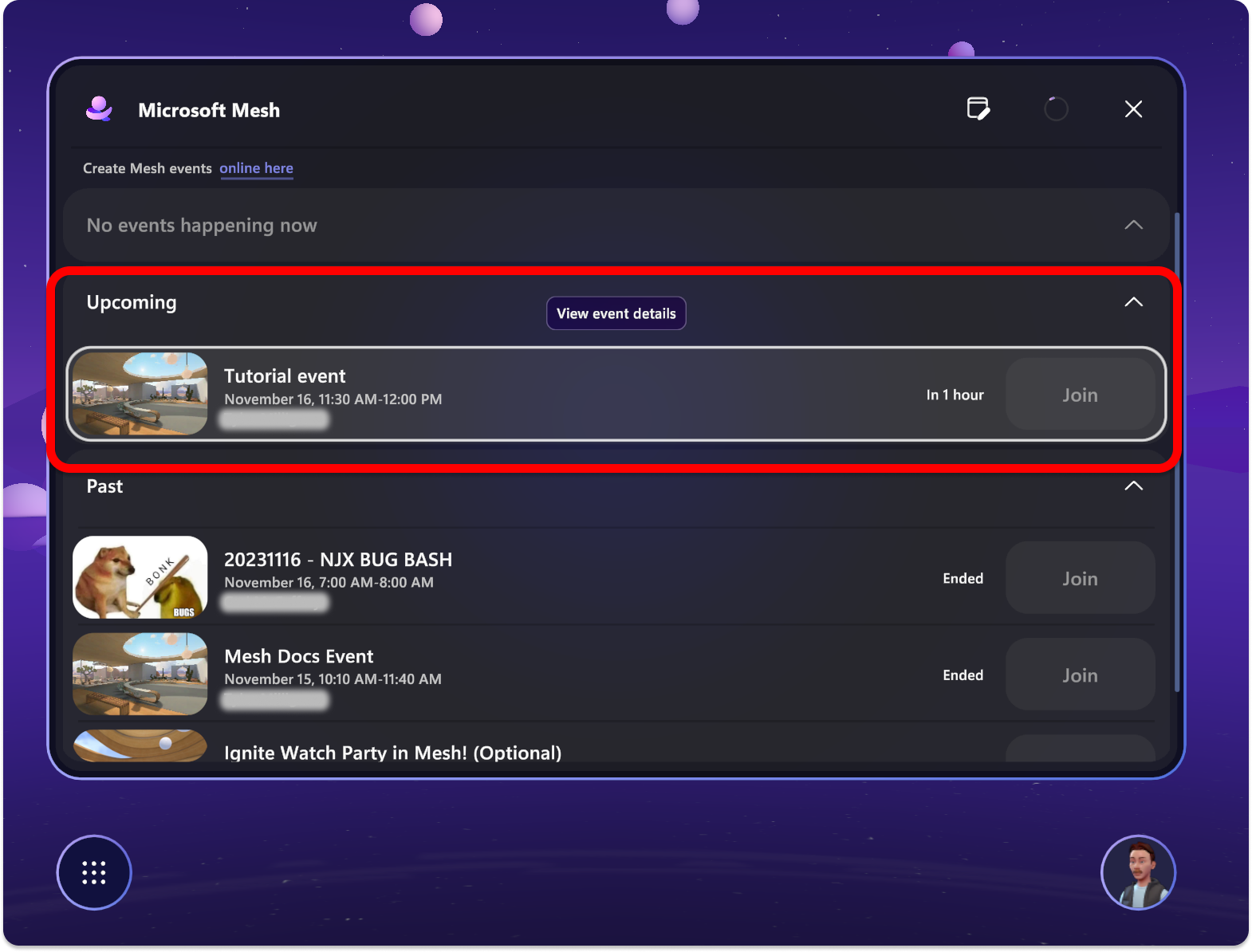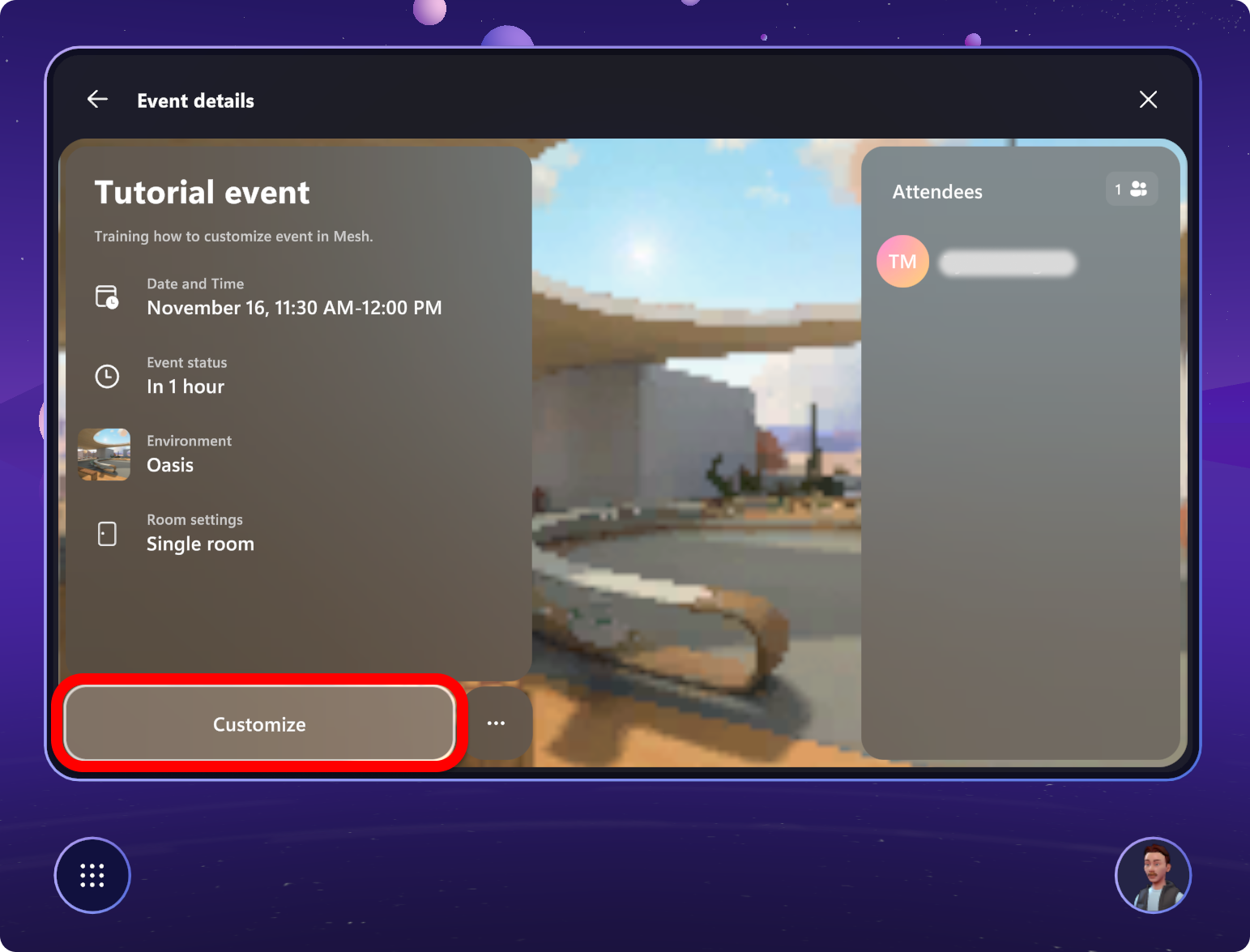自定义事件
网格支持对 3D 环境进行无代码自定义,这些环境可帮助组织创建根据业务目标定制的体验。
为什么自定义事件?
作为网格事件的主持人,你可以使用许多工具来协调与会者的体验。
除了用于与与会者交互和管理与会者的工具之外,你还有一个控制面板来管理环境的各个方面。
使用“控制面板”,可以控制单个对象,例如在人员进入事件时播放视频,或执行预先计划的操作序列,例如排队视频、显示图像以及同时显示屏幕共享。
如果你使用的是自定义环境,或者环境中还存在通过 Unity 添加的可控制对象,这些对象也会显示在“控制面板”中。
自定义类型
通过 编辑器 添加对象,如 Screenshares、Images、Videos 或 Text。 通过选择对象并在环境中移动这些对象,轻松拖动和调整这些对象的大小。
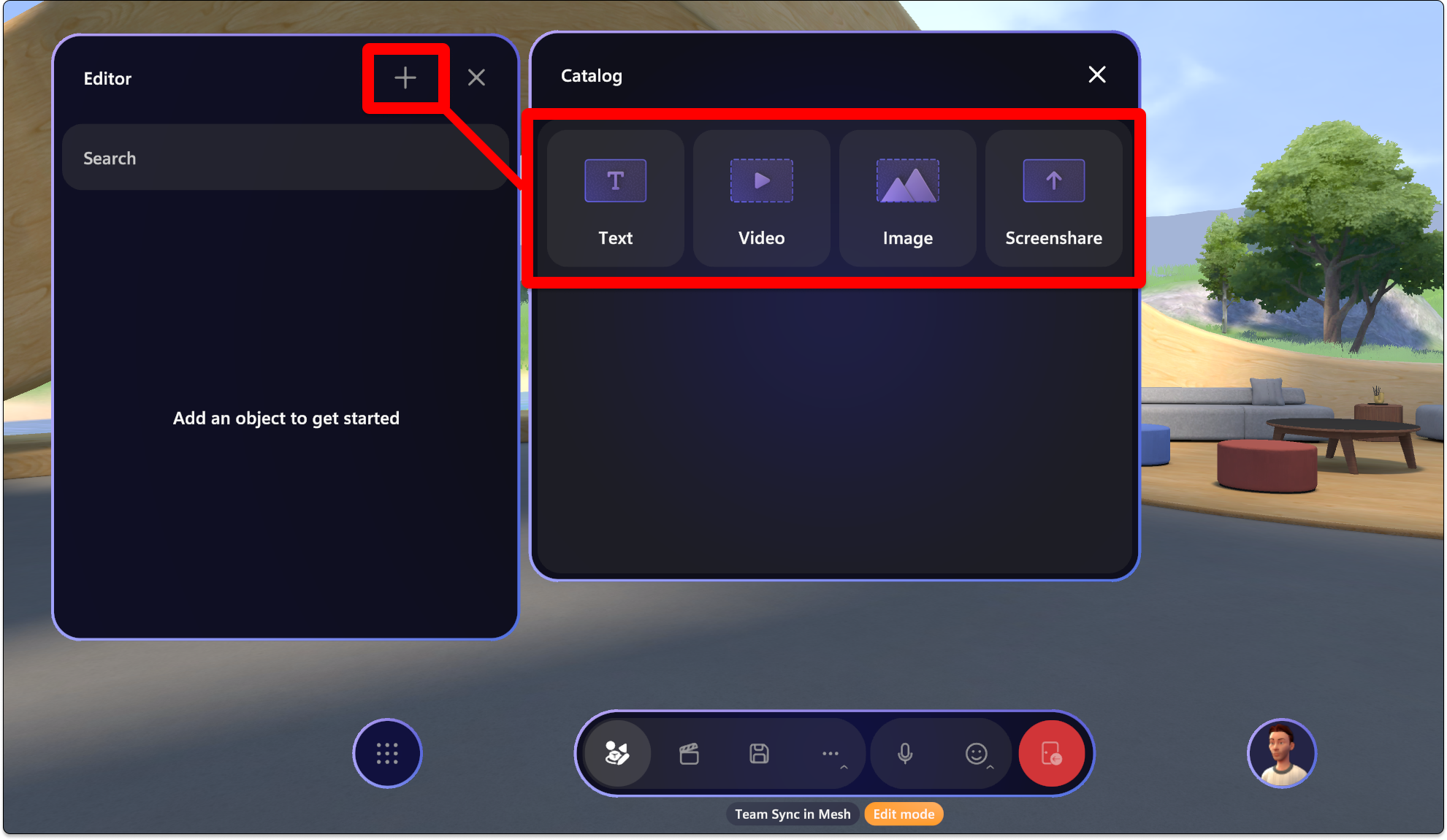
使用控制面板使用“控件”选项卡精细调整或配置环境中的对象。
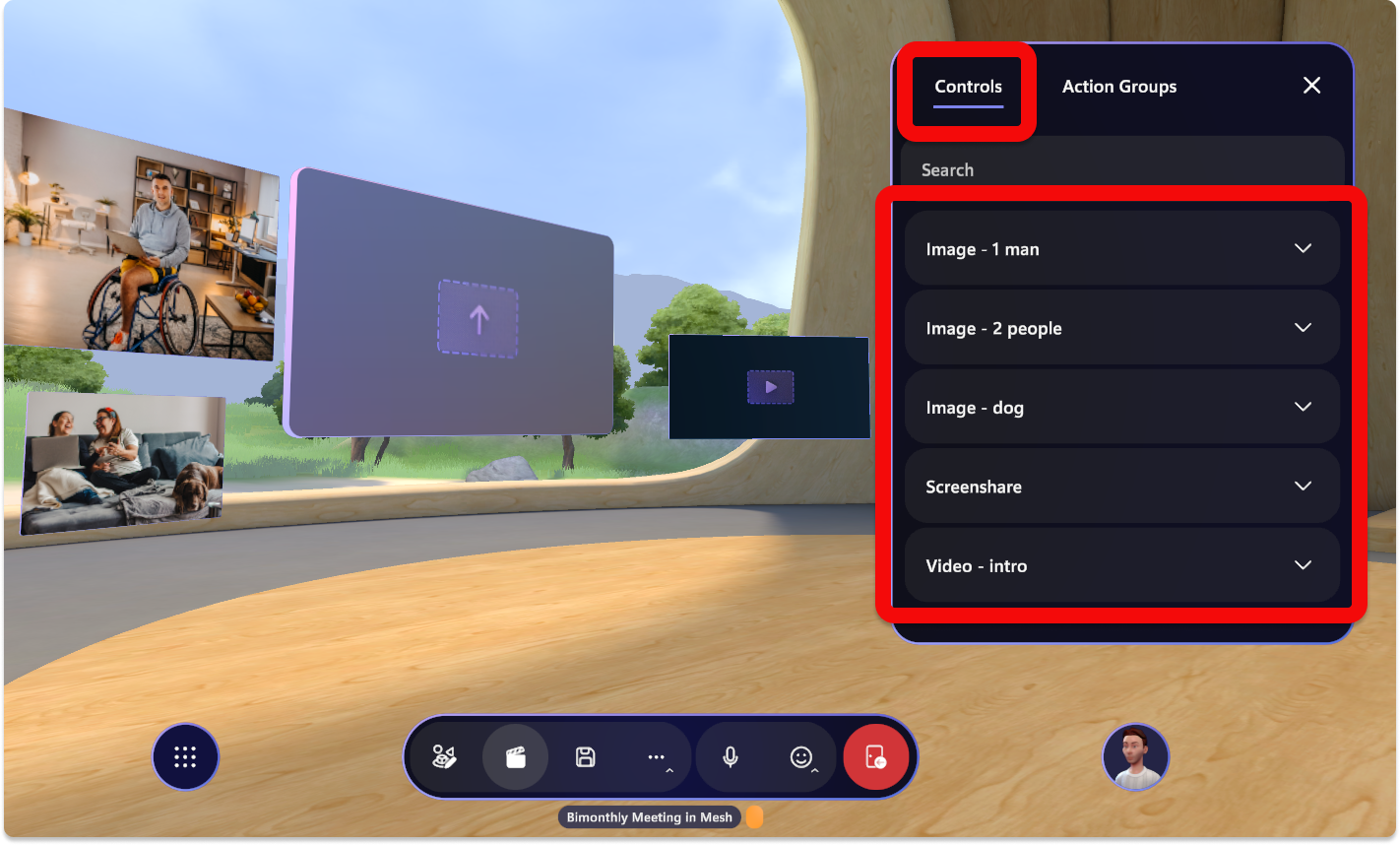
使用“控制面板>操作组”选项卡可以同时控制多个对象,以获取体验,例如显示团队的照片,或显示公司徽标并播放视频。
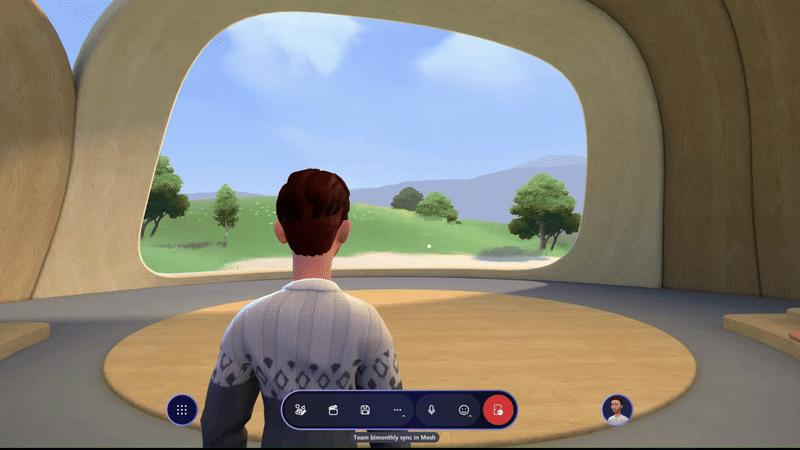
启动事件前的注意事项
若要确保事件顺利运行,请确保在事件开始时间之前至少 30 分钟自定义和保存自定义。 有人加入事件后,保存自定义项将不可用。
任何被邀请为 共同组织者 的人都可以自定义活动。 请谨慎执行此操作,知道所做的任何编辑都将直接更改事件与会者将加入的事件或模板。
如何自定义事件
自定义流
概括而言,这是自定义事件时可能需要遵循的流:
使用 https://mesh.cloud.microsoft/事件创建后,打开网格应用以查找并开始自定义事件。
输入事件或模板的自定义会话 。
使用编辑器添加内容。
使用要用于直播活动的控制面板配置内容。 可以单独编辑每个对象的控件,也可以在操作组中将它们组合在一起。
在“事件自定义”窗口中保存更改。
为模板或事件输入自定义会话
开始自定义
创建事件并加入事件自定义体验后,即可在 Microsoft网格应用中 对其进行自定义,并添加要使用的任何显示工具。
概括而言,自定义事件或模板有三个主要步骤:
使用环境编辑器添加内容(或从 Unity 上传到自定义环境可播放的内容)。
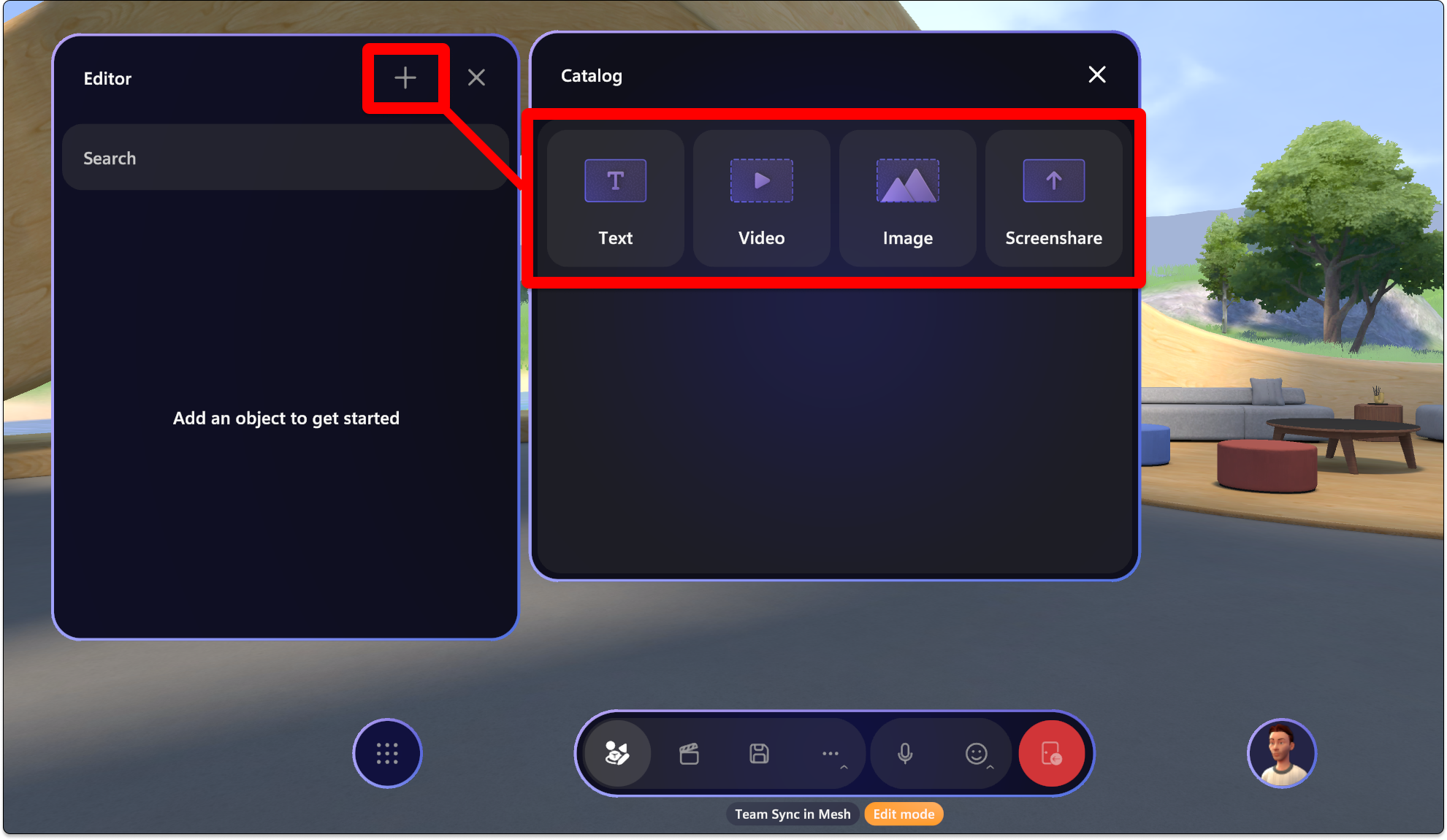
选择要编辑其属性的对象。
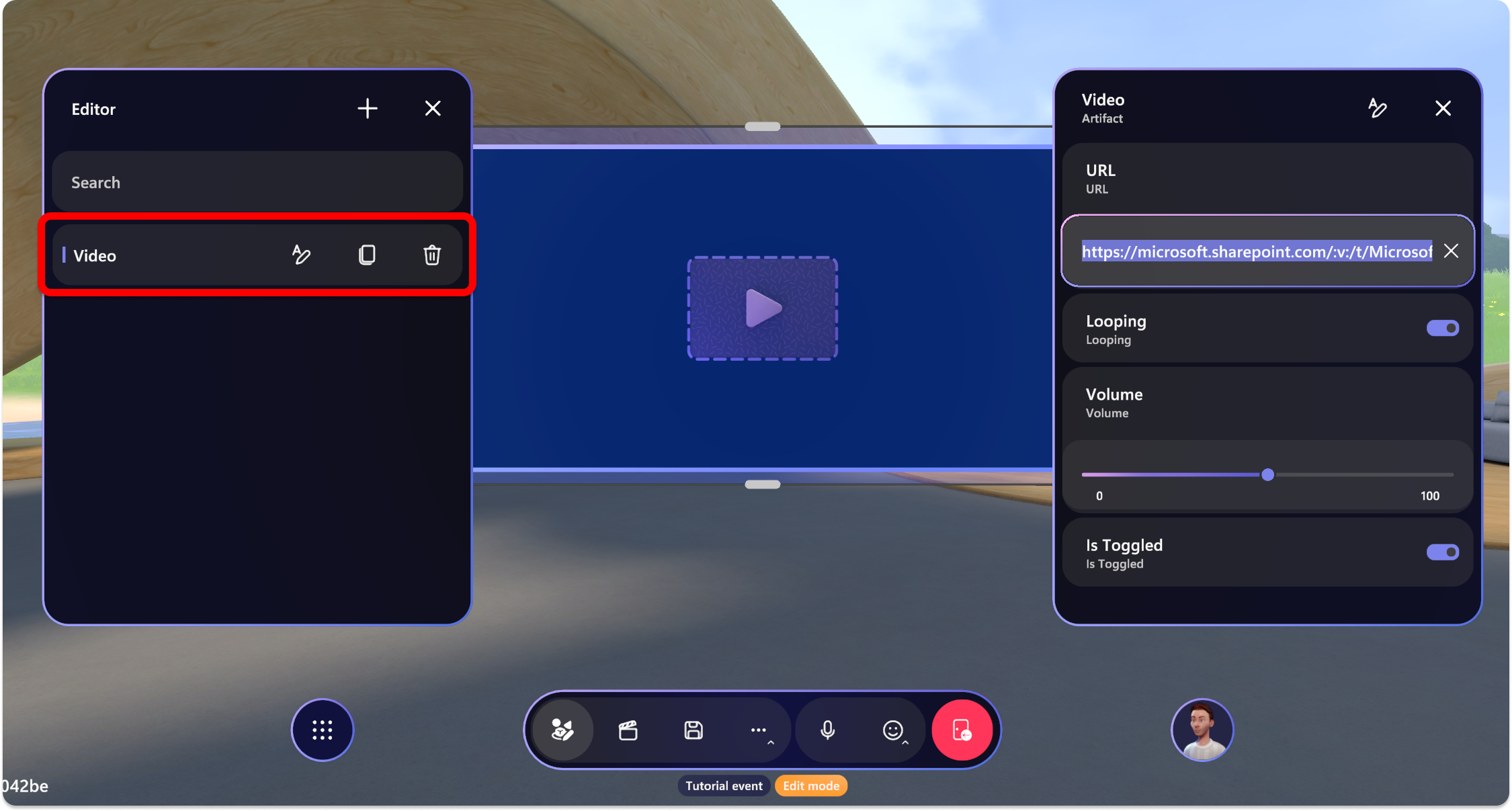
使用控制面板调整对象或创建操作组以同时控制多个对象。
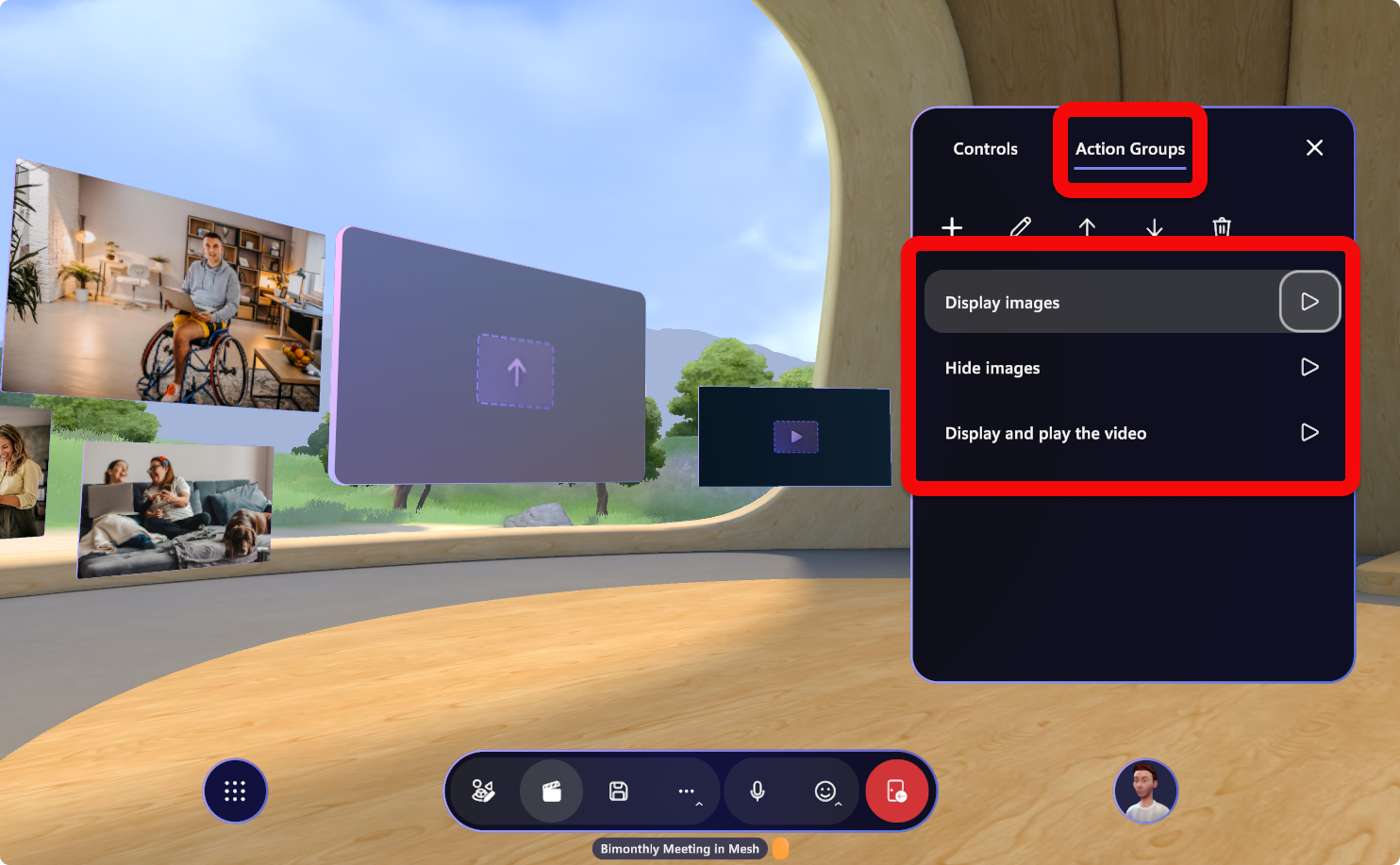
在“保存”窗口中保存更改。 或选择“ 还原 ”以放弃最近的更改,并还原到上次保存的状态。
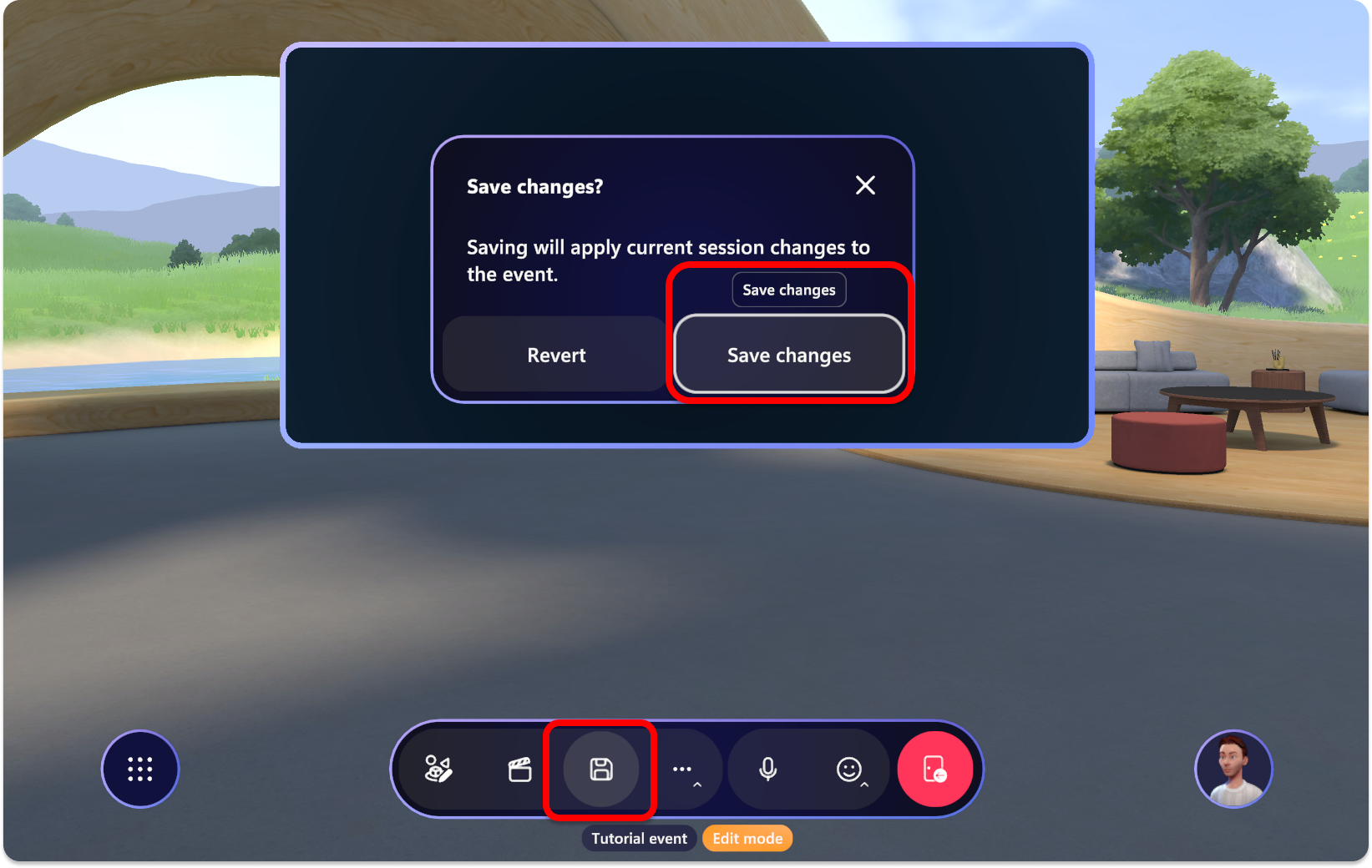
使用编辑器添加内容
使用编辑器将内容放置在环境中,并自定义每个对象中显示的内容。
可以通过编辑器添加到的三个对象是 视频、 屏幕共享和 图像。
| Object | 控件 | 备注 |
|---|---|---|
| 视频 | URL, 循环, 卷, 后板, 可见 | 直接链接到通过 SharePoint 或 HTTPS URL 托管的视频,并 仅.MP4 文件类型。 |
| 屏幕共享 | Visible | 将屏幕显示为具有组织者或共同组织者权限的事件主机。 |
| 映像 | URL、方向、后板、可见 | 指向通过 SharePoint 或 HTTPS URL 托管的图像的直接链接 |
| 文本 | 显示文本,自动调整大小,文本样式,字号,显示后板,可见 | 标签、标牌和与会者说明的简单文本 |
使用编辑器将内容添加到可在运行期间控制的环境。
选择“编辑器”按钮。
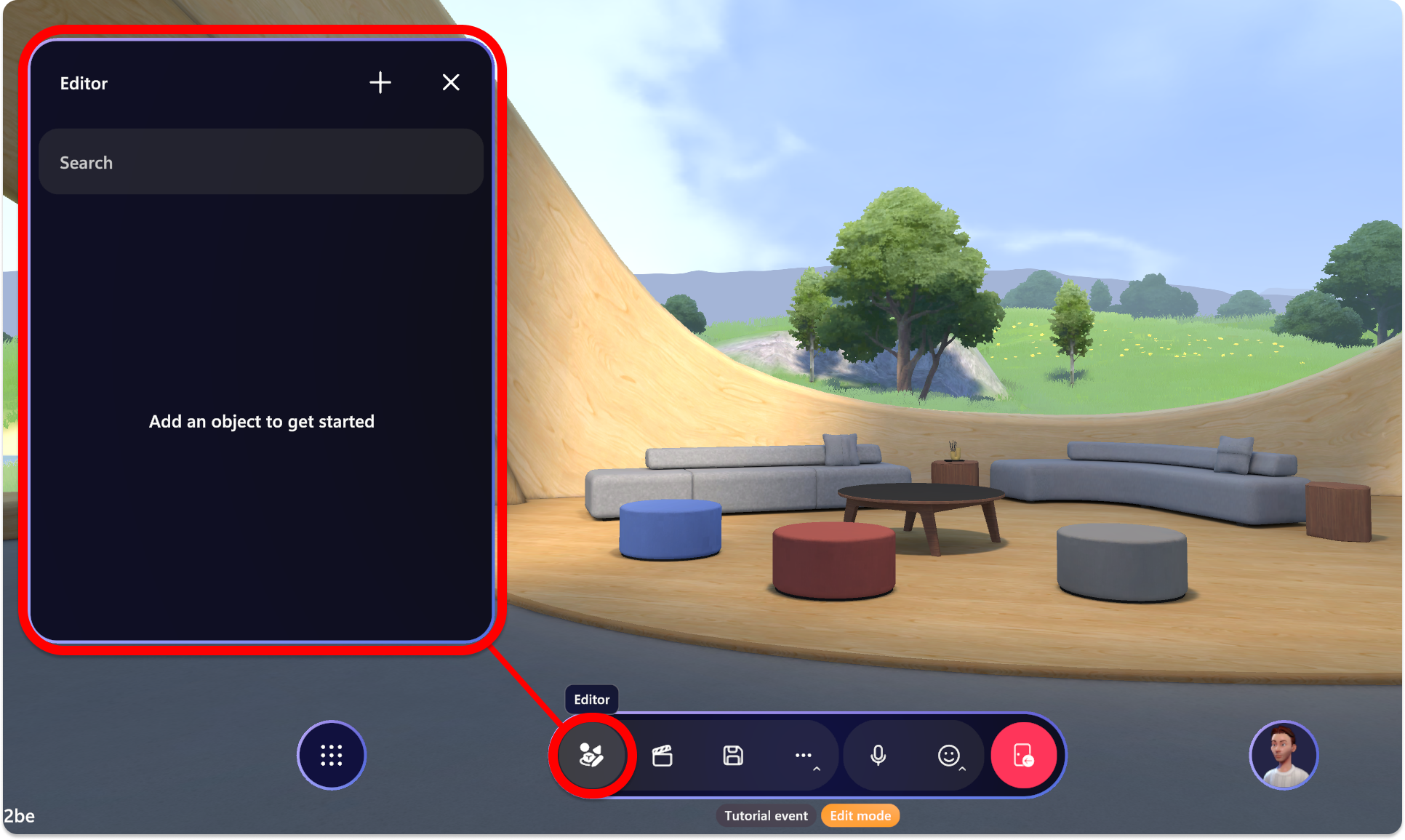
选择 + 加号按钮以打开 可添加的对象目录 。 选择一个以将其添加到环境编辑器。
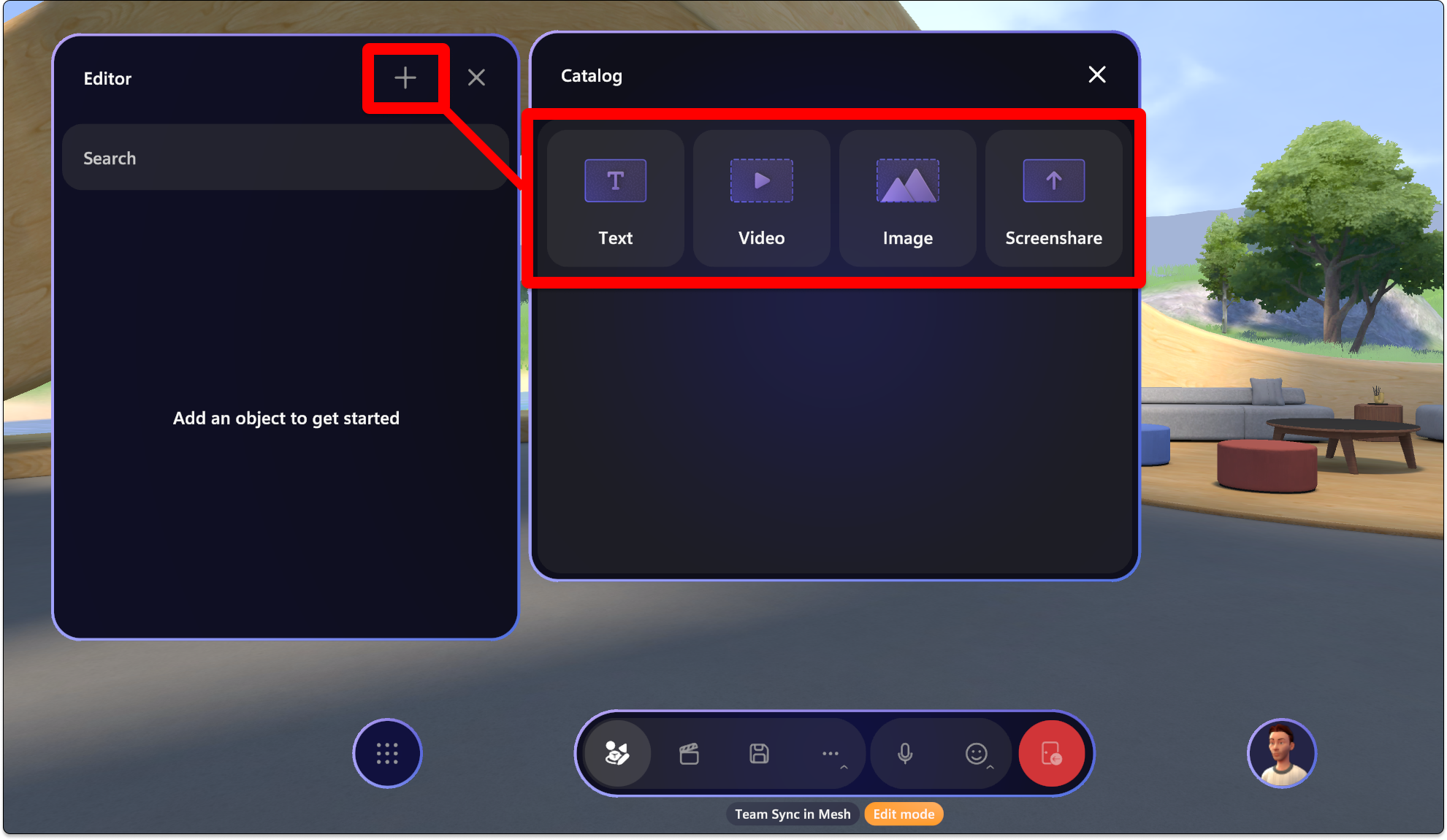
添加对象后,会看到它显示在“对象”窗口中,如下所示:
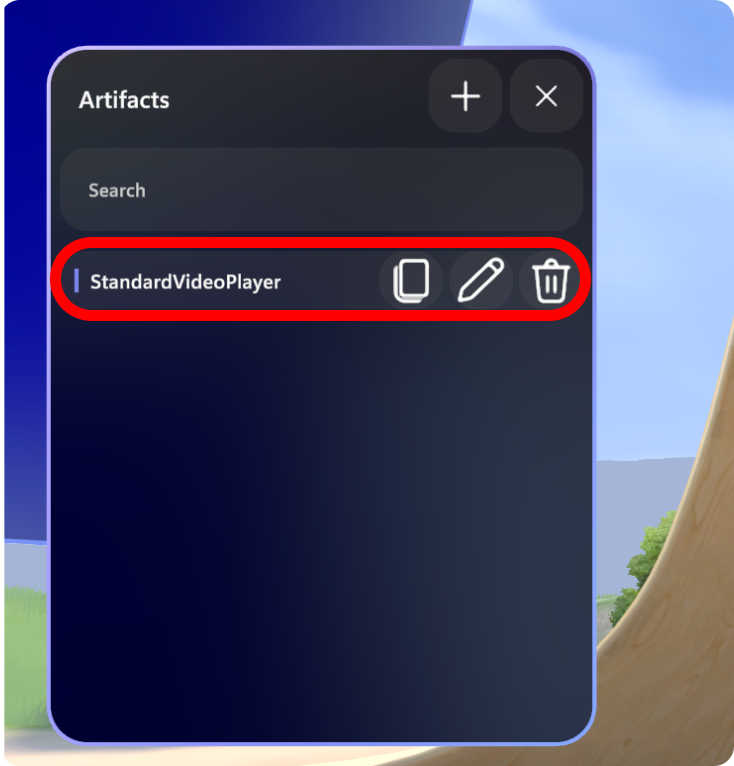
记下 所选对象的“编辑”、“ 复制”和 “删除 ”按钮。
提示
可从环境编辑器或已上传到自定义环境的 Unity 项目添加可播放内容。 参考“选择旅程”文章以开始添加自定义内容。
现在,可以根据需要操作对象。 使用光标选择它,然后使用操作工具调整位置、旋转和缩放。
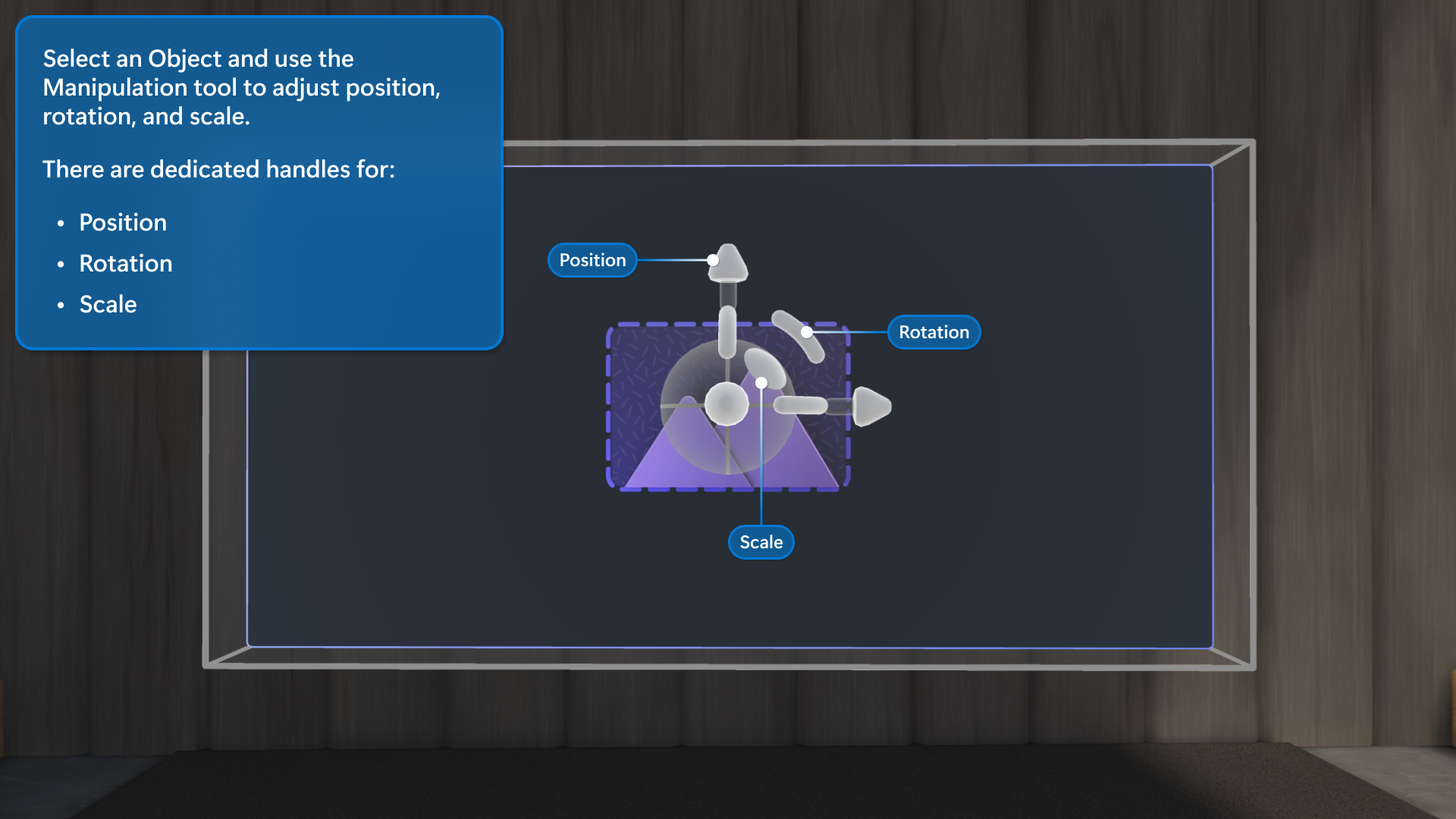
还可以使用其他一些快捷方式来移动对象:
- 选择并拖动对象以将其向左、向右、向上或向下移动。
- Alt + 选择 并向上或向下拖动以向和移开对象。
- Shift + 选择 并向上或向下拖动以使对象变大或更小。
提示
移动对象时,会看到从对象向下绘制到地板上的小线条。 这可以帮助你将对象定位到场景中的地标,例如舞台边缘或家具的边缘。
编辑对象控件
添加对象后,可以围绕空间对其进行操纵,然后选择它以编辑控件。
选择添加的对象并调整控件以适应你的首选项。
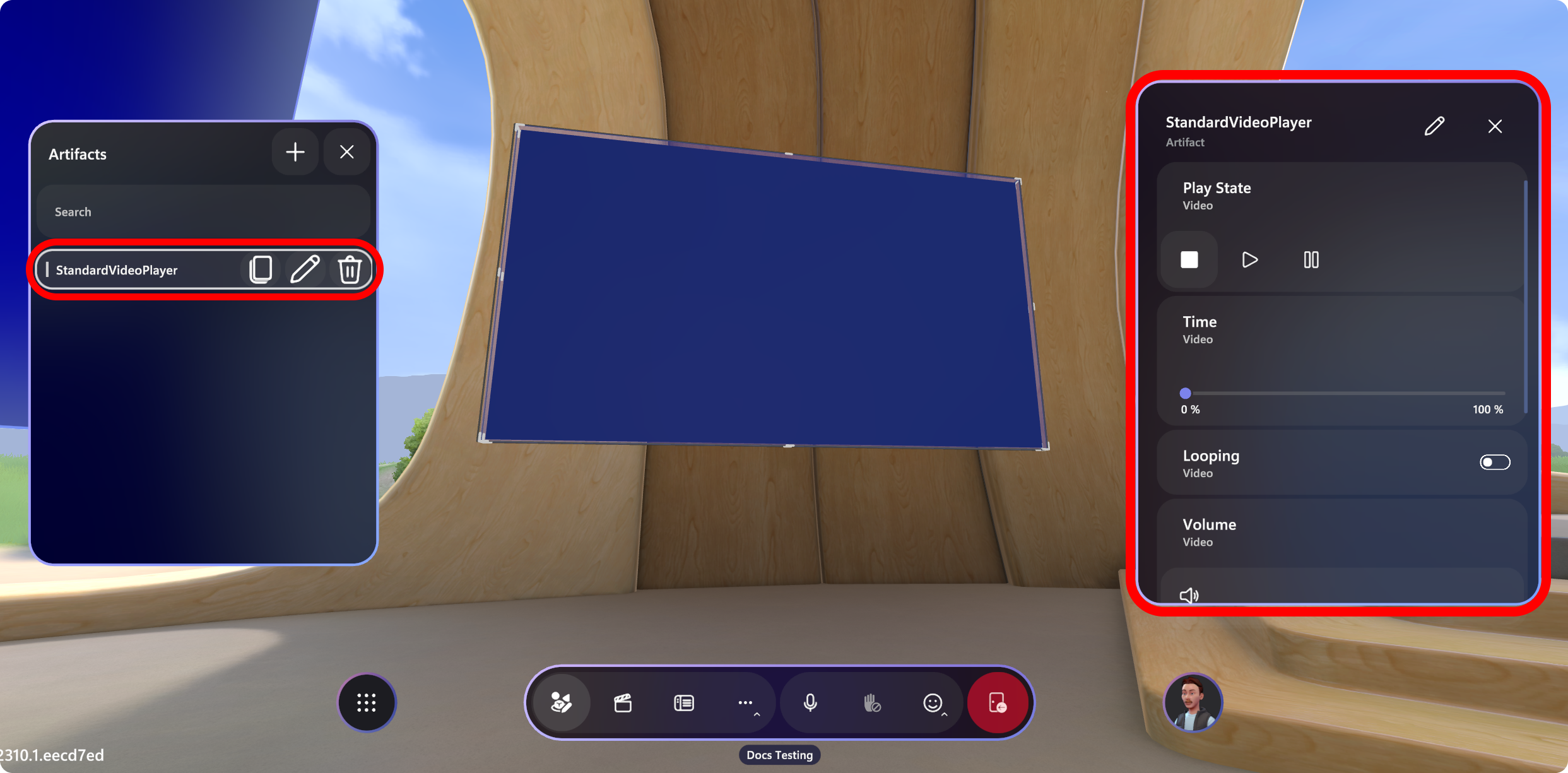
配置对象的控件。 例如,可以添加视频的 URL:
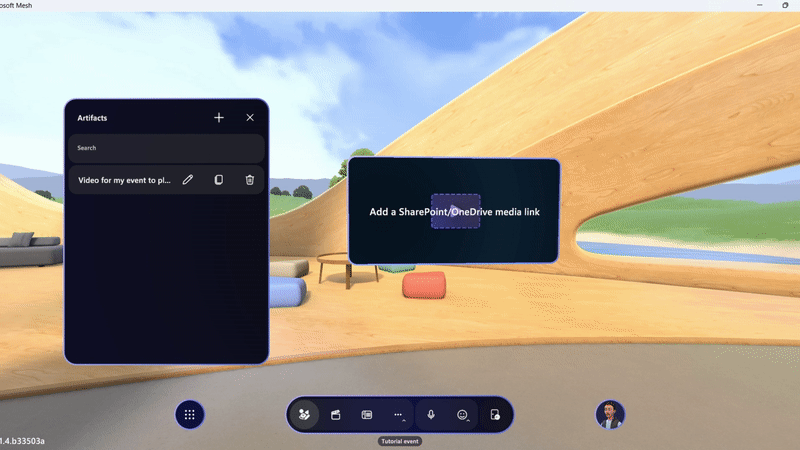
提示
使用 SharePoint 中的 “共享 ”或“ 复制链接 ”功能复制要共享的视频或图像的链接,并将其粘贴到“视频播放器”或“图像”对象 URL 字段中。
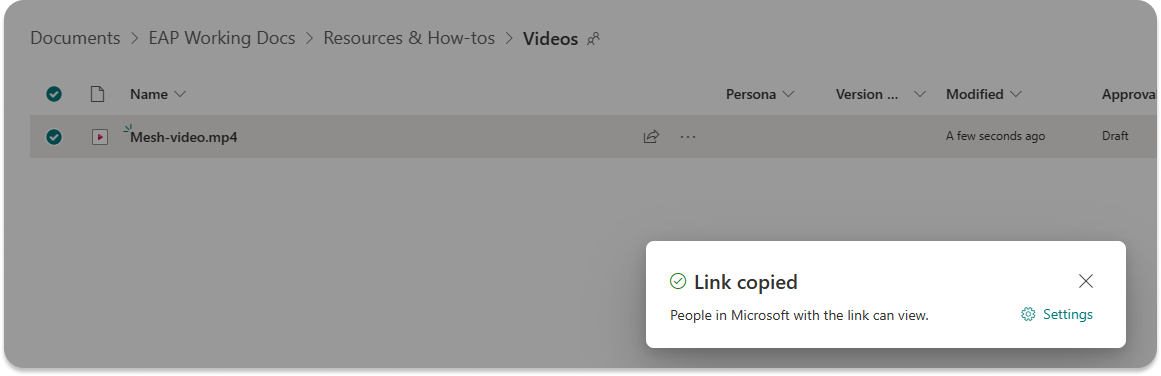
使用控制面板准备内容
控制面板保存事件期间可用于内容的所有控件。 与为戏剧技术人员提供技术展位一样,它旨在让组织者能够实时安排演出。
你可以在自定义会话期间试用这些控件,但请确保将所有内容都设置回希望事件在启动时的外观,然后保存更改(或者如果你只是练习,则可以在保存对话框中使用 “还原更改 ”)。
创建操作组
有时你想要同时触发多个生产元素,例如启动视频并同时显示横幅图像。 若要简化多个操作,只需单击控制面板即可创建操作组。
操作组允许组织者获取一组内容、为其预配置控件,并将所有内容保存到控制面板中的一键组。
例如,你可能想要创建一个操作组,其中包含要为事件欢迎部分触发的所有内容。 在这里,你可能想要隐藏倒计时视频,将屏幕共享对象切换为可见,并展开一些徽标。 如果将每个元素单独添加到控制面板,则必须执行多个操作来触发这些更改。 或者,可以使用操作组一键将其简化为一键式操作。
若要创建操作组,请首先打开控制面板并选择“操作组”选项卡:
选择 + 该按钮,然后键入操作组的名称。
在“操作组”面板中,选择 铅笔图标 ,然后选择要添加到组的对象并 确认。
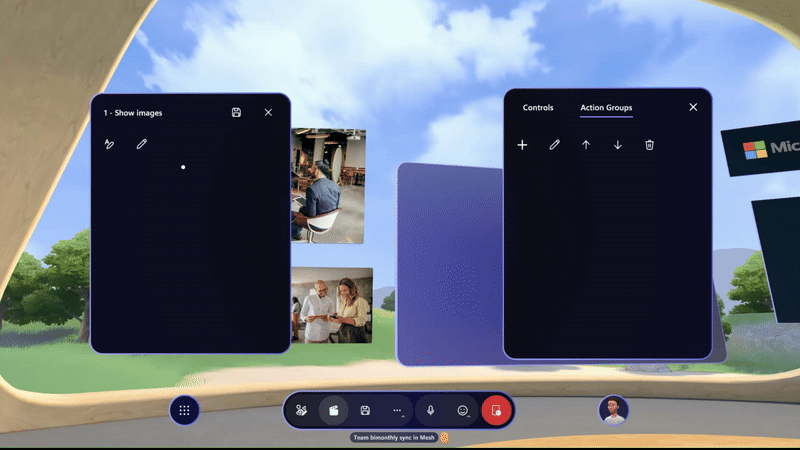
对于每个对象,选择 铅笔图标 以选择要控制的属性,然后选择要包含在操作组中的控件。
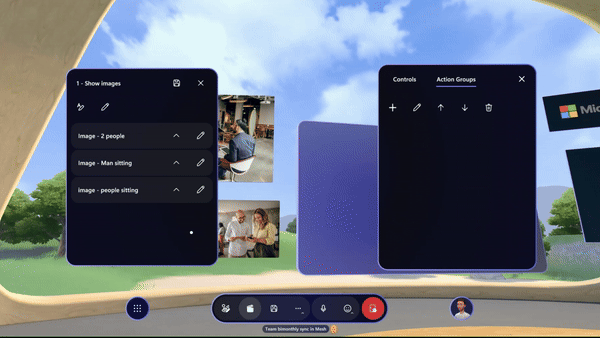
调整每个对象的控件,然后选择“保存”图标。 你将看到操作组显示在右侧的控制面板中。
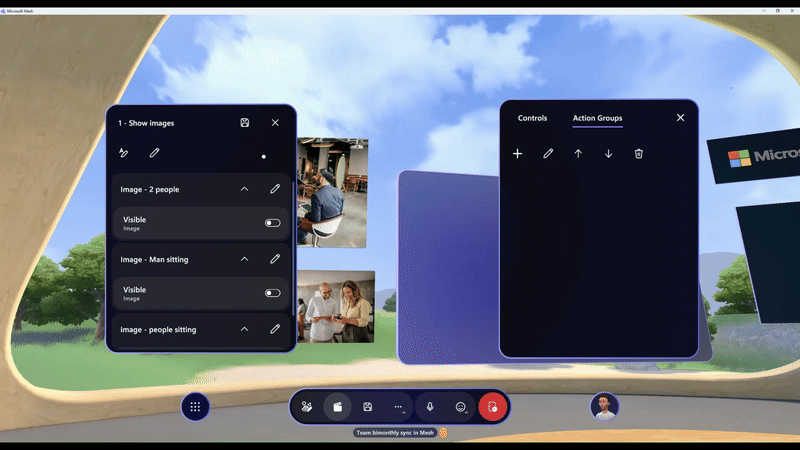
对所需的所有操作组重复,然后,事件中可以使用一系列操作。
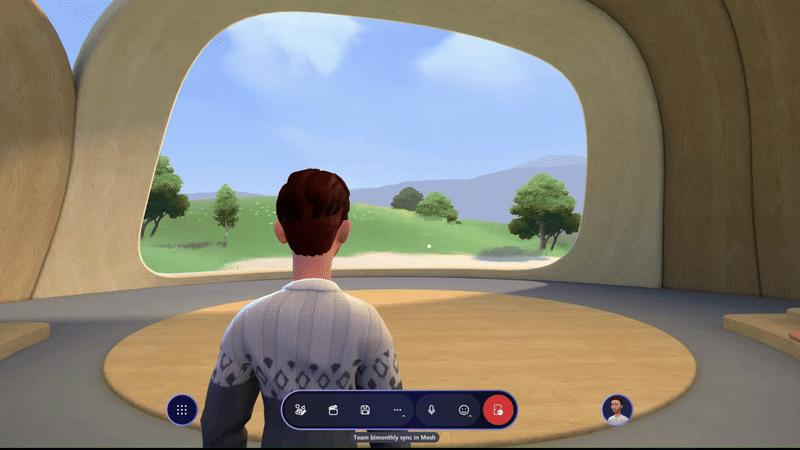
保存内容
在开始事件之前,必须保存对环境所做的更改。
选择“保存”按钮或“还原更改”。