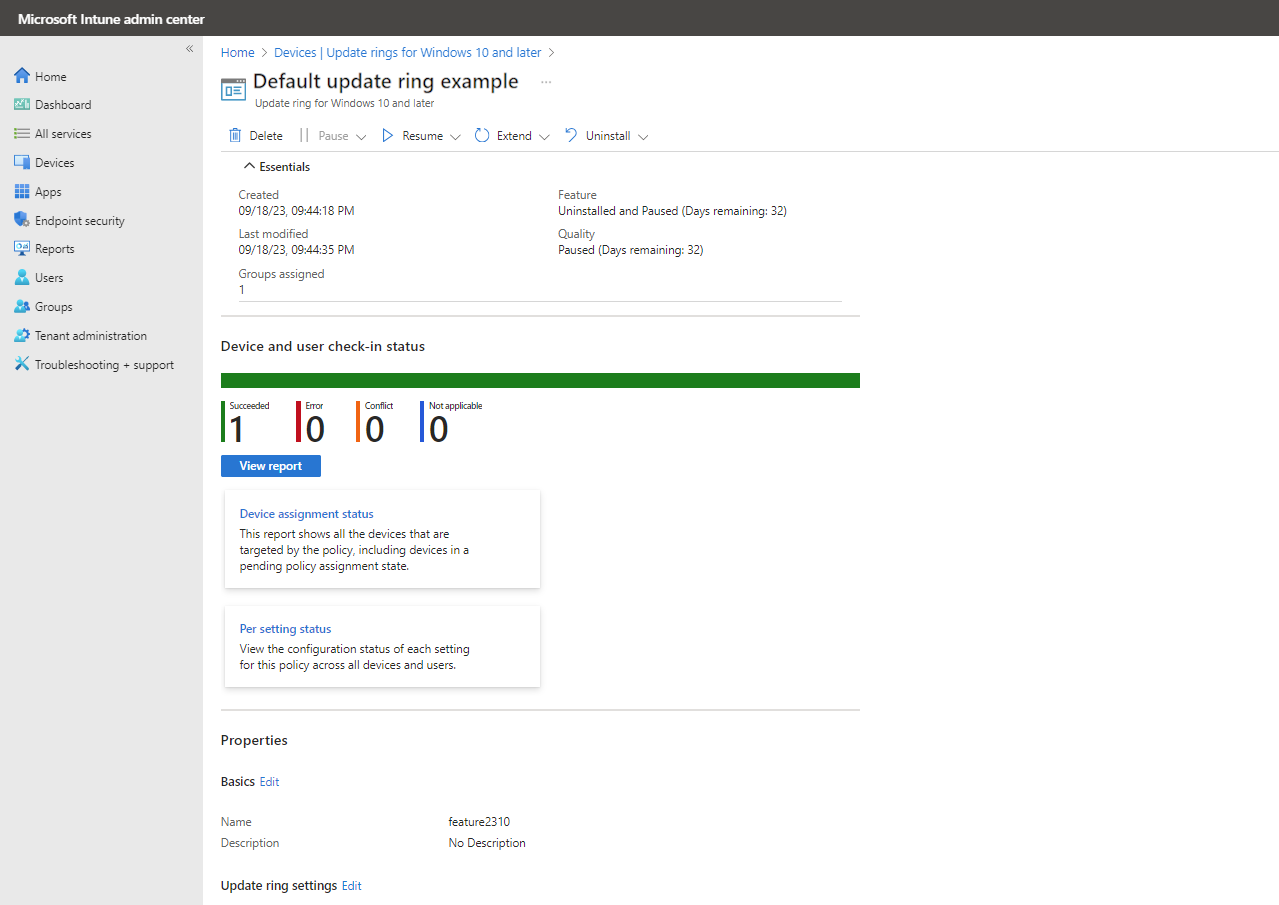Intune 中的 Windows 10 和更高版本策略的更新通道
创建更新通道,以指定 Windows 即服务使用“功能和质量更新”更新你的 Windows 10/11 设备的方式和时间。 在 Windows 10/11 中,新的功能和质量更新包含了所有此前更新的内容。 只要安装了最新更新,你的 Windows 设备就会保持最新状态。 与以前版本的 Windows 不同的是,现在必须安装完整的更新,而不是部分更新。
更新通道还可用于将符合条件的Windows 10设备升级到 Windows 11。 为此,在创建策略时,请使用名为"升级Windows 10设备到最新 Windows 11 版本"的设置,将其配置为"是"。 使用更新通道升级到 Windows 11 时,设备将安装最新版本的 Windows 11。 如果稍后将升级设置设置回 无,则在升级过程中的设备将继续启动尚未开始升级的设备。 已完成升级的设备将保留在 Windows 11 中。 有关资格的详细信息,请参阅Windows 11 规范和系统要求|Microsoft。
Windows 更新通道支持作用域标记。 可以结合使用作用域标记和更新通道,来帮助筛选和管理你所使用的配置集合。
先决条件
必须满足以下先决条件,才能将 Windows 更新 Ring 用于 Intune 中的 Windows 10/11 设备。
设备必须有权访问终结点。 若要获取此处列出的关联服务所需的终结点的详细列表,请参阅 网络终结点。
设备必须运行Windows 10版本 1607 或更高版本,或者Windows 11。
注意
尽管不需要配置适用于企业的 Windows 更新,但如果禁用了 Microsoft 帐户登录助手 (wlidsvc) 服务,则 Windows 更新不会为运行 Windows 10 1709 或更高版本或 Windows 11 的设备提供功能更新。 有关详细信息,请参阅未提供功能更新,但提供了其他更新。
设备必须是以下受支持的 Windows 版本之一:
Windows 10/11 专业版
Windows 10/11 企业版
Windows 10/11 IoT 企业版
Windows 10/11 教育版
Windows 10/11 协同版 - 适用于 Surface Hub 设备
Windows Holographic for Business - Windows Holographic for Business支持 Windows 更新的一部分设置,包括:
- 自动更新行为
- Microsoft 产品更新
- 服务通道:正式发布的任何更新版本。
有关详细信息,请参阅管理 Windows Holographic。
Windows 10/11 企业版 LTSC 和 IoT 企业版 LTSC - 质量更新支持 LTSC,但不支持功能更新。 因此,LTSC 不支持以下环形控件:
- 暂停功能 更新
- 功能更新延迟期(天)
- 设置功能更新卸载期(2 - 60 天)
-
启用预发行版本,其中包括以下生成选项:
- Windows 预览体验成员版本预览
- Beta 版频道
- 开发人员频道
- 对 特征 更新 使用最后期限设置。
已加入工作区的设备的限制
Intune Windows 10 和更高版本的更新通道需要使用 Windows 更新 for Business (WUfB) ,它支持已加入工作区的设备 (WPJ) 。 但是,以下Intune Windows 更新策略类型使用 WUfB 和 Windows 更新 for Business 部署服务 (WUfB ds) ,后者提供 WPJ 设备不支持的其他功能。
- Windows 10 及更高版本的驱动程序更新
- Windows 10 及更高版本的功能更新
- Windows 10 及更高版本的质量汇报更新 (也称为加速更新)
有关Intune Windows 更新策略的 WPJ 限制的详细信息,请参阅在 Intune 中管理Windows 10和Windows 11软件更新中的已加入工作区的设备的策略限制。
创建和分配更新通道
选择“设备>按平台>Windows>管理更新>Windows 10及更高版本的更新>更新通道”选项卡“>创建配置文件”。
在“基本信息”下,指定名称和描述(可选),然后选择“下一步”。
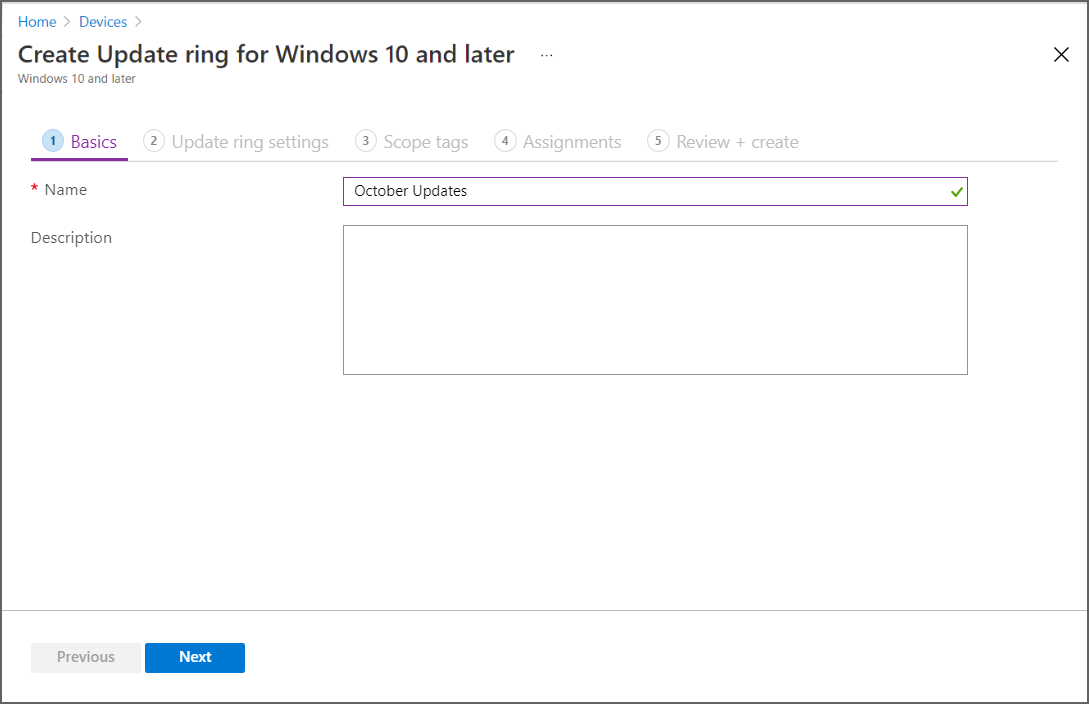
在“更新通道设置”下,配置可满足业务需求的设置。 若要了解可用的设置,请参阅 Windows 更新设置。 配置“更新”和“用户体验”设置之后,选择“下一步”。
若要在更新通道中应用作用域标记,则在“作用域标记”下,选择“+ 选择作用域标记”以打开“选择标记”窗格。 选择一个或多个标记,然后单击“选择”以将其添加到更新通道,然后返回“作用域标记”页。
准备就绪后,选择“下一步”,转到“分配”。
注意
配置或编辑Intune策略时,如果租户没有自定义定义的作用域标记,某些策略类型可能不会显示“范围标记配置”页。 如果未看到“范围标记”选项,请确保除了默认范围标记之外,还至少定义了一个标记。
在“分配”下,选择“+ 选择要包括的组”,然后将更新通道分配到一个或多个组。 使用“+ 选择要排除的组”对分配进行相应调整。 选择“下一步”以继续。
在大多数情况下,我们建议将更新通道部署到设备组。 使用设备组符合我们部署 功能更新 的指南,无需用户在应用策略之前登录设备。
在“查看 + 创建”下,查看设置,然后在准备好保存 Windows 更新通道时选择“创建”。 新的更新通道显会示在更新通道列表中。
管理 Windows 更新通道
在门户中,导航到“设备>按平台>Windows>管理更新>Windows 10及更高版本的更新>更新通道”选项卡,然后选择要管理的通道策略。 Intune显示与所选策略类似的详细信息:
此视图包括:
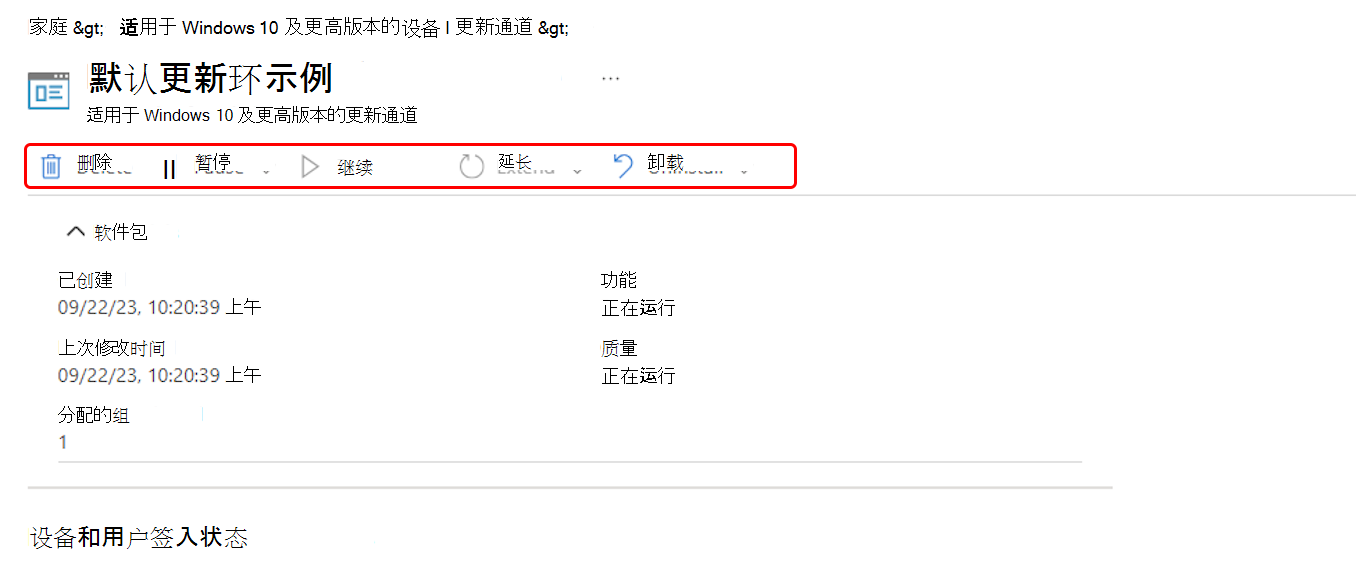
此视图还包括:
Essentials:有关策略的详细信息列表,包括策略的创建时间、上次修改时间以及分配给策略的组计数。
设备和用户检查状态:此策略的默认报告视图。 除了此默认视图外,还提供以下报表详细信息和选项:
查看报表:按钮可打开设备和用户检查状态的更详细的报表视图。
另外两个报表磁贴:可以选择以下报表的磁贴以查看其他详细信息:
- 设备分配状态 - 此报表显示策略针对的所有设备,包括处于挂起策略分配状态的设备。
- 按设置状态 – 在所有设备和用户之间查看此策略的每个设置的配置状态。
有关此报表视图的详细信息,请参阅针对Windows 10及更高版本的策略的更新通道的报告。
属性:查看策略的每个配置页的详细信息,包括 用于编辑 策略的每个区域的选项。
策略作
删除
选择“删除”可停止强制执行所选 Windows 10 更新通道的设置。 删除通道会从 Intune 中删除其配置,以便 Intune 不再应用并强制执行这些设置。
从 Intune 中删除通道不会修改已分配有更新通道的设备上的设置。 相反,设备将保留其当前设置。 设备不会保留它们之前保存的设置的历史记录。 设备还可以从保持活动状态的其他更新通道接收设置。
删除通道
- 在查看更新通道的概述页时,选择“删除”。
- 选择“确定”。
暂停
选择暂停可防止已分配的设备在暂停通道后长达 35 天的时间内接收功能更新或质量更新。 超出最长天数后,暂停功能自动过期,设备将扫描 Windows 更新以检查可用更新。 在此扫描之后,你可以再次暂停更新。 如果恢复已暂停的更新通道,然后再次暂停该通道,则暂停期将重置为 35 天。
暂停通道
- 在查看更新通道的概述页时,选择“暂停”。
- 选择“功能”或“质量”以暂停该类型的更新,然后选择“确定”。
- 在暂停一种更新类型后,可以再次选择“暂停”以暂停另一种更新类型。
暂停更新类型后,该通道的“概述”窗格将显示该更新类型恢复之前剩余的天数。
重要
发出暂停命令后,设备会在下次签入服务时收到此命令。 可能的情况是,在设备签入前,它们可能安装了计划更新。 此外,如果在发出暂停命令时关闭目标设备,则当打开它时,可能会在它使用 Intune 签入前下载并安装计划的更新。
Resume
暂停更新通道时,可以选择恢复,将该通道的功能和质量更新还原为活动操作。 恢复更新通道后,可以再次暂停该通道。
恢复通道
- 在查看已暂停更新通道的概述页时,选择“恢复”。
- 从可用选项中进行选择以恢复“功能”或“质量”更新,然后选择“确定”。
- 在恢复一种更新类型后,可以再次选择“恢复”以恢复另一种更新类型。
Extend
暂停更新通道时,可以选择延长,将该更新通道的功能和质量更新的暂停期重置为 35 天。
延长通道的暂停期
- 在查看已暂停更新通道的概述页时,选择“延长”。
- 从可用选项中进行选择以恢复“功能”或“质量”更新,然后选择“确定”。
- 延长一种更新类型的暂停期后,可以再次选择“延长”以延长其他更新类型的暂停期。
卸载
Intune 管理员可以使用“卸载”来卸载(回滚)活动更新通道或暂停的更新通道的最新功能更新或最新质量更新。 卸载一种类型后,还可以卸载其他类型。 Intune 不支持也不管理用户卸载更新的功能。
重要
使用“卸载”选项时,Intune 会立即将卸载请求传递到设备。
- Windows 设备在收到 Intune 策略更改后立即开始删除更新。 更新删除并不限于维护计划,即使它们作为更新通道的一部分进行配置时也是如此。
- 如果删除更新需要重启设备,则设备会重启,而不会为设备用户提供延迟选项。
若要成功卸载,必须符合以下先决条件:
- 设备必须运行 Windows 10 2018 年 4 月更新(版本 1803)或更高版本或 Windows 11。
设备必须已安装最新更新。 由于更新可以累计,安装最新更新的设备将具有最新的功能和质量更新。 例如,如果在 Windows 计算机上发现中断问题,则可以使用此选项回滚上次更新。
使用“卸载”时,请考虑以下各项:
卸载某功能或质量更新仅适用于设备所在的服务通道。
对功能或质量更新使用卸载将触发还原 Windows 计算机上前一个更新的策略。
在 Windows 10/11 设备上,当质量更新成功回滚后,设备用户可继续查看列出的更新:“Windows 设置”>“更新”>“更新历史记录”。
卸载更新通道上的功能或质量更新时,Intune 也会暂停该更新通道上的同类型更新。
暂停更新通道上的功能或质量更新后,设备将重新安装先前卸载的功能或质量更新 (如果仍然适用)。
使用启用包应用功能更新时,卸载不会成功。 启用包是设备通过 Windows 更新 for Business 从 Windows 10 2004、20H2 和 21H2 更新到 Windows 10 22H2 的最常见方式。 若要了解有关启用包的详细信息,请参阅 KB5015684:使用启用包对 Windows 10 版本 22H2 进行特别推荐更新 - Microsoft 支持部门。 若要详细了解如何使用脚本卸载启用包,请参阅使用 Intune 卸载托管设备上的 Windows 更新
针对功能更新,可以卸载更新的时间限制为 2-60 天。 此期限由更新通道的更新设置 —“设置功能更新卸载期限(2 - 60 天)”进行配置。 如果安装功能更新的时间超过配置的卸载期限,则无法回滚设备上已安装的更新。
例如,功能更新卸载期为 20 天的更新通道。 在 25 天后,你决定回滚到最新的功能更新并使用“卸载”选项。 在 20 天以前安装了功能更新的设备无法卸载更新,因为它们已删除了作为维护一部分的必需的位。 但是,在 19 天以前仅安装了功能更新的设备可以卸载更新(如果它们在超过 20 天的卸载期前成功签入以接收卸载命令)。
有关 Windows 更新策略的详细信息,请参阅 Windows 客户端管理文档中的更新 CSP。
卸载最新的 Windows 更新
- 在查看已暂停更新通道的概述页时,选择“卸载”。
- 从可用选项中进行选择以卸载“功能”或“质量”更新,然后选择“确定”。
- 触发一种更新类型的卸载后,可以再次选择“卸载”以卸载其余的更新类型。
验证和报表
有多个选项可用于使用 Intune 获取Windows 10/11 更新的深入报告。 若要详细了解更新通道的报表,包括默认视图和其他报表磁贴的详细信息,请参阅 Windows 更新报表。
后续步骤
- 在 Intune 中使用 Windows 功能更新
- 使用 Windows 更新兼容性报告
- 使用 Windows 更新报告 进行 Windows 更新
- 另请参阅 Windows 部署内容中的 Windows 自动修补 ,了解替代解决方案