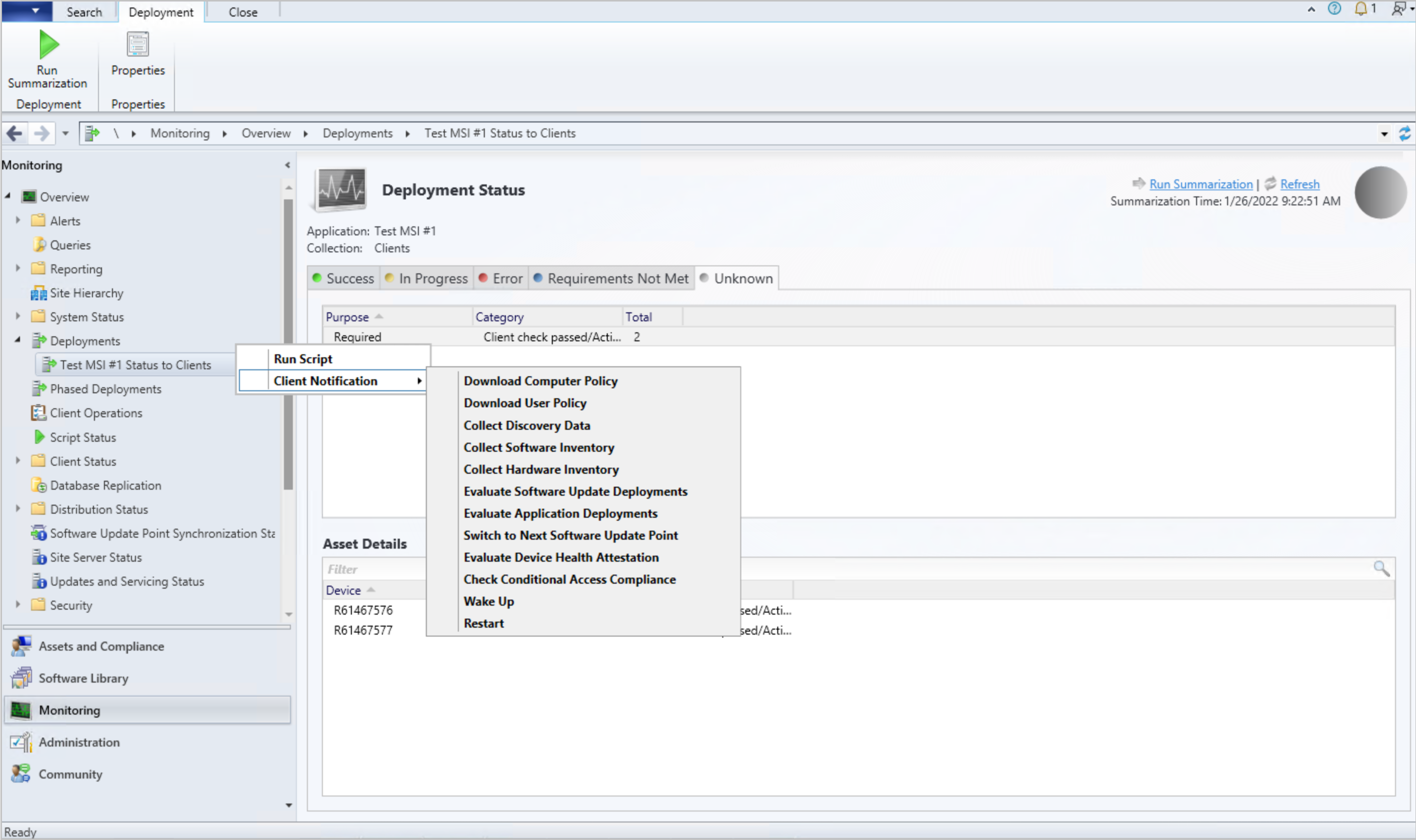Configuration Manager 技术预览版 2201 中的功能
适用于:Configuration Manager (technical preview branch)
本文介绍 Configuration Manager 技术预览版 2201 中提供的功能。 安装此版本以更新技术预览网站并添加新功能。
在安装此更新之前,请查看 技术预览 文章。 本文使你熟悉使用技术预览版的一般要求和限制、如何在版本之间更新以及如何提供反馈。
以下部分介绍在此版本中试用的新功能:
可视化内容分发状态
现在可以以图形格式监视内容分发路径和状态。 该图显示分发点类型、分发状态和关联的状态消息。 通过此可视化效果,可以更轻松地了解内容包分发的状态。 它可帮助你回答以下问题:
- 网站是否已成功分发内容?
- 内容分发是否正在进行?
- 哪些分发点已处理内容?
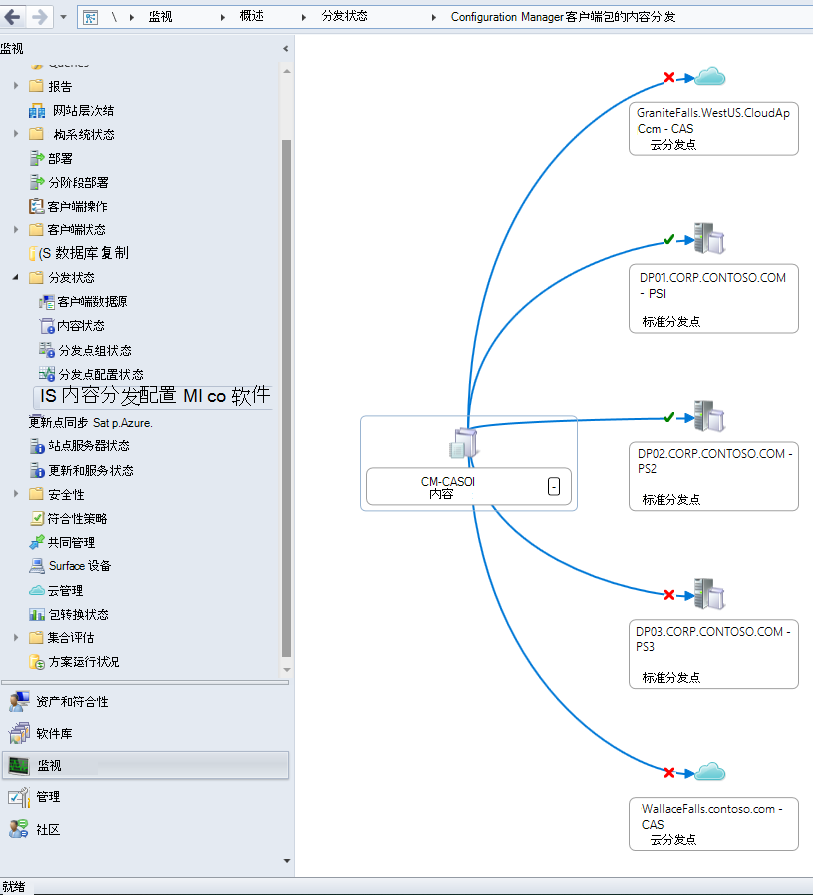
此示例显示示例层次结构中 Configuration Manager 客户端包的内容分发状态图。 它使你能够轻松查看以下信息:
- 从站点服务器到每个分发点的实蓝线表示速率限制为 无限制。 有关详细信息,请参阅 速率限制。
- 绿色
DP01复选标记,DP02指示内容已成功分发到这些站点系统。 - 两个云分发点上的
DP03红色X表示将内容分发到这些站点系统时出错。
提示
导航此图类似于 集合关系图形视图。 本文包含浏览查看器的提示,其中许多提示也适用于此图的内容分发。
尝试一下!
尝试完成任务。 然后发送 反馈 ,其中包含你对该功能的看法。
在 Configuration Manager 控制台中,转到 “监视 ”工作区,展开“ 分发状态 ”,然后选择“ 内容状态” 节点。
如果此节点未显示任何内容,请先 分发内容。
选择分布式内容项。 例如, Configuration Manager 客户端包。
在功能区中,选择“ 查看内容分发”。 此操作显示所选内容的分发图。
将鼠标悬停在状态图标上可快速查看详细信息。 选择路径或状态图标以查看内容的状态消息。
将鼠标悬停在站点系统的标题上可快速查看详细信息。 选择它以钻取到 “分发点” 节点。
任务序列和包的自定义图标支持
以前,任务序列和旧包将始终在软件中心显示默认图标。 根据反馈,现在可以为任务序列和旧包添加自定义图标。 部署这些对象时,这些图标将显示在软件中心。 自定义图标可以改善用户体验,以更好地识别软件,而不是默认图标。
尝试一下!
尝试完成任务。 然后发送 反馈 ,其中包含你对该功能的看法。
打开任务序列或包的属性。
对于任务序列,切换到“ 更多选项” 选项卡。对于包,图标选项位于“ 常规 ”选项卡上。
注意
性能的现有任务序列属性页现在已重命名为“更多选项”。
在图标的部分中,选择“ 浏览”。 从默认 shell 库中选择图标,或浏览到本地或网络路径中的另一个文件。
- 它支持以下文件类型:
- 程序 (
.exe) - 库 (
.dll) - 图标 (
.ico) - 图像 (
.png、、.jpeg.jpg)
- 程序 (
- 该文件不需要位于部署目标客户端上。 Configuration Manager 包含具有部署策略的映像。
- 图像的最大文件大小为 256 KB。
- 图标的像素尺寸最大可以为 512 x 512。
- 它支持以下文件类型:
保存属性后,部署任务序列或包(如果尚未部署)。 有关详细信息,请参阅以下文章之一:
当客户端收到部署策略时,它们会在软件中心显示图标。
注意
若要充分利用新的 Configuration Manager 功能,请在更新站点后,将客户端更新到最新版本。 虽然更新站点和控制台时 Configuration Manager 控制台中会显示新功能,但在客户端版本也是最新的之前,完整方案不起作用。
旧包图标的已知问题
若要更改已部署的现有包上的图标,请更改包的另一个设置或创建新部署。
自定义图标仅针对部署到设备集合的旧包显示。 它们尚不支持基于用户的部署。
在切换时首选基于云的软件更新点
当边界组使用“ 首选基于云的源 而不是本地源”选项时,客户端现在更倾向于扫描云管理网关 (CMG) 软件更新点 (SUP) 本地 SUP。 为了降低此更改对性能的影响,客户端 不会自动将其 SUP 切换到 基于云的 SUP。 除非客户端当前 SUP 失败或客户端手动切换到新的 SUP,否则客户端将始终分配到其当前 SUP。
尝试一下!
尝试完成任务。 然后发送 反馈 ,其中包含你对该功能的看法。
- 确保 云管理网关 已配置且正常运行
- 验证 软件更新点 是否正常运行且已同步。
- 为要用于 CMG 的任何 SUP 启用 “允许 Configuration Manager 云管理网关流量 ”选项。
- 转到 “管理>站点配置>服务器和站点系统角色”。 从要使用的站点服务器中选择软件更新点站点系统角色的属性。
- 在“ 常规 ”选项卡上,启用 “允许 Configuration Manager 云管理网关流量 ”选项。
- 通过启用“首选基于云的源而不是本地源”选项并将 CGM SUP 服务器添加到“站点系统服务器”列表,为此行为配置边界组。
- 转到 “管理>层次结构配置>边界组”。 编辑希望客户端首选 CMG SUP 进行更新扫描的边界组。
- 为边界组选择 “属性 ”。
- 在“ 引用 ”选项卡中,选择“ 添加...” ,并将 CMG SUP 添加到 “站点系统服务器 ”列表。
- 在“ 选项 ”选项卡中,选择“ 首选基于云的源而不是本地源 ”选项。
- 选择 “确定” 以保存设置并关闭边界组属性窗口。
- 若要手动将客户端切换到新的 SUP,请使用设备或集合的 “切换到下一个软件更新点客户端通知 ”操作。
- 边界组中的客户端 不会自动切换到新的 SUP ,除非针对其当前 SUP 的扫描在两小时内失败了四次。
- 若要验证客户端是否首选 CMG SUP,请在已切换的某些客户端上启动软件更新扫描周期。
- 为了限制同时针对新 SUP 扫描大量客户端导致的潜在性能问题,建议如果立即对大量客户端调用扫描周期,则每 10-15 分钟启动的客户端数不超过 100 个。 测量环境中的性能影响后,增加或减少客户端的数量和频率。
- 客户端的LocationServices.log将显示 CMG SUP 作为 中的
WSUSLocationReply第一个LocationRecord WSUSURL。 CMG SUP 也将列为 WUAHandler.log中更新扫描的服务器。
对软件更新点的 LEDBAT 支持
现在可以为软件更新点启用 Windows 低额外延迟后台传输 (LEDBAT) 。 LEDBAT 在针对 WSUS 进行客户端扫描期间调整下载速度,以帮助控制网络拥塞。
如果站点系统同时具有分发点和软件更新点角色,则可以在角色上单独配置 LEDBAT。 例如,如果仅对分发点角色启用 LEDBAT,则软件更新点角色不会继承相同的配置。
有关 Windows LEDBAT 的更多常规信息,请参阅 内容管理的基本概念。
软件更新点上的 LEDBAT 的先决条件
若要在此方案中使用 LEDBAT,请在运行 Windows Server 2016 或更高版本的站点系统上安装软件更新点角色。
尝试一下!
尝试完成任务。 然后发送 反馈 ,其中包含你对该功能的看法。
在 Configuration Manager 控制台中,转到 “管理 ”工作区,展开“ 站点配置”,然后选择“ 服务器和站点系统角色” 节点。
选择具有软件更新点角色的站点系统。
在站点系统角色的详细信息窗格中,选择 “软件更新点 ”角色。
在功能区的“ 站点角色” 组中,选择“ 属性”。
在软件更新点属性的“ 常规 ”选项卡上,启用以下设置: 调整下载速度以使用未使用的网络带宽 (Windows LEDBAT) 。
Power BI 报表服务器集成的改进
我们对 Power BI 报表服务器集成进行了以下改进:
- 现在可以使用 Microsoft Power BI Desktop (针对 Power BI 报表服务器进行了优化) 2021 年 1 月之后发布的版本
- Configuration Manager 现在可以正确处理 Power BI Desktop 保存的 Power BI 报表, (针对 Power BI 报表服务器进行优化) 2021 年 5 月或更高版本。
- Power BI Desktop 保存的报表 (针对 Power BI 报表服务器进行优化,) 2021 年 5 月或更高版本在早期版本的 Configuration Manager 中发挥作用。 但是,更新新更新的报表上的数据源时可能会遇到延迟,或者在SRSRP.log中收到
The remote server returned an error; (400) Bad Request.错误。 有关 2021 年 5 月) 针对 Power BI 报表服务器进行优化的 Power BI Desktop (相关更改的详细信息,请参阅 更改 Power BI 报表中的数据源连接字符串。
- Power BI Desktop 保存的报表 (针对 Power BI 报表服务器进行优化,) 2021 年 5 月或更高版本在早期版本的 Configuration Manager 中发挥作用。 但是,更新新更新的报表上的数据源时可能会遇到延迟,或者在SRSRP.log中收到
租户附加功能已正式发布
以下 租户附加 功能现已正式发布:
- 客户端详细信息
- 应用程序
- 设备日程表
- 资源浏览器
- CMPivot
- 脚本
- Bitlocker 恢复密钥
- 集合
部署状态客户端通知操作
现在可以从“部署状态”视图执行客户端通知操作,包括“运行脚本”。 若要从 “部署状态” 视图运行客户端通知操作,请执行以下操作:
- 转到“监视”工作区中的“部署”节点。
- 选择部署,然后选择“ 查看状态”,或双击部署。
- 右键单击 “类别 ”中的一组客户端或 “资产详细信息 ”窗格中的单个客户端以显示客户端通知操作。
- 目前,任何用户都可以执行这些操作,但如果他们没有正确的权限,他们将收到权限错误。
- 目前,当没有与部署状态关联的设备时,会显示客户端通知操作,但不会触发任何通知。
控制台中的“排序依据”图标
根据反馈,现在可以在 Configuration Manager 控制台中按图标排序。 现在,使用不同图标的任何节点将正确排序。 此改进有助于轻松对类似类型的对象进行分组。
以下示例显示按图标排序的 “设备” 节点,即 设备状态:
![]()
PowerShell 发行说明预览版
这些发行说明总结了此技术预览版中 Configuration Manager PowerShell cmdlet 的更改。
有关适用于 Configuration Manager 的 PowerShell 的详细信息,请参阅 Configuration Manager cmdlet 入门。
New cmdlet
Get-CMAADTenant
使用此 cmdlet 从站点获取Microsoft Entra 租户。
Get-CMAADTenant
Get-CMAADTenant -Id $id
Get-CMAADTenant -Name $name
Set-CMCollectionCloudSync
使用此 cmdlet 为集合配置以下云同步功能:
使集合可用于从 Microsoft Intune 管理中心分配终结点安全策略。 有关详细信息,请参阅 租户附加:从管理中心将 Configuration Manager 客户端载入 Microsoft Defender for Endpoint。
将集合成员结果同步到Microsoft Entra 组。 有关详细信息,请参阅 将成员同步到Microsoft Entra 组。
Set-CMCollectionCloudSync -Name $name -EnableAssignEndpointSecurityPolicy $true -TenantId $tenantId -AddGroupName $array -Verbose
Set-CMCollectionCloudSync -Id $collectionId -TenantName $tenantName -RemoveGroupName $array1 -AddGroupName $array2
$collectionObj | Set-CMCollectionCloudSync TenantObject $tenantObj -RemoveGroupName $array1 -AddGroupName $array2
修改的 cmdlet
Get-CMDeploymentTypeDetectionClause
有关详细信息,请参阅 Get-CMDeploymentTypeDetectionClause。
非中断性变更
cmdlet 现在可以从脚本部署类型获取检测子句。
Get-CMDeploymentStatusDetails
有关详细信息,请参阅 Get-CMDeploymentStatusDetails。
已修复的 Bug
更新了 cmdlet 以避免潜在的 null 引用错误。
Import-CMApplication
有关详细信息,请参阅 Import-CMApplication。
非中断性变更
更新了导入逻辑以与控制台保持一致。 添加了新的警告消息。
New-CMCoManagementPolicy
有关详细信息,请参阅 New-CMCoManagementPolicy。
非中断性变更
cmdlet 现在支持适用于 ARM64 设备上的 Windows 11。
New-CMApplication
有关详细信息,请参阅 New-CMApplication。
非中断性变更
它现在可以从指定文件获取应用程序图标。
New-CMTaskSequence
有关详细信息,请参阅 New-CMTaskSequence。
非中断性变更
添加了 IconLocationFile 参数以支持为任务序列指定图标。 有关详细信息,请参阅 对任务序列和包图标的支持。
New-CMTaskSequenceDeployment
有关详细信息,请参阅 New-CMTaskSequenceDeployment。
已修复的 Bug
修复了 AllowSharedContent 参数的问题。
Publish-CMThirdPartySoftwareUpdateContent
有关详细信息,请参阅 Publish-CMThirdPartySoftwareUpdateContent。
非中断性变更
添加了 Force 参数以在不请求确认的情况下运行命令。
Set-CMSoftwareUpdatePointComponent
有关详细信息,请参阅 Set-CMSoftwareUpdatePointComponent。
非中断性变更
添加了 NonWindowsUpdateMaxRuntimeMins 参数,以更改非 Windows 软件更新的默认最大运行时间。
Set-CMTaskSequence
有关详细信息,请参阅 Set-CMTaskSequence。
非中断性变更
添加了 IconLocationFile 参数以支持为任务序列指定图标。 有关详细信息,请参阅 对任务序列和包图标的支持。
Set-CMTaskSequenceDeployment
有关详细信息,请参阅 Set-CMTaskSequenceDeployment。
已修复的 Bug
修复了 AllowSharedContent 参数的问题。
Start-CMTaskSequenceDeployment
有关详细信息,请参阅 Start-CMTaskSequenceDeployment。
已修复的 Bug
修复了 AllowSharedContent 参数的问题。
改进了任务序列媒体上内容的通知
在 Configuration Manager 控制台中创建任务序列媒体时,必须选择包含任务序列所需内容的分发点。 如果某些内容在所选分发点上不可用,向导将显示一个错误,指出某些包不可用。
根据你的反馈,此消息现在包括不可用内容的包 ID 列表。 此更改使通知更具可操作性,因此可以更轻松地查看缺少的内容。 此信息也列在 CreateTsMedia.log 文件中。
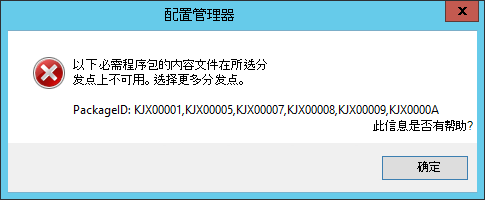
后续步骤
有关安装或更新技术预览分支的详细信息,请参阅 技术预览版。
有关 Configuration Manager 的不同分支的详细信息,请参阅 我应使用 Configuration Manager 的哪个分支?。