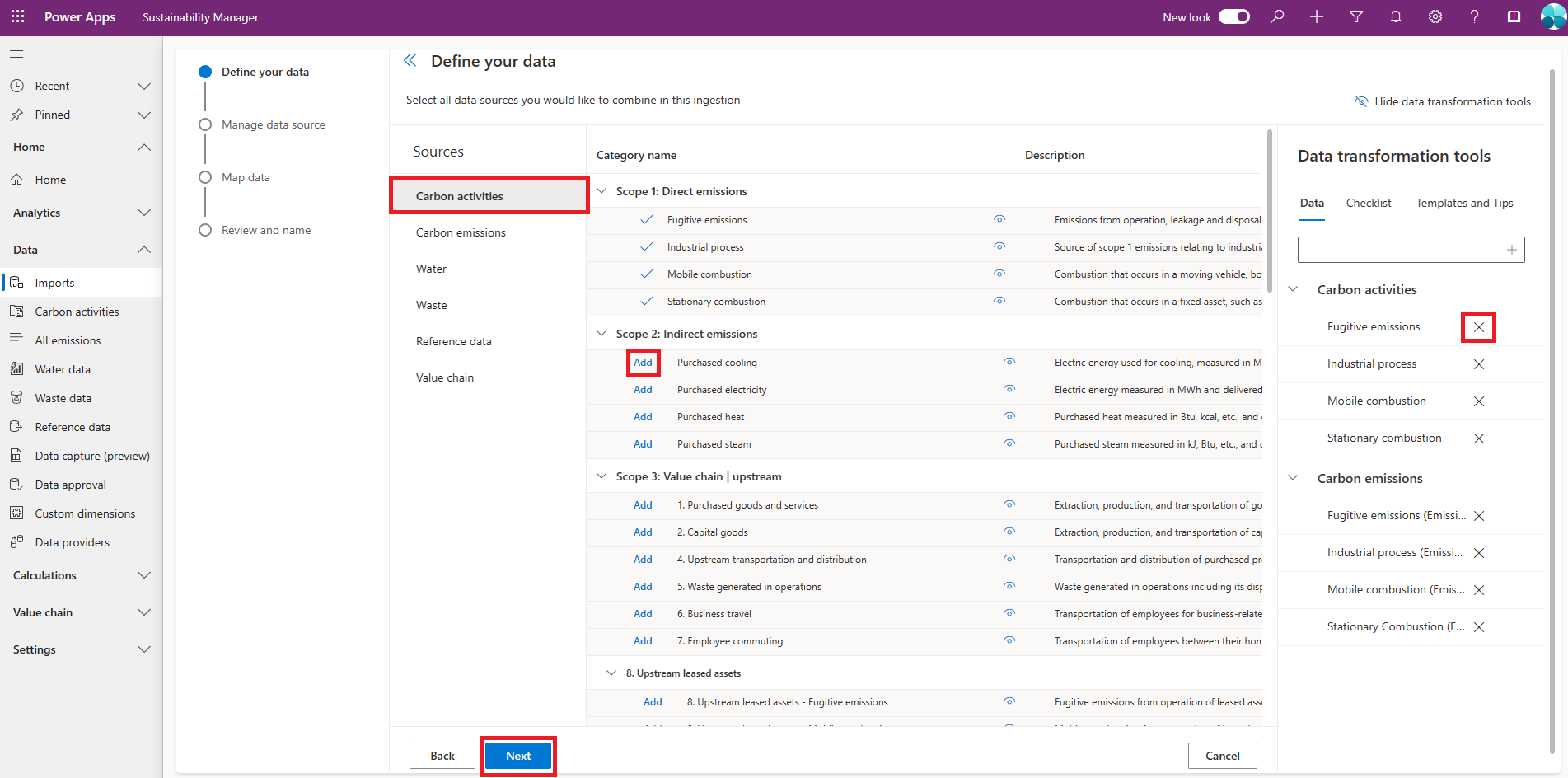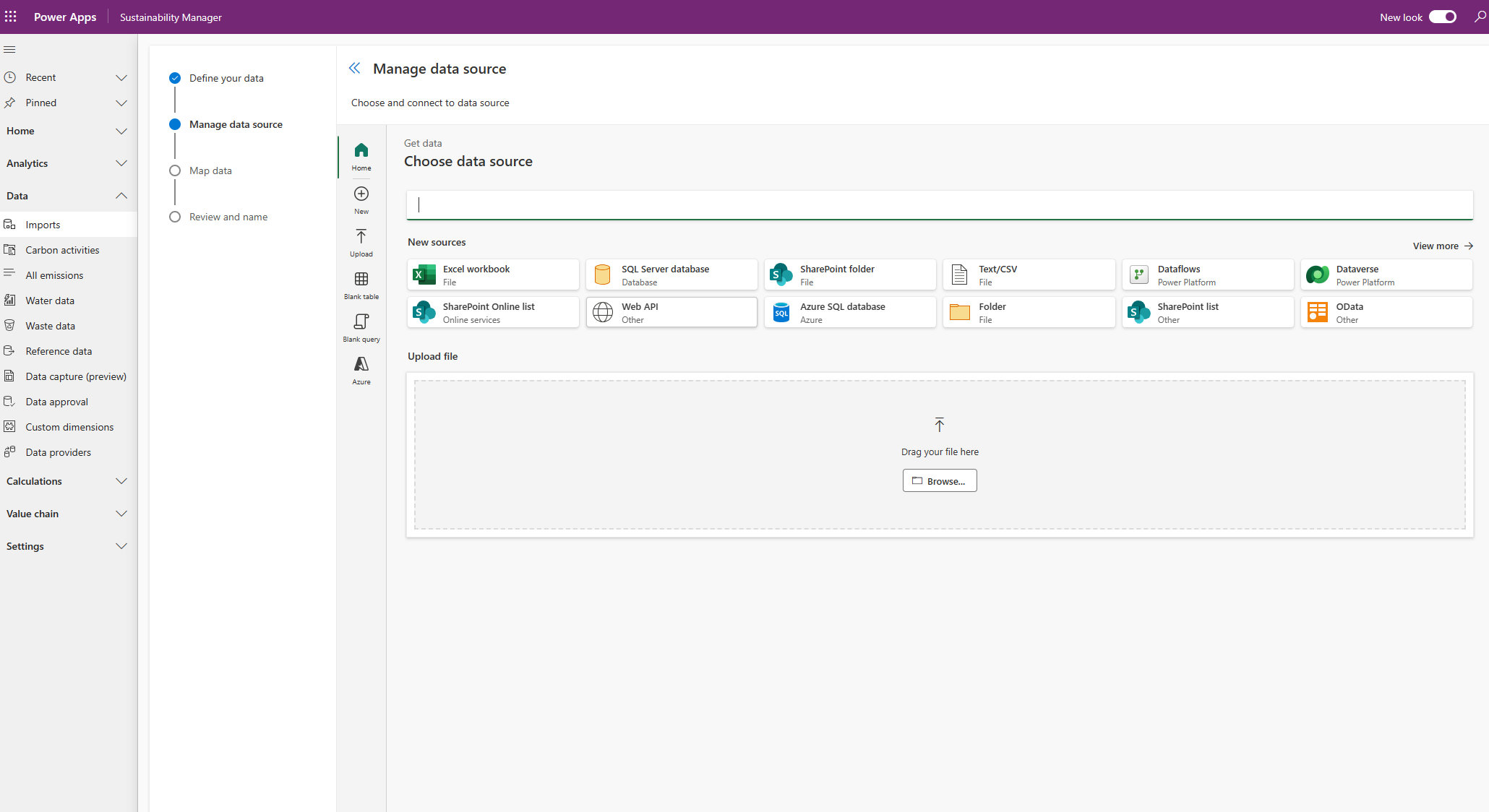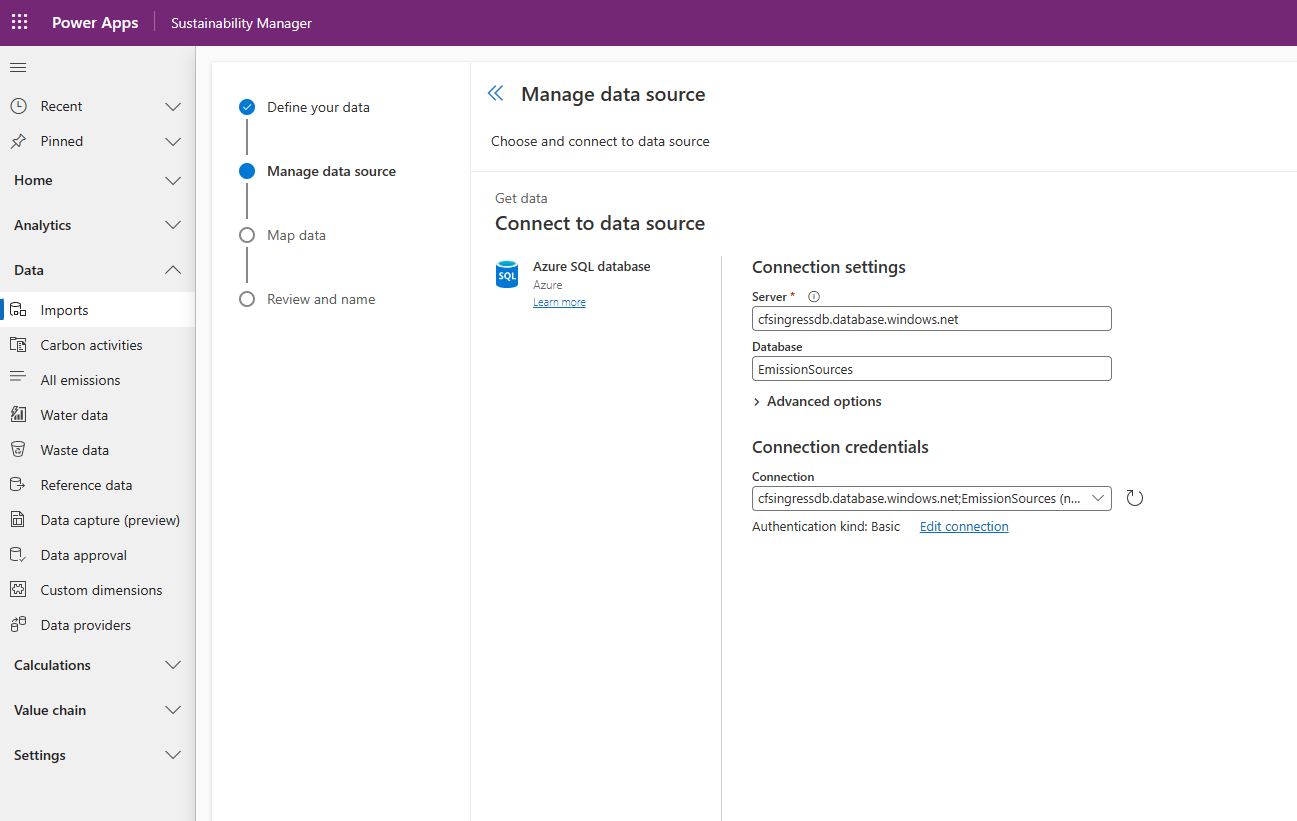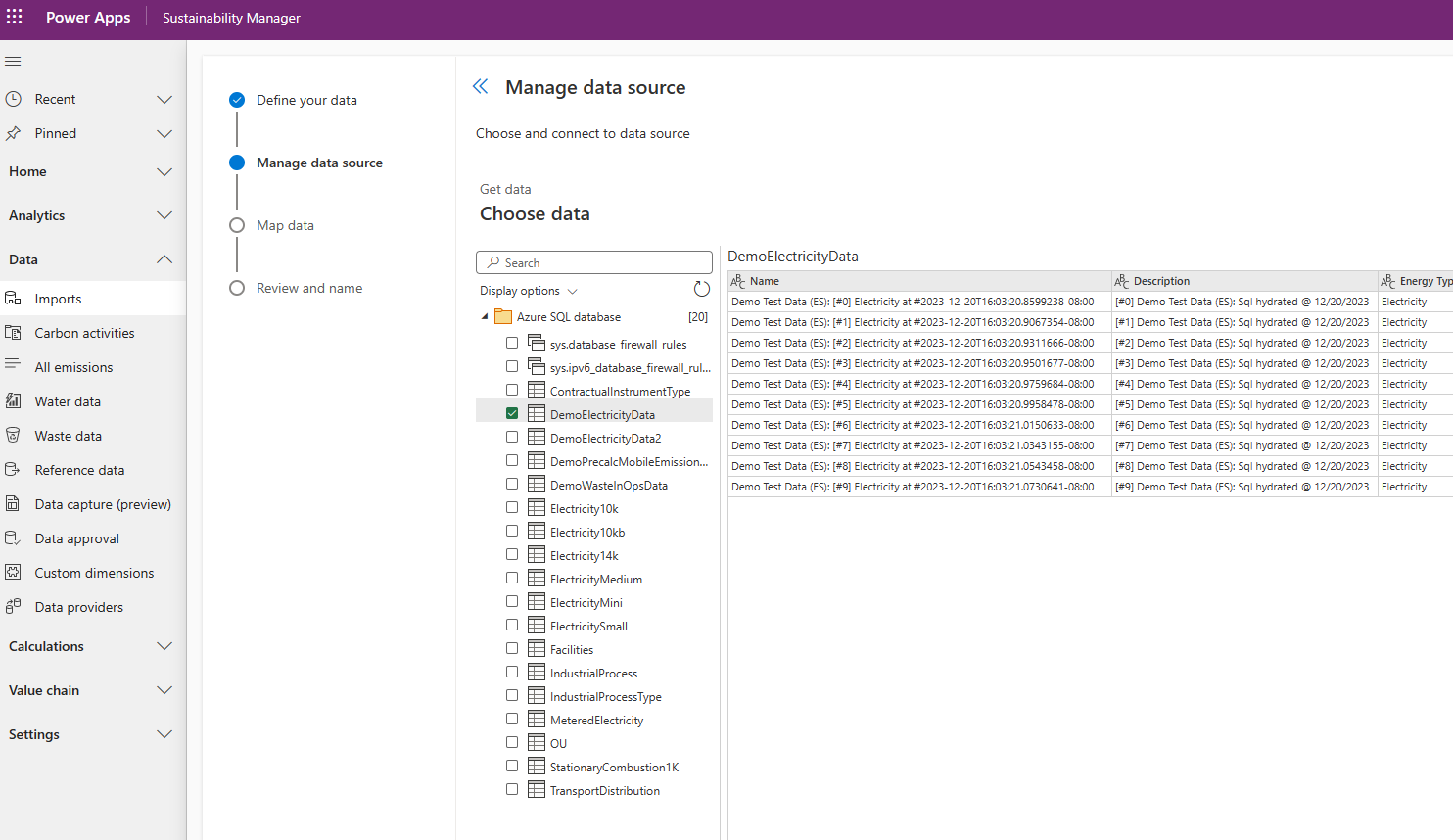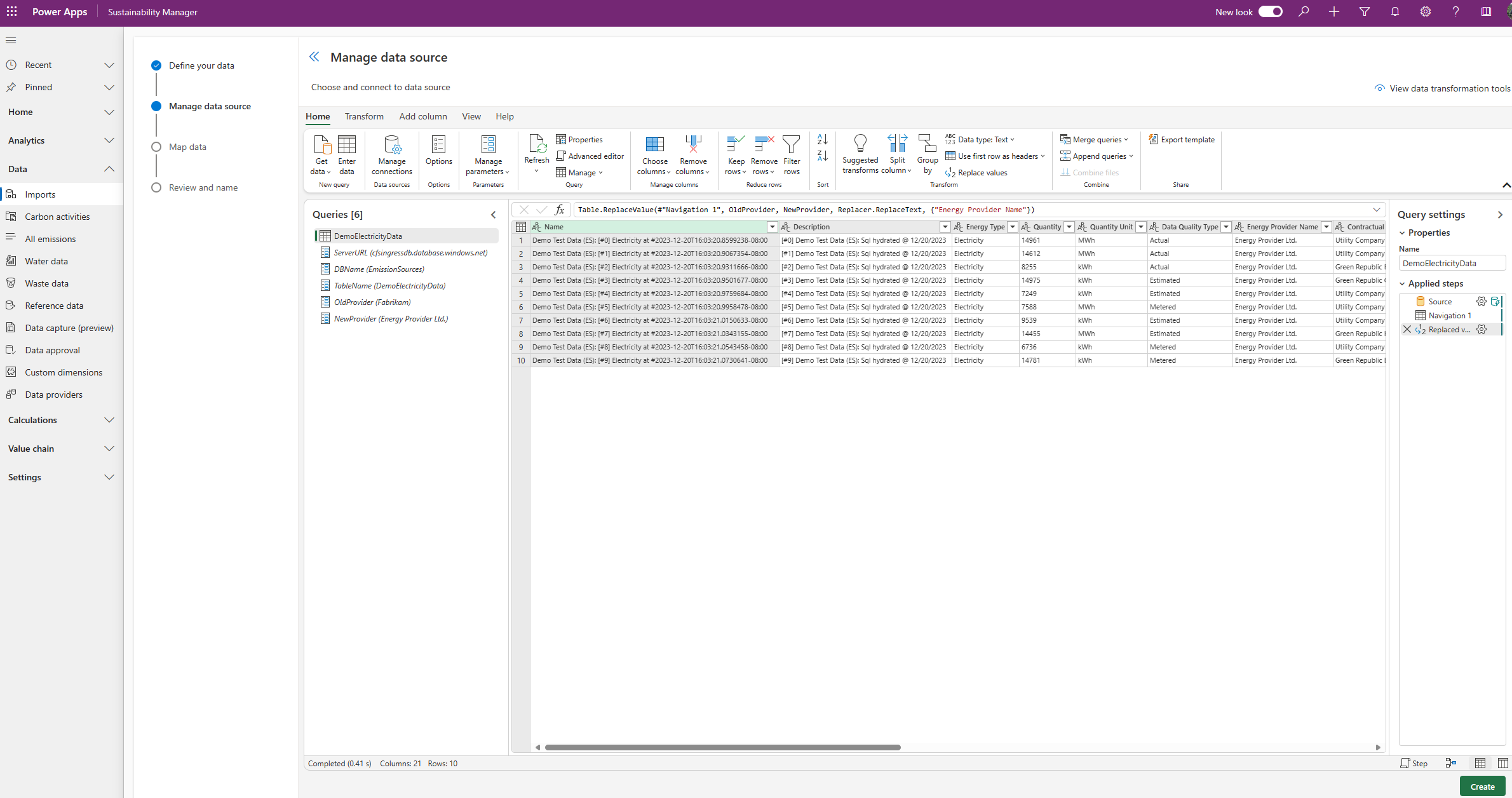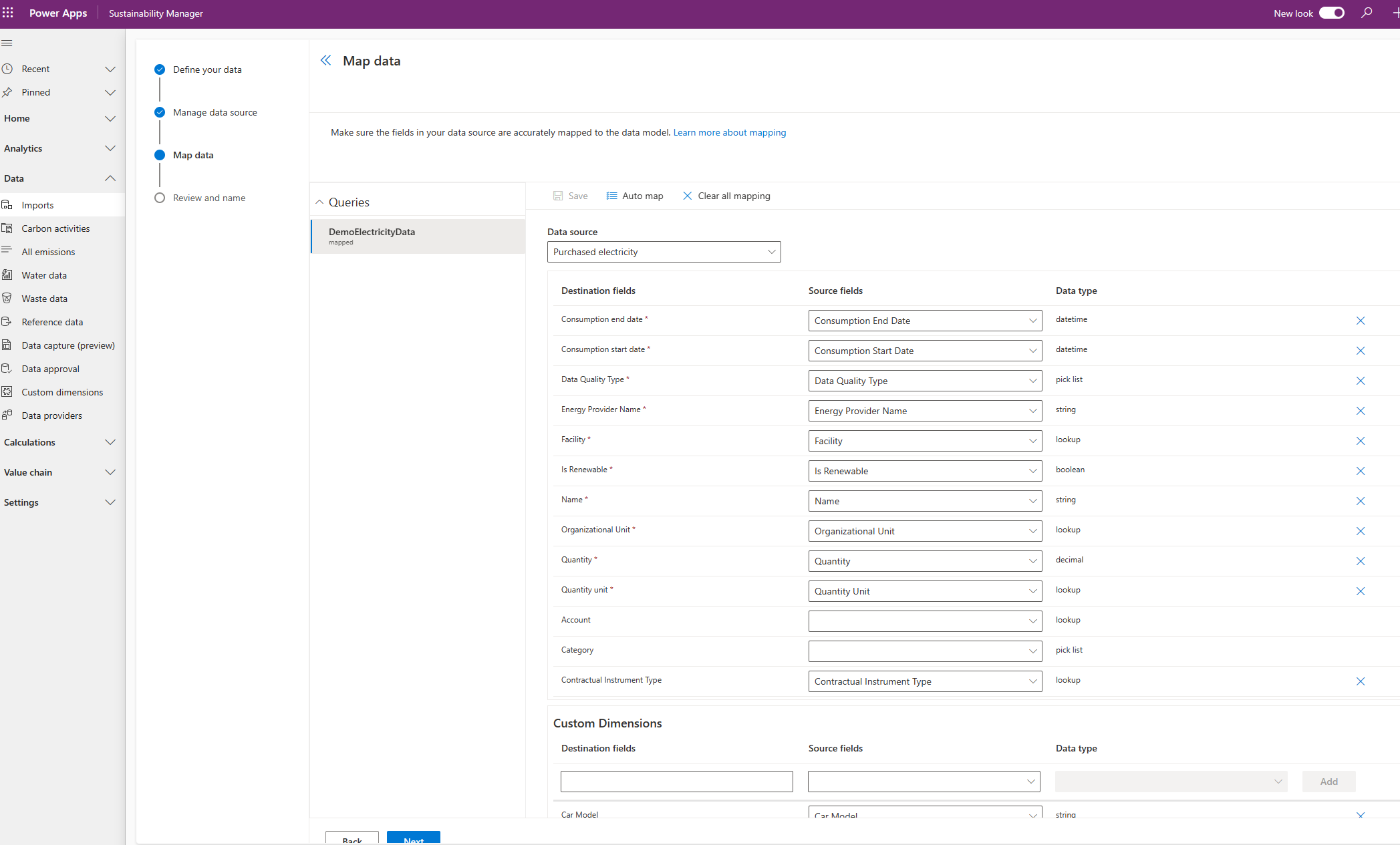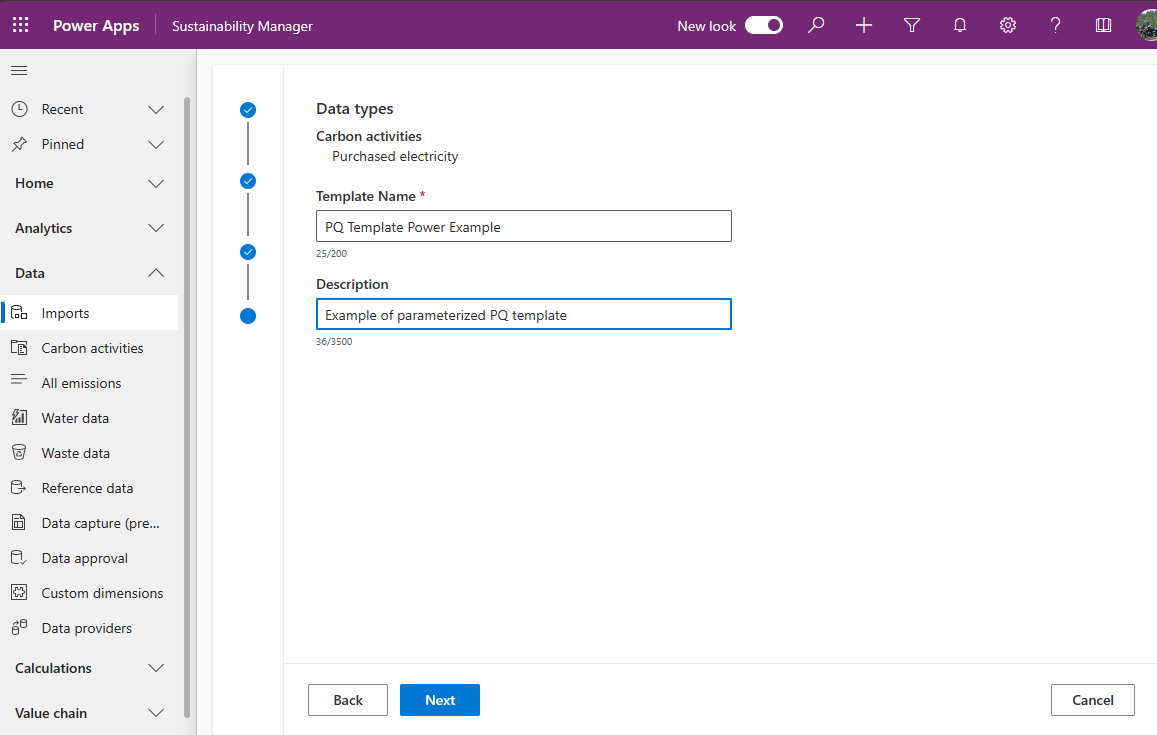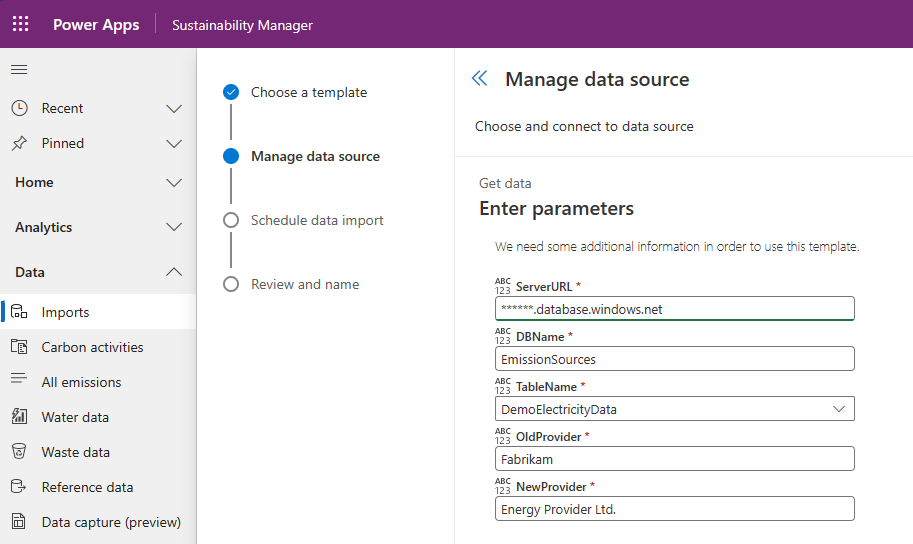使用 Power Query 模板导入数据
Microsoft Sustainability Manager 提供 Power Query 模板来帮助您导入 Power Query 数据。 这些模板会自动提供使用 Power Query 成功导入数据所需的所有数据属性的合适结构。
这些模板可为您节省时间,并降低出现错误和数据不一致的风险。 另外,还可以帮助具有不同经验水平的用户创建 Power Query 数据导入。 例如,如果您是高级 Power Query 用户,您可以设置 Power Query 模板,其他可持续发展从业者可以使用该模板导入数据。
备注
Power Query 模板仅在您创建模板的 Sustainability Manager 中可用,您不能导入或导出这些模板。
先决条件
要设计 Power Query 模板,您需要:
- Sustainability Manager 读取/写入角色
- 熟练掌握 Power Query 参数和高级编辑器
要应用 Power Query 模板,您需要 Sustainability 引入角色。
设计 Power Query 模板
按照以下步骤创建 Power Query 模板来在您的组织中使用。 您可以在使用 Power Query 导入数据中找到有关每个步骤的更多详细信息。
在 Sustainability Manager 中,在左侧导航的数据下,选择导入。
在下一页上,选择 Power Query 模板选项卡。在顶部菜单上,选择 + 新建。
在定义数据页面的源列中,选择一个源,然后选择要包含在导入中的每个类别旁边的添加。 您也可以选择其他源,从这些源添加类别。 如果要删除类别,在右侧数据转换工具窗格中的数据选项卡上选择该类别旁边的 X。 选择下一步继续操作。
接下来,选择一个数据源,设置模板参数。
在映射数据页面上,映射数据,然后选择下一步。
备注
这些 Power Query 模板专为 Sustainability Manager 而设计。 其包括属性映射和 Sustainability Manager 连接管理。
在查看并命名页面上,为 Power Query 模板提供名称和说明,然后选择下一步。 您的新模板会出现在 Power Query 模板选项卡的数据模板下。
应用 Power Query 模板
在您或组织中的其他人创建 Power Query 模板后,您可以使用它启动 Power Query 数据导入。 有关这些步骤的更多详细信息,请转到编辑 Power Query 导入。
在 Sustainability Manager 中,在左侧导航的数据下,选择导入。
在数据导入选项卡上,在顶部菜单上选择 + 新建。
选择 POWER QUERY 模板磁贴。
在选择模板页面上,选择您要使用的 Power Query 模板。
在管理数据源页面,输入要用于导入的参数。 在以下示例中,这些参数包括:
- 服务器 URL
- DBName
- 表名
- OldProvider
- 新提供程序
在计划数据导入页面上,查看选项,在必要时进行更改。 选择下一步。
在查看并命名页面上,为导入提供名称和说明。 将已准备好导入切换改为是,然后选择连接。
连接会像任何其他导入连接一样运行和导入数据。