数据导入的注意事项和常见问题解答
当您将数据导入 Microsoft Sustainability Manager 时,有几件事需要记住,以确保成功导入。 本文还包含常见问题 (FAQ) 列表。
如需错误、原因和解决方法的完整列表,请转到解决数据导入错误消息。
导入数据的重要注意事项
如果在您编辑连接时更新了导入类型或源文件,则可以通过打开计划数据导入页面上的替换以前导入的数据选项来删除以前导入的数据。 但是,如果数据导入包括参考数据,启用此选项还会删除可能用于其他数据导入并导致这些导入失败的参考数据。
您需要租户内在 Sustainability Manager 中启动数据导入所需的访问权限。 有关 Sustainability Manager 中用户角色的详细信息,请转到设置用户角色和访问权限管理。
要在整个组织中导入数据,您需要用于导入的完全访问权限角色,该角色授予对导入相关实体的组织范围的完全访问权限。
要在业务部门级别导入数据,您需要用于导入的业务部门级别访问角色,该角色授予整个业务部门范围导入相关实体的访问权限。
具有来宾帐户的用户无法导入数据,只能查看其租户内的数据。
以下屏幕截图显示在您没有正确的权限集时将收到的消息示例。
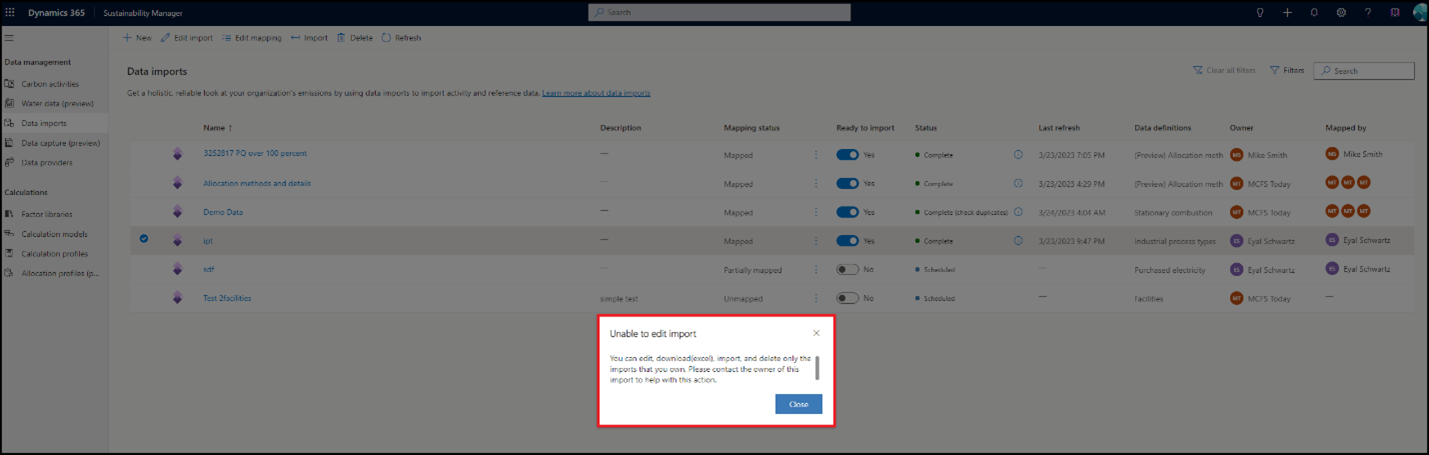
从手动上传的记录中删除数据
按照以下步骤使用新的或现有的数据导入来更新活动数据记录。
选择数据,然后选择碳活动或水数据。 选择数据类型,然后选择查看。 所选实体的所有活动数据记录将显示。
使用以下方法之一删除数据:
一次删除 50 条或其他数量的记录:选择左上角的单选按钮可一次删除 50 条记录。 通过更新右上角设置选项卡下的个性化设置,此数字最大可设置为 250。
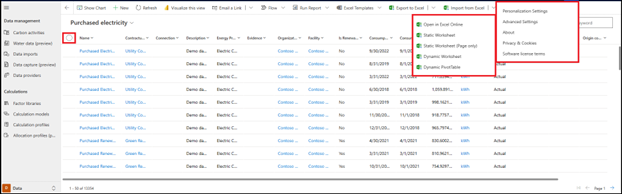
动态删除任意数量的记录:选择 顶部菜单上的导出到 Excel 。
批量删除:选择 右上角的“设置 ”选项卡,然后选择 “高级设置”。 将打开一个新页面。 在左上角的设置下拉列表下,选择数据管理。 选择批量记录删除。
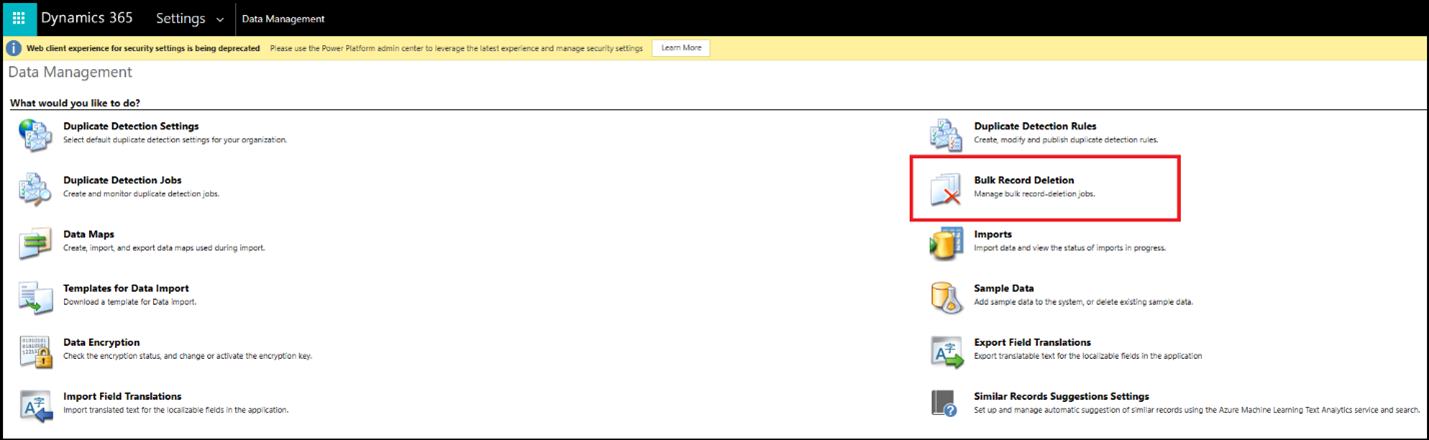
使用其他工具批量删除:使用非 Microsoft 开源工具,例如 Bulk Data Updater 或 SQL 4 CDS。
备注
查看数据 提供从 Sustainability Manager 中所有类型的导入方法导入的活动数据记录,包括数据导入。 以下各节说明了如何删除导入的记录。
删除从新导入导入的数据
要在创建新活动数据连接时删除现有数据,请执行以下操作:
按照前面描述的步骤创建新的数据导入。
在计划数据导入屏幕上,将替换之前导入的数据切换至打开。
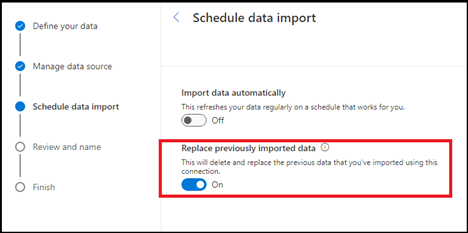
选择下一步以完成创建导入的其余步骤。
在下一次导入刷新时,将删除以前导入的所有数据,并再次导入连接源中的所有可用数据。
备注
您创建的新导入不会删除已存在的数据,而是删除从其他数据连接导入的数据。 它仅删除从此连接导入的数据。
删除从现有导入导入的数据
要从现有活动数据导入中删除数据,请执行以下操作:
按照以下步骤编辑数据导入。
在计划数据导入屏幕上,将替换之前导入的数据切换至打开。
选择下一步以完成编辑导入的其余步骤。
在下一次导入刷新时,将删除以前导入的所有数据,并再次导入连接源中的所有可用数据。
重要提示
删除所有现有数据并导入新数据后,必须再次运行计算,以确保可以为新的碳活动数据重新计算排放量。
帐户和联系人引入行为
要摄取帐户,您需要包含以下属性/列。
| 属性/列 | 逻辑名称 | Description |
|---|---|---|
| 帐户名称 | msdyn_sustainabilityaccountname | 必需 |
| 主要联系人 | 主要联系人 ID | 必需,指 客户上的 Sustainability 联系人姓名 |
主名称 (name)将根据 Account name (msdyn_sustainabilityaccountname)自动填充 。
要摄取联系人,您需要包含以下属性/列。
| 属性/列 | 逻辑名称 | Description |
|---|---|---|
| 姓 | lastname | 必需 |
| EMailAddress1 | 必需 |
Sustainability 联系人姓名 (msdyn_sustainabilitycontactname)将根据电子邮件 (EMailAddress1)自动填写 。
请记住以下重要注意事项:
在摄取期间将联系人链接到客户时, 必须为联系人填写 Sustainability 联系人姓名 。 Contact 上的 此字段会自动填充 Email。
帐户摄取、表单和视图主要使用 帐户名称(msdyn_sustainabilityaccountname),该名称 仅在 Sustainability Manager 中使用。
您还可以通过 Power Query 体验引入您的联系人和帐户。 如果您决定引入它们,则需要同时进行,以便联系人和帐户正确链接。
建议采用什么方法导入数据?
推荐的方法取决于多种因素,包括数据类型、数据源以及用户的知识和专长。 因此,Sustainability Manager 为用户提供了不同的导入数据的方法。 除了手动导入选项外,使用我们的模板体验导入最简单的方法是上载基本文件,为每个数据类别提供一个专用的 Excel 模板。如果您需要最大的灵活性,并对数据转换进行控制,同时需要只设置一次导入即可导入广泛数据的能力,请使用 Power Query 引导式体验。 如果您想要直接从外部解决方案引入数据,请使用合作伙伴体验。
备注
Excel 导入不支持导入多态查找(例如,对活动表上的产品或项的查找)。 要导入此数据,您可以使用 Power Query 导入。
哪些连接器可用于 Power Query 和合作伙伴解决方案导入?
Sustainability Manager 包括 40 多个 Power Query 连接器,可用于导入活动数据、参考数据和预先计算的排放量。 这些连接器包括针对不同文件类型、数据库、Microsoft Power Platform、Azure、联机服务和其他类别的连接器。 此外,Sustainability Manager 包括适用于 Azure 的排放影响仪表板连接器和一些处于预览阶段的数据提供程序连接器。
我还可以使用哪些方法导入数据?
您可以通过多种方式将数据导入到 Sustainability Manager 中。 您使用的方法取决于具体用例。 有关如何使用默认窗体和批量上传导入单个记录的详细信息,请参阅本文前面几节。
我能否在导入时将数据导入和映射分开?
可以,在新的导入体验中,数据导入和映射可以分开进行。 用户可以在数据导入后立即完成映射,也可以选择稍后进行。 但是,在给定导入中的所有实体的映射完成之前,数据导入不会开始。
导入数据需要什么用户访问权限?
用户需要用于导入的完全访问角色,该角色授予以业务部门或部门定义的层次结构导入相关实体的完全访问权限。 没有导入权限的用户只能查看数据,不能在 Sustainability Manager 中导入或编辑数据或数据导入。
我可以导入的数据量是否有限制?
通过单个导入活动可以导入的记录的量或数量没有限制。
在导入数据之前,是否必须处理数据?
导入到 Sustainability Manager 的所有数据都必须与 Microsoft Cloud for Sustainability 数据模型保持一致。 数据必须包括特定排放源所需的所有实体和属性。 在新的导入流中使用 Power Query 引导式体验,用户可以将数据转换作为导入过程的一部分进行处理,减少在 Sustainability Manager 中使用数据之前必须对数据进行预处理的需要。 如果数据源中有可用数据,Power Query 可用于连接、转换数据,并将数据导入 Sustainability Manager。
我能否一次导入为多个实体导入数据?
是的。 Sustainability Manager 包括通过一次导入为多个实体导入数据的功能。 您可以导入各个数据类别的多个排放源,所有这些都在同一导入中使用 Excel 模板或 Power Query 导入完成。 例如,您可以在同一导入中导入碳活动、水和参考数据中的实体。
我同时创建的数据导入数量是否有限制?
用户可以同时创建用于导入数据的数据导入数量没有限制。 但是,通过单一导入为多个实体引入数据的新导入体验大大减少了数据导入的数量。
是否有可以用来在数据导入之前处理数据的参考模板?
是的。 Sustainability Manager 现在为用户提供多种访问数据模板的方式来进行导入。 您可以根据需要下载和使用这些模板中的每一个。
数据导入中的模板体验为每个数据类别准备了一个专用模板。 每个特定的数据类别电子表格(碳、水、参考数据和排放)为每个实体包含一个单独的选项卡。 每个选项卡都包括每个数据属性的详细指南和示例。
简化模板在数据转换工具中模板和提示选项卡下的 Power Query 体验中提供。 其中包括特定数据类别电子表格(碳、水、参考数据和排放)。 这些电子表格为每个实体准备了一个单独的选项卡,但没有 Excel 模板体验中提供的指导和示例。
Sustainability Manager 还为每个排放类别提供 Excel 模板。 您可以下载这些模板并使用它们打包数据。 针对不同的数据类型,按照以下步骤访问它们。
活动数据:在左侧导航栏中,依次选择选择 数据 和选择 活动数据。 查找来源,然后选择查看。 在顶部导航中选择 Excel 模板,然后上传或下载模板。
参考数据:在左侧导航窗格中,依次选择选择 数据 和选择 参考数据。 查找来源,然后选择查看。 在顶部导航中选择 Excel 模板,然后上传或下载模板。
排放:选择 Analytics(分析),然后选择 All emissions data(所有排放数据)。 在顶部菜单中选择 Excel 模板,然后上载或下载模板。
