在 IIS 7 中使用 IIS 管理器身份验证配置 FTP
兼容性
| 版本 | 说明 |
|---|---|
| IIS 7.5 | FTP 7.5 服务作为 Windows 7 和 Windows Server 2008 R2 中 IIS 7.5 的功能提供。 |
| IIS 7.0 | FTP 7.0 和 FTP 7.5 服务是 IIS 7.0 带外提供的,需要从以下 URL 下载和安装该服务:https://www.iis.net/download/FTP。 |
介绍
Microsoft 为 Windows Server® 2008 彻底重新编写了新的 FTP 服务。 此 FTP 服务包含许多新功能,使 Web 作者能够比以前更好地发布内容,并为 Web 管理员提供了更多的安全性和部署选项。
本文档将指导你通过两种方式为 IIS 7 管理器帐户配置 FTP 身份验证:使用新的 FTP 用户界面,以及通过直接编辑 IIS 7 配置文件。 该结构包含:
注意
本演练包含使用 IIS 管理器帐户登录到 FTP 站点的一系列步骤。 这些步骤只能在服务器本身上使用环回地址或通过 SSL 从远程服务器执行。 如果你偏爱使用单独的用户帐户而非 IIS 7 管理器帐户,请在必要时创建合适的文件夹并为用户帐户设置正确的权限。
先决条件
必须安装以下项才能完成本文中的过程:
必须在运行 Windows Server 2008 或 Windows Server 2008 R2 的计算机上安装 IIS 7,并且必须安装 Internet Information Services 管理器。
新的 FTP 服务。
如果使用的是 Windows Server 2008 R2,新的 FTP 服务将作为服务器管理器中 IIS 角色的功能进行安装。
如果使用的是 Windows Server 2008,则可以使用以下链接之一从 www.iis.net/ 网站下载并安装 FTP 服务:
- FTP 7.5 for IIS 7.0 (x64)
- FTP 7.5 for IIS 7.0 (x86)
“网络服务”帐户由处理身份验证扩展性的 COM 进程使用;因此,必须授予帐户对某些文件夹的特定权限才能启用这种形式的身份验证。 若要授予“网络服务”帐户对 IIS“config”文件夹的“读取”权限,请执行以下操作:
打开命令提示符。
输入以下命令:
ICACLS "%SystemDrive%\Windows\System32\inetsrv\config" /Grant "Network Service":R /T ICACLS "%SystemDrive%\Windows\System32\inetsrv\config\administration.config" /Grant "Network Service":R ICACLS "%SystemDrive%\Windows\System32\inetsrv\config\redirection.config" /Grant "Network Service":R关闭命令提示符。
创建用于 FTP 发布的根文件夹:
在
%SystemDrive%\inetpub\ftproot处创建一个文件夹。设置权限以允许访问处理身份验证扩展性的 COM 进程:
打开命令提示符。
输入以下命令:
ICACLS "%SystemDrive%\inetpub\ftproot" /Grant "Network Service":M /T关闭命令提示符。
注意
本演练中列出的设置将 %SystemDrive%\inetpub\ftproot 指定为 FTP 站点的路径。 你无需使用此路径;但如果你更改站点的位置,则必须更改整个演练中使用的与站点相关的路径。
配置 IIS 7 管理服务
IIS 7 提供了可选的管理服务,允许使用非 Windows 帐户进行远程管理。 本部分的步骤将指导你完成安装和配置此服务的步骤。
注意
必须安装 IIS 7 管理服务才能将 IIS 7 管理器身份验证与 FTP 配合使用,但不需要启动该服务。
步骤 1:安装 IIS 管理服务
在这第一个步骤中,你将安装 IIS 7 管理服务。
- 在 Windows“开始”菜单中单击“服务器管理器”。
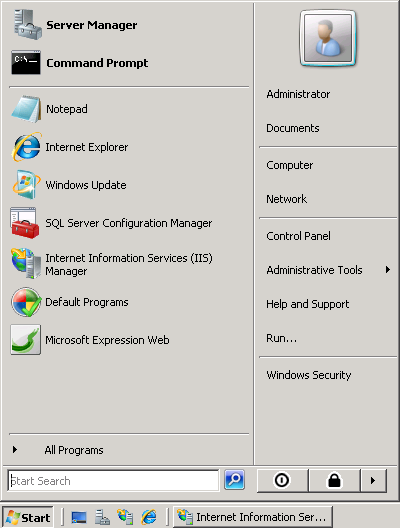
- 在树视图中单击“角色”,找到“Web 服务器”角色,然后单击“添加角色服务”。
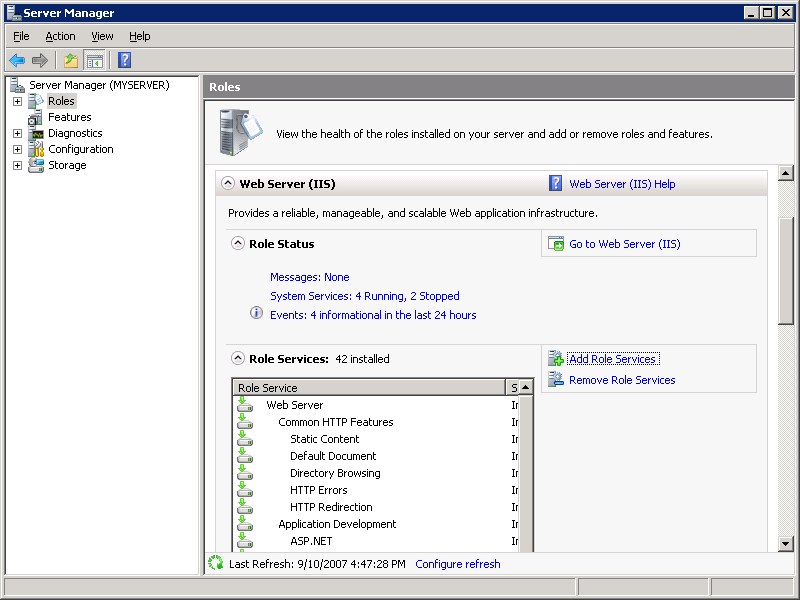
- 如果未选中“管理服务”,请选中其旁边的框,然后单击“下一步”。 否则,单击 “取消”。
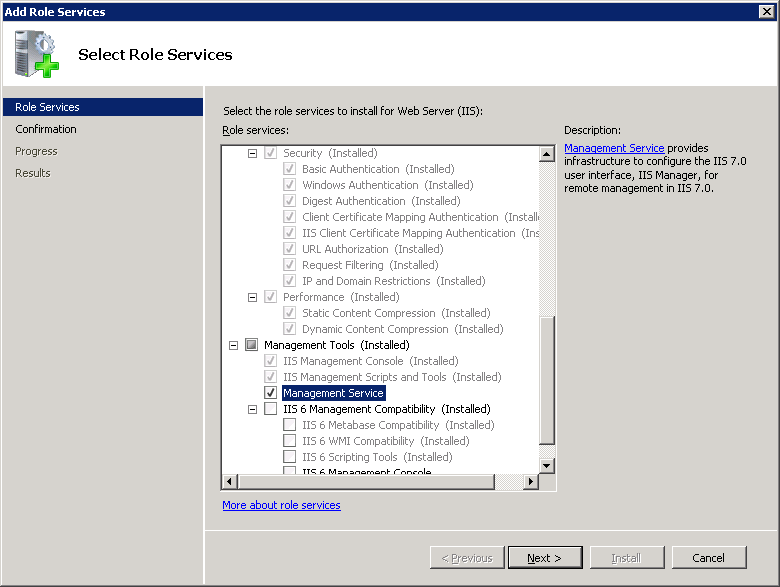
- 当系统提示你确认服务选择时,单击“安装”。
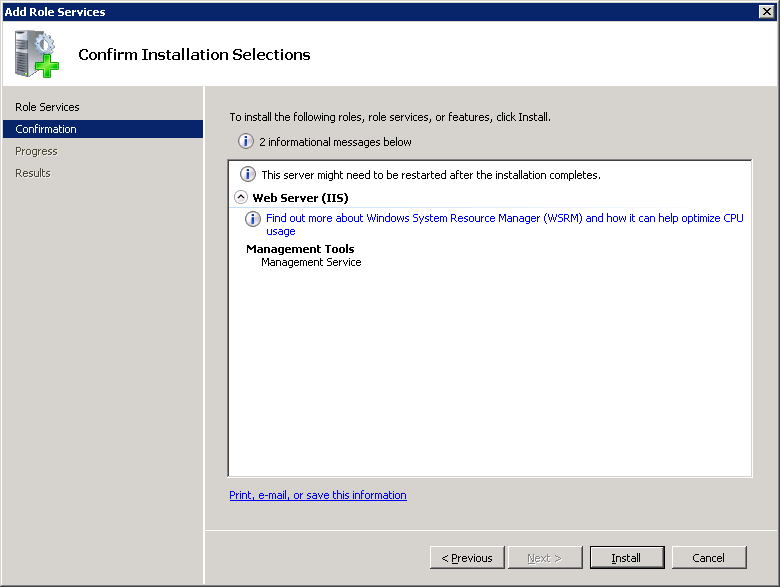
- 服务安装完成后,单击“关闭”退出向导,然后关闭“服务器管理器”。
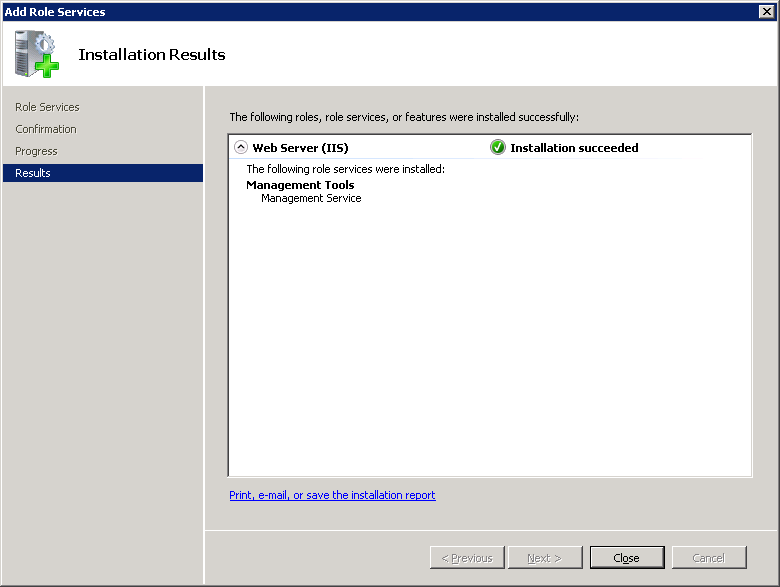
步骤 2:配置 IIS 管理服务并添加 IIS 7 管理器
在这第二个步骤中,你将为 IIS 7 管理器配置 IIS 7 管理服务。
- 转到 IIS 7 管理器。 在“连接”窗格中,单击树中的服务器级节点。 双击“管理服务”图标。
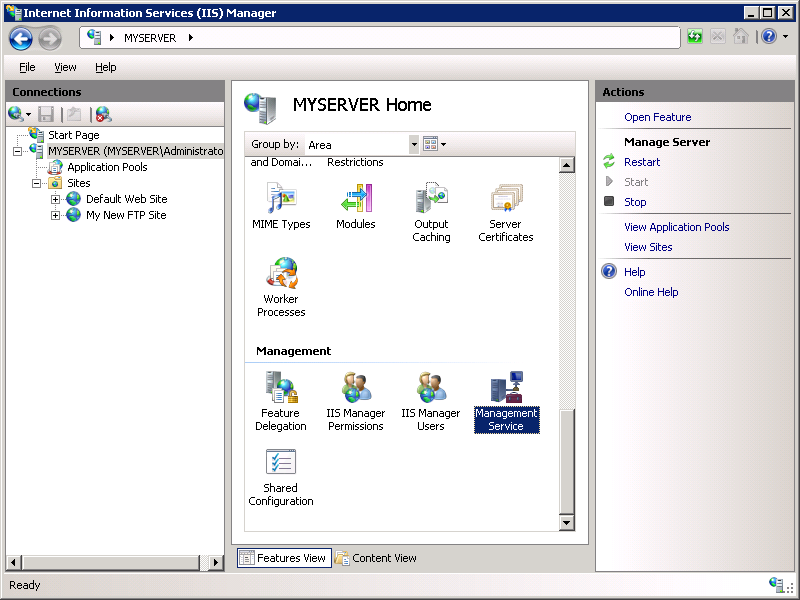
- 选择“Windows 凭据”或“IIS 管理器凭据”选项。 在“操作”窗格中,单击“应用”。
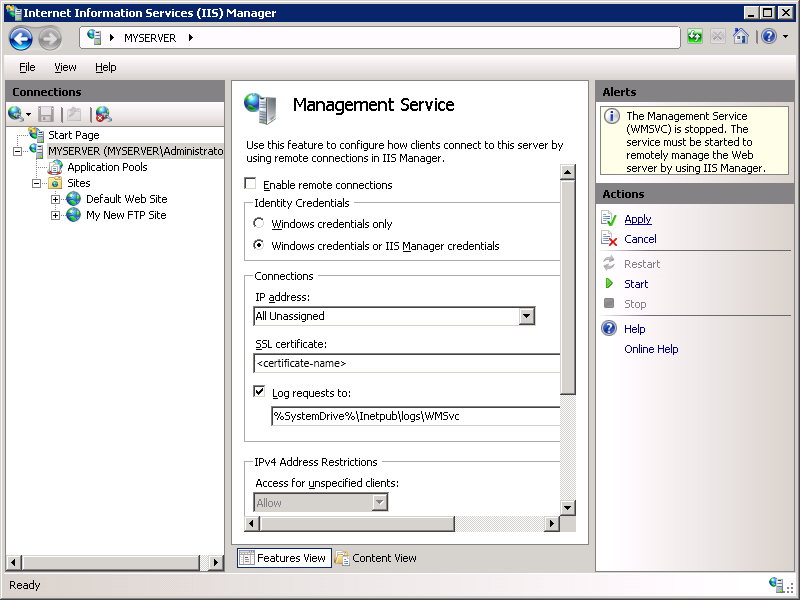
- 转到 IIS 7 管理器。 在“连接”窗格中,单击树中的服务器级节点。 双击“IIS 管理器用户”图标。
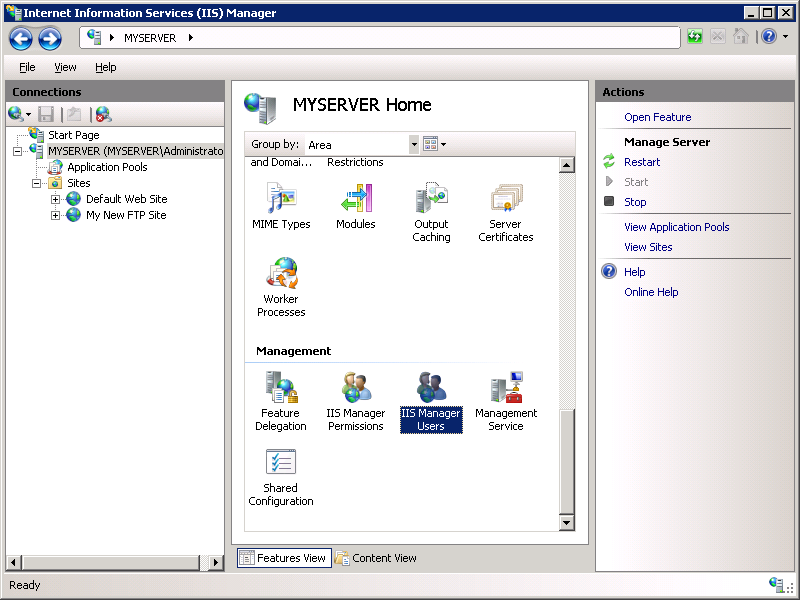
- 在“IIS 管理器用户”功能中,单击“操作”窗格中的“添加用户”。
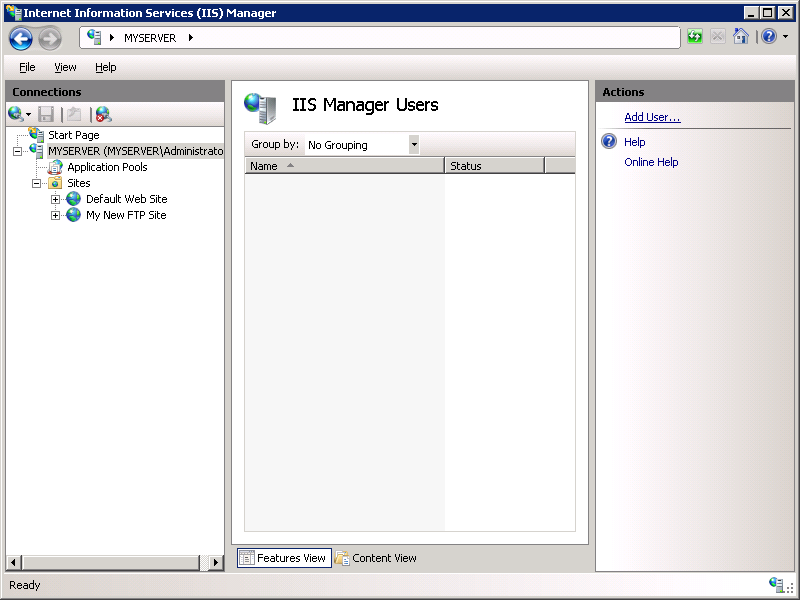
- 当出现“添加用户”对话框时,输入“ftpmanager”作为用户名,并输入“P@ssw0rd”作为密码。 单击“确定”。
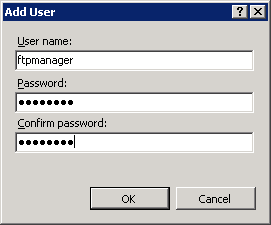
总结
回顾在本部分中完成的项:
- 你安装了 IIS 7 管理服务。
- 你已将 IIS 7 管理服务配置为同时使用 Windows 和 IIS 7 管理器凭据。
- 你创建了一个稍后要使用的 IIS 7 管理器。
创建新的 FTP 站点并配置 IIS 7 管理器帐户
本文档的这一部分将指导你从头开始创建新的 FTP 站点,然后配置该站点以使用在上一部分中创建的 IIS 7 管理器帐户。
步骤 1:使用 FTP 站点向导创建 FTP 站点
在这第一个步骤中,你将创建一个只能由本地管理员帐户打开的新 FTP 站点。
转到 IIS 7 管理器。 在“连接”窗格中,单击树中的“站点”节点。
右键单击树中的“站点”节点,单击“添加 FTP 站点”,或者单击“操作”窗格中的“添加 FTP 站点”。
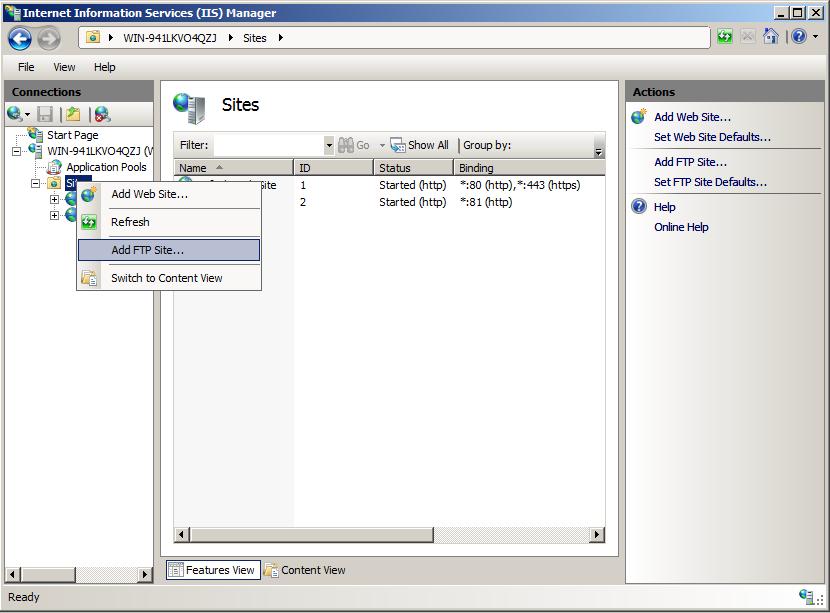
显示“添加 FTP 站点”向导时:
在“FTP 站点名称”框中输入“我的新 FTP 站点”,然后导航到在先决条件部分中创建的
%SystemDrive%\inetpub\ftproot文件夹。注意
如果选择键入内容文件夹的路径,可以在路径中使用环境变量;例如:
%SystemDrive%\inetpub\ftproot单击 “下一步” 。
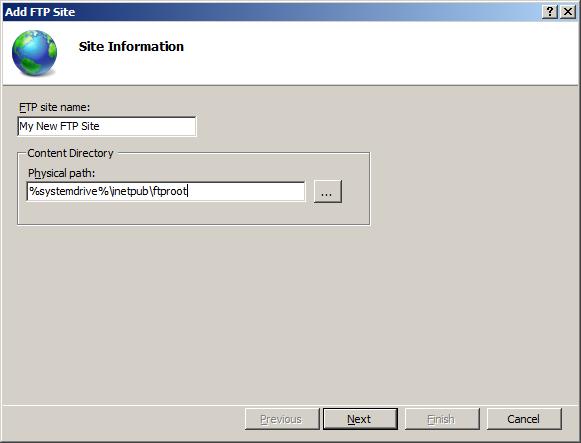
在向导的下一页:
- 从“IP 地址”下拉菜单中选择 FTP 站点的 IP 地址,或者选择接受默认选择“所有未分配”。由于你稍后将在本演练中使用 IIS 7 管理器帐户,因此请确保限制对服务器的访问,并通过在“IP 地址”框中键入“127.0.0.1”来输入计算机的本地环回 IP 地址。
- 通常你会在“端口”框中输入 FTP 站点的 TCP/IP 端口。 对于本演练,请选择接受默认端口 21。
- 本演练不使用主机名,因此请确保“虚拟主机”框为空。
- 确保 SSL 证书 下拉列表设置为“未选择”,并且 未选择“需要 SSL ”选项。
- 单击 “下一步” 。
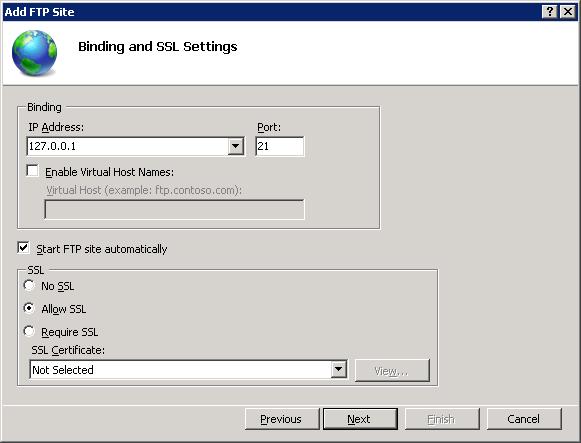
在向导的下一页:
- 在“身份验证”设置中选择“基本”。
- 在“授权”设置中,从“允许以下对象访问”下拉列表中选择“指定的用户”。 在框中键入“administrator”,然后在“权限”选项中选择“读取”和“写入”。
- 单击“完成”。
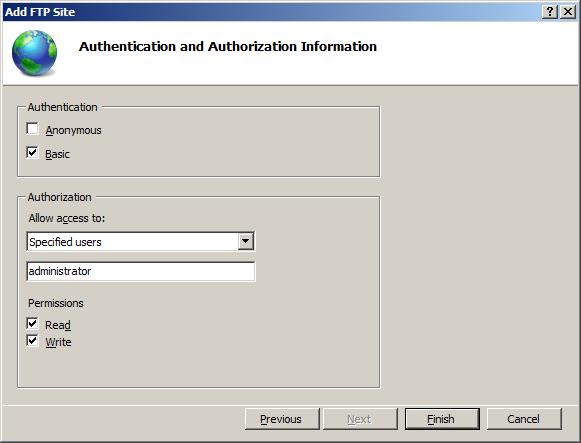
步骤 2:将 FTP 站点配置为使用 IIS 7 管理器身份验证
本部分将指导你为刚刚创建的 FTP 站点启用 IIS 7 管理器身份验证。 请使用以下步骤:
转到 IIS 7 管理器。 单击前面创建的 FTP 站点对应的节点。 双击“FTP 身份验证”图标打开 FTP 身份验证功能页。
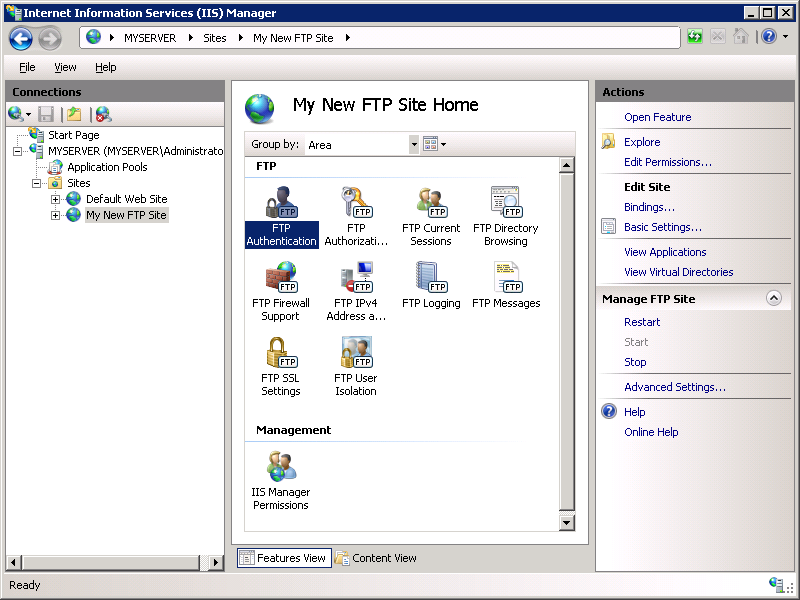
显示“FTP 身份验证”页后,单击“操作”窗格中的“自定义提供程序”。
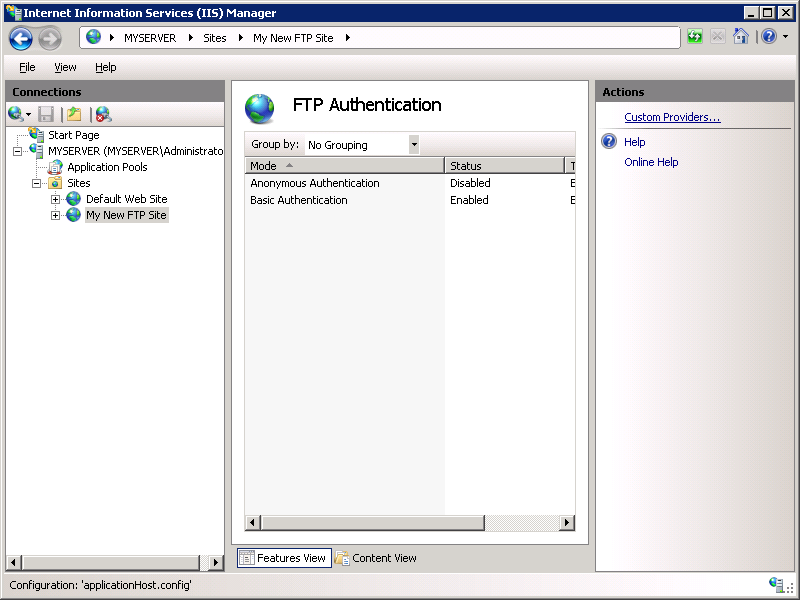
显示“自定义提供程序”对话框后,单击“IIS 管理器身份验证”对应的复选框。 单击“确定”。
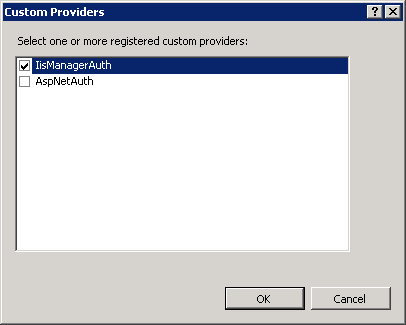
“FTP 身份验证”页现在应该显示“基本身份验证”和“IIS 管理器身份验证”已启用。 如果需要,可以通过突出显示“基本身份验证”并单击“操作”窗格中的“禁用”来禁用它。
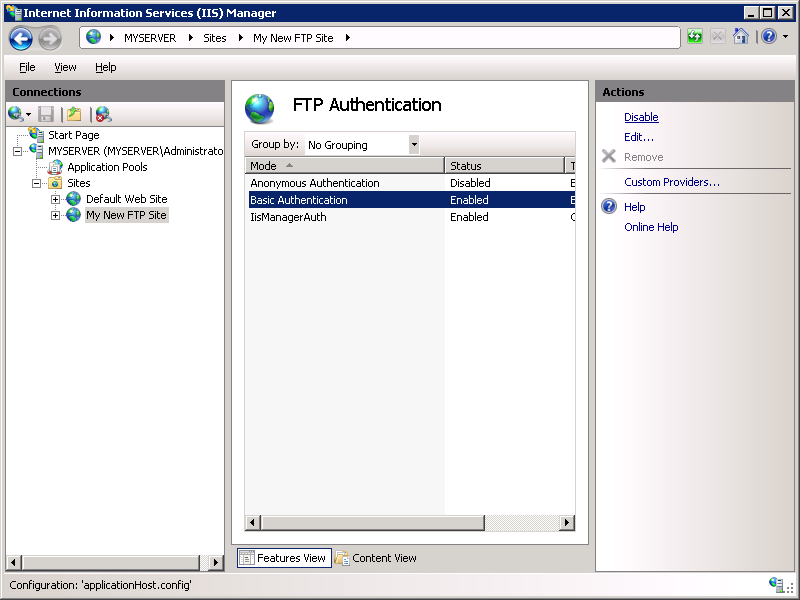
现在必须启用 IIS 7 管理器帐户的访问权限。 在树视图单击 FTP 站点对应的节点。 双击“IIS 管理器权限”图标打开该功能。
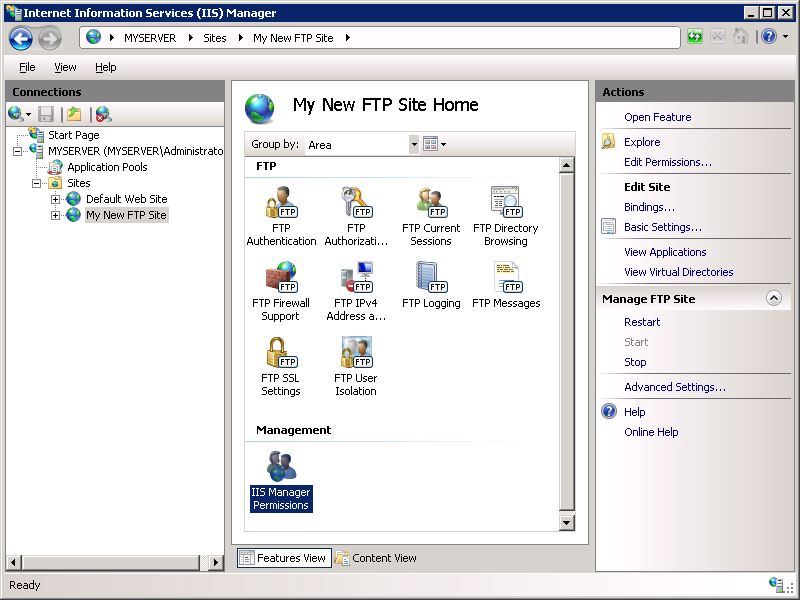
在“IIS 管理器权限”页上,单击“操作”窗格中的“允许用户”。
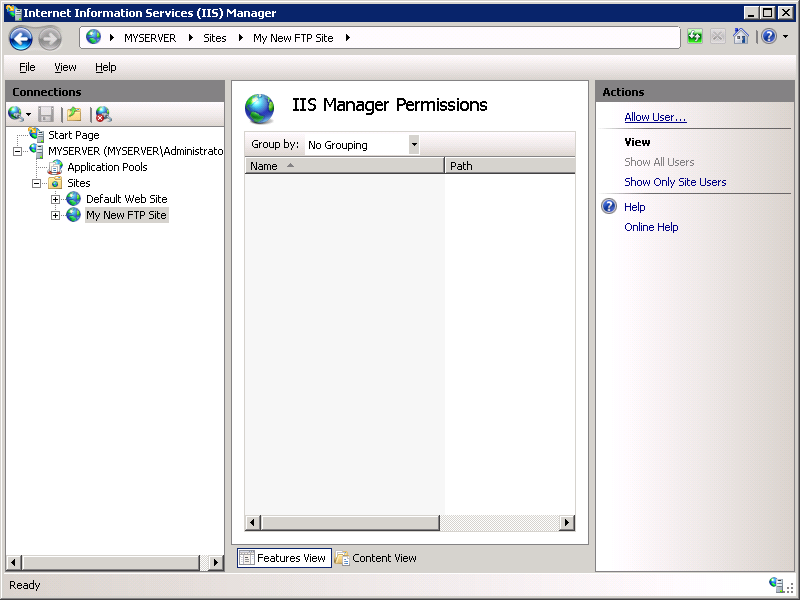
显示“允许用户”对话框后,选择“IIS 管理器”选项。 单击“选择”。
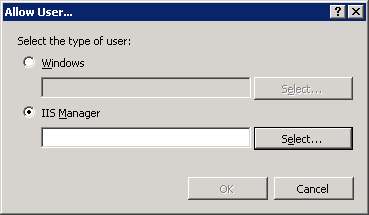
显示“用户”对话框后,选择“ftpmanager”用户。 单击“确定”。
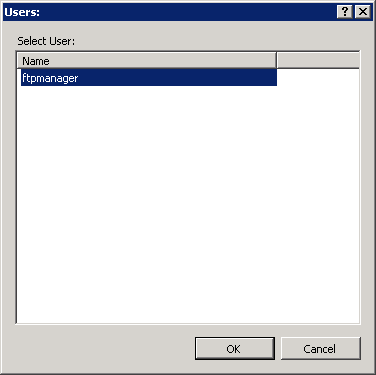
单击“确定”关闭“允许用户”对话框。
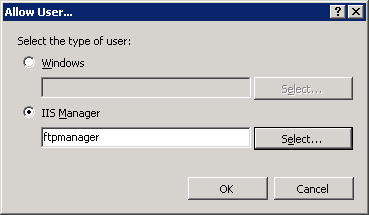
必须添加授权规则,以便 IIS 7 管理器帐户可以登录。 在树视图单击 FTP 站点对应的节点。 双击“FTP 授权规则”图标打开 FTP 授权规则功能页。
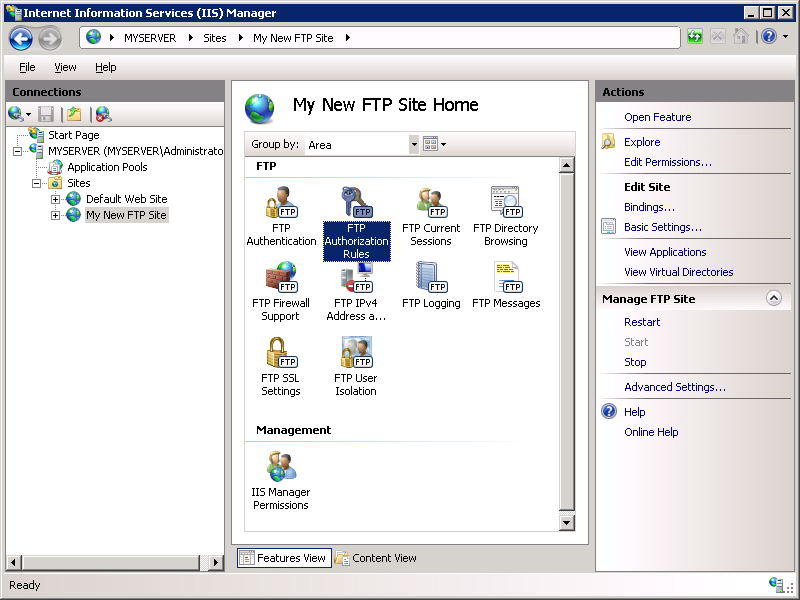
显示“FTP 授权规则”页后,单击“操作”窗格中的“添加允许规则”。
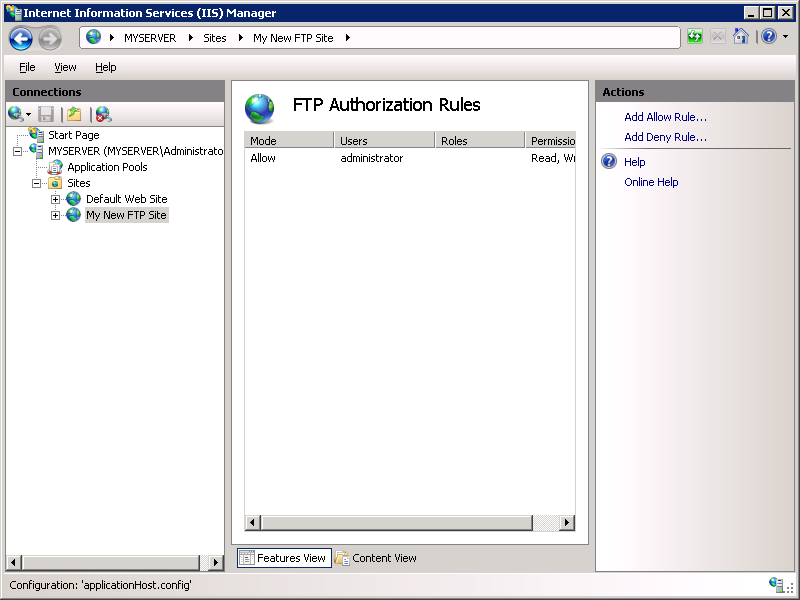
“添加允许授权规则”对话框打开后:
- 选择“指定的用户”,然后在文本框中键入“ftpmanager”。
- 对于“权限”,请选择“读取”和“写入”。
- 单击“确定”。
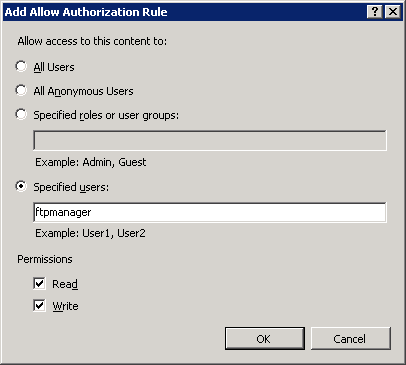
总结
回顾在本部分中完成的项:
你创建了一个名为“我的新 FTP 站点”的新 FTP 站点:
- 你在
%SystemDrive%\inetpub\ftproot处指定了站点的内容根目录。 - 将 FTP 站点绑定到计算机端口 21 上的本地环回地址,并选择不对 FTP 站点使用安全套接字层 (SSL)。
- 你为 FTP 站点配置了基本身份验证,并创建了一条授权规则,该规则向管理员帐户授予对 FTP 站点的“读取”和“写入”权限。
- 你在
你已将 FTP 站点配置为使用 IIS 7 管理器帐户:
- 你启用了 IIS 7 管理器身份验证。
- 你为 IIS 7 管理器帐户授予了对站点的访问权限。
- 你创建了一条授权规则,该规则向 IIS 7 管理器帐户授予对 FTP 站点的“读取”和“写入”权限。
其他信息
完成本演练的配置 IIS 7 管理服务和创建新 FTP 站点并配置 IIS 管理器帐户部分中的所有步骤后,现在可以使用创建的“ftpmanager”帐户登录。 若要在 IIS 服务器上使用命令行 FTP.EXE 客户端,请执行以下操作:
打开命令提示符。
输入以下命令:
FTP localhost
当系统提示你输入用户名时,请输入你的用户名和密码。 例如:
USER ftpmanager PASS ********FTP 服务应该允许你使用 IIS 7 管理器帐户登录到 FTP 站点。
有关 IIS 管理服务的详细信息,请参阅 IIS 管理器的远程管理。