默认 FTP 防火墙支持设置 <firewallSupport>
概述
<siteDefaults> 元素中的 <ftpServer/firewallSupport> 元素用于配置 FTP 服务与防火墙一起工作的默认方式。
此元素允许服务器管理员配置使用被动连接时 FTP 服务将发送到 FTP 客户端的防火墙的外部地址。
使用 FTP PASV 命令协商被动连接时,FTP 服务器会发送包含服务器 IP 地址和端口的响应。 通过指定 externalIp4Address 属性,可以指示 FTP 客户端与防火墙通信,该防火墙应将客户端流量路由到 FTP 服务器。 通过为每个站点的防火墙指定外部 IP 地址,可以通过不同的防火墙路由每个 FTP 站点的防火墙流量。
注意
虽然可以为每个站点配置外部 IP 地址,但也可以在全局 <system.ftpServer/firewallSupport> 元素中指定 FTP 服务将使用的数据通道端口范围。
兼容性
| 版本 | 说明 |
|---|---|
| IIS 8.5 | <firewallSupport> 元素在 IIS 8.5 中未进行修改。 |
| IIS 8.0 | <firewallSupport> 元素在 IIS 8.0 中未进行修改。 |
| IIS 7.5 | <ftpServer> 元素的 <firewallSupport> 元素作为 IIS 7.5 的功能提供。 |
| IIS 7.0 | <ftpServer> 元素的 <firewallSupport> 元素是在 IIS 7.0 的独立下载项 FTP 7.0 中引入的。 |
| IIS 6.0 | 空值 |
在 Windows 7 和 Windows Server 2008 R2 中,FTP 7.5 服务作为 IIS 7.5 的功能提供,因此无需再下载 FTP 服务。
安装
若要支持 Web 服务器的 FTP 发布,必须安装 FTP 服务。 为此,请按照以下步骤操作。
Windows Server 2012 或 Windows Server 2012 R2
在任务栏上,单击 “服务器管理器”。
在“服务器管理器”中,单击“管理”菜单,然后单击“添加角色和功能”。
在“添加角色和功能”向导中,单击“下一步”。 选择安装类型,然后单击“下一步”。 选择目标服务器,然后单击“下一步”。
在“服务器角色”页上,展开“Web 服务器(IIS)”,然后选择“FTP 服务器”。
注意
若要支持 FTP 服务使用 ASP.Membership 身份验证或 IIS 管理器身份验证,除“FTP 服务”外还需选择“FTP 扩展性”。
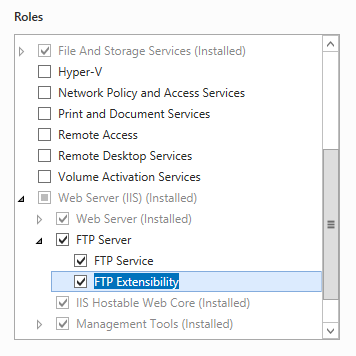 。
。单击“下一步”,然后在“选择功能”页上,再次单击“下一步”。
在“确认安装选择”页上,单击“安装”。
在“结果” 页面中单击“关闭” 。
Windows 8 或 Windows 8.1
在“开始”屏幕上,将指针一直移动到左下角,右键单击“开始”按钮,然后单击“控制面板”。
在“控制面板”中,单击“程序与功能”,然后单击“打开或关闭 Windows 功能”。
展开“Internet Information Services”,然后选择“FTP 服务器”。
注意
若要支持 FTP 服务使用 ASP.Membership 身份验证或 IIS 管理器身份验证,还需选择“FTP 扩展性”。
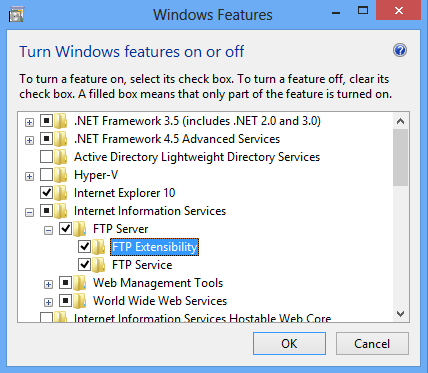
单击“确定”。
单击“关闭” 。
Windows Server 2008 R2
在任务栏上,单击“开始”,指向“管理工具”,然后单击“服务器管理器”。
在“服务器管理器”层次结构窗格中,展开“角色”,然后单击“Web 服务器(IIS)”。
在“Web 服务器(IIS)”窗格中,滚动到“角色服务”部分,然后单击“添加角色服务”。
在“添加角色服务向导”的“选择角色服务”页,展开“FTP 服务器”。
选择“FTP 服务”。
注意
若要支持 FTP 服务使用 ASP.Membership 身份验证或 IIS 管理器身份验证,还需选择“FTP 扩展性”。
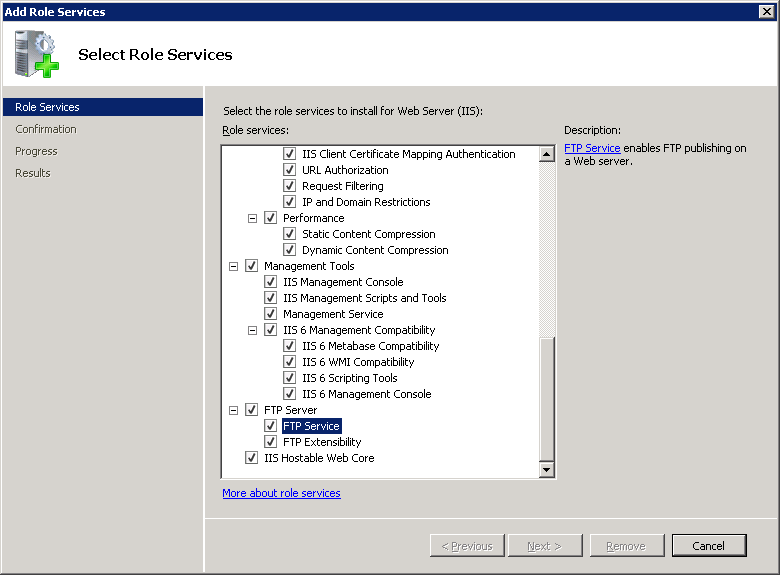
单击 “下一步” 。
在“确认安装选择”页中,单击“安装”。
在“结果” 页面中单击“关闭” 。
Windows 7
在任务栏上,单击“开始”,然后单击“控制面板”。
在“控制面板”中,单击“程序与功能”,然后单击“打开或关闭 Windows 功能”。
展开“Internet Information Services”,然后展开“FTP 服务器”。
选择“FTP 服务”。
注意
若要支持 FTP 服务使用 ASP.Membership 身份验证或 IIS 管理器身份验证,还需选择“FTP 扩展性”。
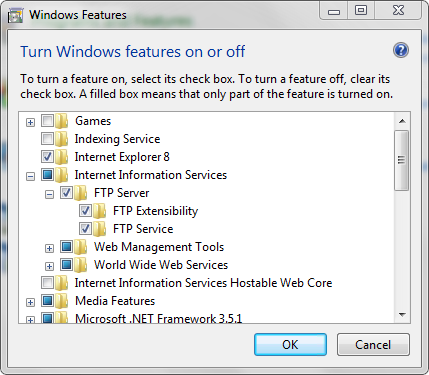
单击“确定”。
Windows Server 2008 或 Windows Vista
从以下 URL 下载安装包:
按照以下演练中的说明安装 FTP 服务:
操作方式
如何为用于防火墙的默认外部 IP 地址配置 FTP 服务
打开 Internet Information Services (IIS) 管理器:
如果使用的是 Windows Server 2012 或 Windows Server 2012 R2:
- 在任务栏上,单击“服务器管理器”,单击“工具”,然后单击“Internet Information Services (IIS)管理器”。
如果使用的是 Windows 8 或 Windows 8.1:
- 按住 Windows 键,按字母 X,然后单击“控制面板”。
- 单击“管理工具”,然后双击“Internet Information Services (IIS)管理器”。
如果使用的是 Windows Server 2008 或 Windows Server 2008 R2:
- 在任务栏上,单击“开始”,指向“管理工具”,然后单击“Internet Information Services (IIS)管理器”。
如果使用的是 Windows Vista 或 Windows 7:
- 在任务栏上,单击“开始”,然后单击“控制面板”。
- 双击“管理工具”,然后双击“Internet Information Services (IIS)管理器”。
在“连接”窗格中,单击服务器名称。
在服务器的“主页”窗格中,双击“FTP 防火墙支持”。
在“防火墙的外部 IP 地址”框中,键入防火墙面向 Internet 的网络适配器的 IPv4 地址。
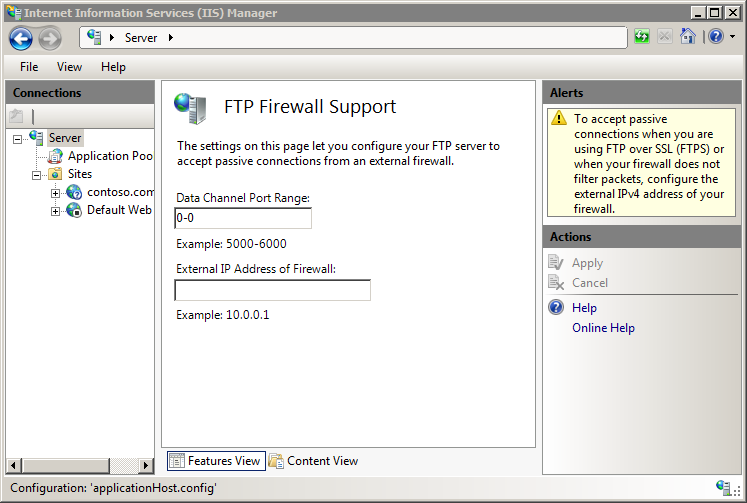
在“操作”窗格中,单击“应用”。
注意
必须在全局 <system.ftpServer/firewallSupport> 元素中配置数据通道端口范围。
有关如何为 FTP 服务配置防火墙设置的其他信息,请参阅 Microsoft IIS.NET 网站上的以下主题:
配置 FTP 防火墙设置
https://www.iis.net/learn/publish/using-the-ftp-service/configuring-ftp-firewall-settings-in-iis-7
配置
特性
| 属性 | 说明 |
|---|---|
externalIp4Address |
可选的字符串属性。 指定防火墙的外部 IPv4 地址。 没有默认值。 |
子元素
无。
配置示例
以下配置示例显示服务器的示例 <firewallSupport> 元素,用于定义默认防火墙设置。
<siteDefaults>
<ftpServer>
<firewallSupport externalIp4Address="169.254.10.10" />
</ftpServer>
</siteDefaults>
代码示例
以下代码示例演示如何为 FTP 服务配置默认防火墙设置。
AppCmd.exe
REM Configure the default external IP address of a firewall.
appcmd.exe set config -section:system.applicationHost/sites /siteDefaults.ftpServer.firewallSupport.externalIp4Address:"169.254.10.10" /commit:apphost
注意
使用 AppCmd.exe 配置这些设置时,必须确保将 commit 参数设置为 apphost。 这会将配置设置提交到 ApplicationHost.config 文件中的相应位置部分。
C#
using System;
using System.Text;
using Microsoft.Web.Administration;
internal static class Sample
{
private static void Main()
{
using (ServerManager serverManager = new ServerManager())
{
Configuration config = serverManager.GetApplicationHostConfiguration();
ConfigurationSection sitesSection = config.GetSection("system.applicationHost/sites");
ConfigurationElement siteDefaultsElement = sitesSection.GetChildElement("siteDefaults");
ConfigurationElement ftpServerElement = siteDefaultsElement.GetChildElement("ftpServer");
ConfigurationElement firewallSupportElement = ftpServerElement.GetChildElement("firewallSupport");
firewallSupportElement["externalIp4Address"] = @"169.254.10.10";
serverManager.CommitChanges();
}
}
}
VB.NET
Imports System
Imports System.Text
Imports Microsoft.Web.Administration
Module Sample
Sub Main()
Dim serverManager As ServerManager = New ServerManager
Dim config As Configuration = serverManager.GetApplicationHostConfiguration
Dim sitesSection As ConfigurationSection = config.GetSection("system.applicationHost/sites")
Dim siteDefaultsElement As ConfigurationElement = sitesSection.GetChildElement("siteDefaults")
Dim ftpServerElement As ConfigurationElement = siteDefaultsElement.GetChildElement("ftpServer")
Dim firewallSupportElement As ConfigurationElement = ftpServerElement.GetChildElement("firewallSupport")
firewallSupportElement("externalIp4Address") = "169.254.10.10"
serverManager.CommitChanges()
End Sub
End Module
JavaScript
var adminManager = new ActiveXObject('Microsoft.ApplicationHost.WritableAdminManager');
adminManager.CommitPath = "MACHINE/WEBROOT/APPHOST";
var sitesSection = adminManager.GetAdminSection("system.applicationHost/sites", "MACHINE/WEBROOT/APPHOST");
var siteDefaultsElement = sitesSection.ChildElements.Item("siteDefaults");
var ftpServerElement = siteDefaultsElement.ChildElements.Item("ftpServer");
var firewallSupportElement = ftpServerElement.ChildElements.Item("firewallSupport");
firewallSupportElement.Properties.Item("externalIp4Address").Value = "169.254.10.10";
adminManager.CommitChanges();
VBScript
Set adminManager = createObject("Microsoft.ApplicationHost.WritableAdminManager")
adminManager.CommitPath = "MACHINE/WEBROOT/APPHOST"
Set sitesSection = adminManager.GetAdminSection("system.applicationHost/sites", "MACHINE/WEBROOT/APPHOST")
Set siteDefaultsElement = sitesSection.ChildElements.Item("siteDefaults")
Set ftpServerElement = siteDefaultsElement.ChildElements.Item("ftpServer")
Set firewallSupportElement = ftpServerElement.ChildElements.Item("firewallSupport")
firewallSupportElement.Properties.Item("externalIp4Address").Value = "169.254.10.10"
adminManager.CommitChanges()