FTP 防火墙支持 <firewallSupport>
概述
<system.ftpServer/firewallSupport> 元素用于配置端口范围,当您使用 FTP PASV 命令协商被动连接时,FTP 服务将使用该端口范围进行数据通道活动,其中包含服务器的 IP 地址和端口。
使用 FTP PASV 命令协商被动连接时,FTP 服务器会发送包含服务器的 IP 地址和端口的响应。 通过指定 lowDataChannelPort 和 highDataChannelPort 属性,可以指示 FTP 客户端与防火墙通信,该防火墙应将客户端流量路由到 FTP 服务器。
TCP/IP 端口的有效范围为 1025 到 65535。 (端口 1 到 1024 保留供系统服务使用。)可以输入特殊端口范围“0-0”以将 FTP 服务器配置为使用 Windows TCP/IP 临时端口范围。 在早期版本的 Windows 中,TCP/IP 临时端口范围设置为使用端口 1025 到 5000。 从 Windows Vista 和 Windows Server 2008 开始,TCP/IP 临时端口范围已更改为 49152 到 65535。 有关临时端口范围的详细信息,请参阅 Microsoft 知识库中的以下文章:
929851:Windows Vista 和 Windows Server 2008 中 TCP/IP 的默认动态端口范围已更改
注意
您可以使用 <ftpServer/firewallSupport> 为防火墙配置每个站点的外部 IP 地址。这允许您通过不同的防火墙路由每个站点的防火墙流量。
兼容性
| 版本 | 说明 |
|---|---|
| IIS 10.0 | <firewallSupport> 元素在 IIS 10.0 中未进行修改。 |
| IIS 8.5 | <firewallSupport> 元素在 IIS 8.5 中未进行修改。 |
| IIS 8.0 | <firewallSupport> 元素在 IIS 8.0 中未进行修改。 |
| IIS 7.5 | <system.ftpServer> 元素的 <firewallSupport> 元素作为 IIS 7.5 的功能提供。 |
| IIS 7.0 | <system.ftpServer> 元素的 <firewallSupport> 元素是在 IIS 7.0 的独立下载项 FTP 7.0 中引入的。 |
| IIS 6.0 | <firewallSupport> 元素替换 IIS 6.0 MSFTPSVC/PassivePortRange 元数据库属性。 |
在 Windows 7 和 Windows Server 2008 R2 中,FTP 7.5 服务作为 IIS 7.5 的功能提供,因此无需再下载 FTP 服务。
安装
若要支持 Web 服务器的 FTP 发布,必须安装 FTP 服务。 为此,请按照以下步骤操作。
Windows Server 2012 或 Windows Server 2012 R2
在任务栏上,单击 “服务器管理器”。
在“服务器管理器”中,单击“管理”菜单,然后单击“添加角色和功能”。
在“添加角色和功能”向导中,单击“下一步”。 选择安装类型,然后单击“下一步”。 选择目标服务器,然后单击“下一步”。
在“服务器角色”页上,展开“Web 服务器(IIS)”,然后选择“FTP 服务器”。
注意
若要支持 FTP 服务使用 ASP.Membership 身份验证或 IIS 管理器身份验证,除“FTP 服务”外还需选择“FTP 扩展性”。
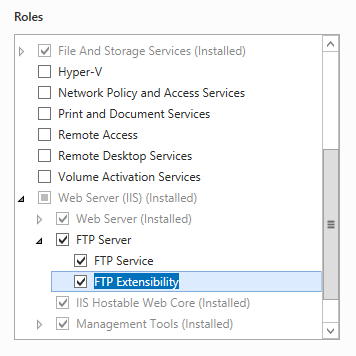 。
。单击“下一步”,然后在“选择功能”页上,再次单击“下一步”。
在“确认安装选择”页上,单击“安装”。
在“结果” 页面中单击“关闭” 。
Windows 8 或 Windows 8.1
在“开始”屏幕上,将指针一直移动到左下角,右键单击“开始”按钮,然后单击“控制面板”。
在“控制面板”中,单击“程序与功能”,然后单击“打开或关闭 Windows 功能”。
展开“Internet Information Services”,然后选择“FTP 服务器”。
注意
若要支持 FTP 服务使用 ASP.Membership 身份验证或 IIS 管理器身份验证,还需选择“FTP 扩展性”。
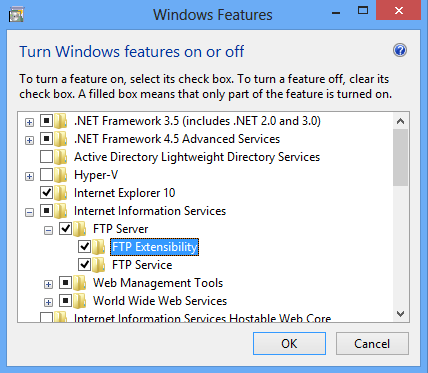
单击“确定”。
单击“关闭” 。
Windows Server 2008 R2
在任务栏上,单击“开始”,指向“管理工具”,然后单击“服务器管理器”。
在“服务器管理器”层次结构窗格中,展开“角色”,然后单击“Web 服务器(IIS)”。
在“Web 服务器 (IIS)”窗格中,滚动到“角色服务”部分,然后单击“添加角色服务”。
在“添加角色服务向导”的“选择角色服务”页,展开“FTP 服务器”。
选择“FTP 服务”。
注意
若要支持 FTP 服务使用 ASP.Membership 身份验证或 IIS 管理器身份验证,还需选择“FTP 扩展性”。
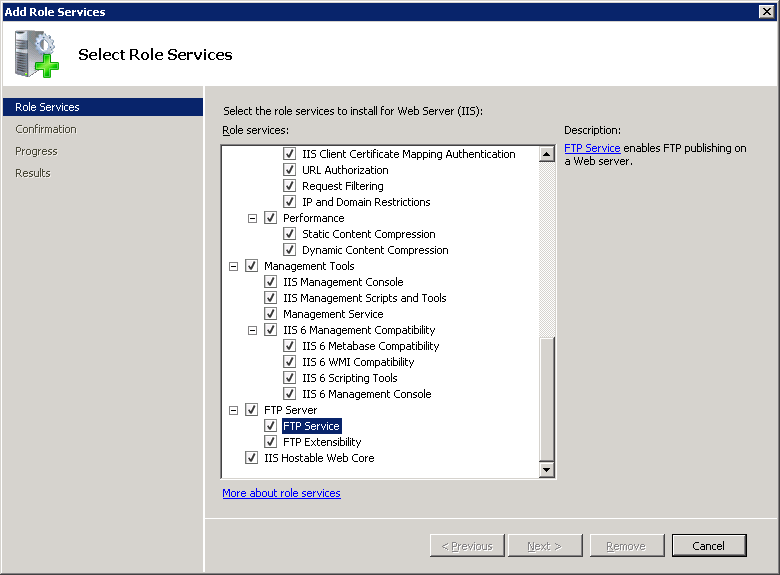
单击 “下一步” 。
在“确认安装选择”页中,单击“安装”。
在“结果” 页面中单击“关闭” 。
Windows 7
在任务栏上,单击“开始”,然后单击“控制面板”。
在“控制面板”中,单击“程序与功能”,然后单击“打开或关闭 Windows 功能”。
展开“Internet Information Services”,然后展开“FTP 服务器”。
选择“FTP 服务”。
注意
若要支持 FTP 服务使用 ASP.Membership 身份验证或 IIS 管理器身份验证,还需选择“FTP 扩展性”。
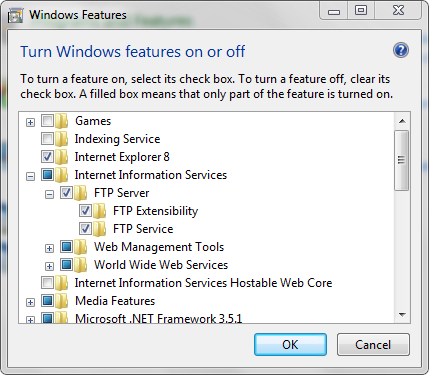
单击“确定”。
Windows Server 2008 或 Windows Vista
从以下 URL 下载安装包:
按照以下演练中的说明安装 FTP 服务:
操作方式
如何为 FTP 服务配置全局防火墙设置
打开 Internet Information Services (IIS) 管理器:
如果使用的是 Windows Server 2012 或 Windows Server 2012 R2:
- 在任务栏上,单击“服务器管理器”,单击“工具”,然后单击“Internet Information Services (IIS) 管理器”。
如果使用的是 Windows 8 或 Windows 8.1:
- 按住 Windows 键,按字母 X,然后单击“控制面板”。
- 单击“管理工具”,然后双击“Internet Information Services (IIS) 管理器”。
如果使用的是 Windows Server 2008 或 Windows Server 2008 R2:
- 在任务栏上,单击“开始”,指向“管理工具”,然后单击“Internet Information Services (IIS) 管理器”。
如果使用的是 Windows Vista 或 Windows 7:
- 在任务栏上,单击“开始”,然后单击“控制面板”。
- 双击“管理工具”,然后双击“Internet Information Services (IIS) 管理器”。
在“连接”窗格中,单击服务器名称。
在“主页”窗格中,双击“FTP 防火墙支持”功能。
在“数据通道端口范围”框中,使用以下选项之一为被动数据通道连接输入端口范围:
- 对端口范围使用 [低端口]-[高端口],其中每个端口必须介于 1025 和 65535 之间。 例如 5000-6000。
- 使用“0-0”将 FTP 服务器配置为使用 Windows TCP/IP 临时端口范围。
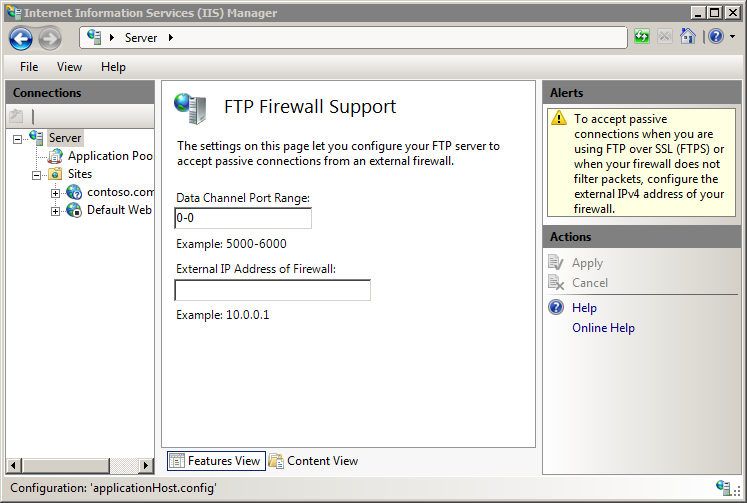
在“防火墙 的外部 IP 地址”框中,键入防火墙面向 Internet 的网络适配器的 IPv4 地址。
在“操作”窗格中,单击“应用”。
有关如何配置 FTP 服务的防火墙设置的其他信息,请参阅 Microsoft IIS.net 网站上的以下主题:
配置 FTP 防火墙设置
https://www.iis.net/learn/publish/using-the-ftp-service/configuring-ftp-firewall-settings-in-iis-7
配置
<firewallSupport> 元素在 ApplicationHost.config 中的全局级别配置。
特性
| 属性 | 说明 |
|---|---|
lowDataChannelPort |
可选 int 属性。 指定被动数据连接的数据通道活动的最低端口。 默认值为 0。 |
highDataChannelPort |
可选 int 属性。 指定被动数据连接的数据通道活动的最低端口。 默认值为 0。 |
子元素
无。
配置示例
下面的示例演示了服务器的全局 <system.ftpServer> 元素中的若干配置设置。 更具体而言,此示例中的设置演示如何:
启用 FTP 凭据缓存,并指定超时值为 10 分钟(600 秒)。
对于数据通道通信,将低端口配置为 5000,高端口配置为 6000。
启用日志记录,指定须按站点保留日志文件,并按 UTC 时间每天轮换日志文件。
指定自定义 FTP 提供程序,并为该提供程序指定自定义参数。
指定全局 IP 限制,以允许从本地主机进行 FTP 访问,并拒绝 IP 地址块 169.254.0.0 到 169.254.255.255 的访问。
使用以下选项配置请求筛选:
- 阻止 FTP 访问 _vti_bin 虚拟目录,此目录与 FrontPage 服务器扩展一起使用。
- 阻止与可执行文件关联的多个文件类型。
- 指定最大文件大小为 100MB。
添加一个全局授权规则,用于为管理员组授予访问权限。
指明可以将域名语法用于 FTP 虚拟主机名。
<system.ftpServer>
<caching>
<credentialsCache enabled="true" flushInterval="600" />
</caching>
<firewallSupport lowDataChannelPort="5000" highDataChannelPort="6000" />
<log centralLogFileMode="Site">
<centralLogFile period="Daily" localTimeRollover="false" enabled="true" />
</log>
<providerDefinitions>
<add name="FtpXmlAuthentication"
type="FtpXmlAuthentication, FtpXmlAuthentication, version=1.0.0.0, Culture=neutral, PublicKeyToken=426f62526f636b73" />
<activation>
<providerData name="FtpXmlAuthentication">
<add key="xmlFileName" value="C:\Inetpub\XmlSample\Users.xml" />
</providerData>
</activation>
</providerDefinitions>
<security>
<ipSecurity enableReverseDns="false" allowUnlisted="true">
<add ipAddress="169.254.0.0" subnetMask="255.255.0.0" allowed="false" />
<add ipAddress="127.0.0.1" allowed="true" />
</ipSecurity>
<requestFiltering>
<hiddenSegments>
<add segment="_vti_bin" />
</hiddenSegments>
<fileExtensions allowUnlisted="true">
<add fileExtension="exe" allowed="false" />
<add fileExtension="cmd" allowed="false" />
<add fileExtension="com" allowed="false" />
<add fileExtension="bat" allowed="false" />
</fileExtensions>
<requestLimits maxAllowedContentLength="104857600" />
</requestFiltering>
<authorization>
<add accessType="Allow" roles="administrators" permissions="Read, Write" />
</authorization>
</security>
<serverRuntime>
<hostNameSupport useDomainNameAsHostName="true" />
</serverRuntime>
</system.ftpServer>
代码示例
以下示例将 FTP 服务配置为在使用被动连接时,将端口范围 5000 到 6000 用于数据通道活动。
AppCmd.exe
appcmd.exe set config -section:system.ftpServer/firewallSupport /lowDataChannelPort:"5000" /commit:apphost
appcmd.exe set config -section:system.ftpServer/firewallSupport /highDataChannelPort:"6000" /commit:apphost
注意
使用 AppCmd.exe 配置这些设置时,必须确保将 commit 参数设置为 apphost。 这会将配置设置提交到 ApplicationHost.config 文件中的相应位置部分。
C#
using System;
using System.Text;
using Microsoft.Web.Administration;
internal static class Sample
{
private static void Main()
{
using (ServerManager serverManager = new ServerManager())
{
Configuration config = serverManager.GetApplicationHostConfiguration();
ConfigurationSection logSection = config.GetSection("system.ftpServer/log");
logSection["centralLogFileMode"] = @"Central";
ConfigurationElement centralLogFileElement = logSection.GetChildElement("centralLogFile");
centralLogFileElement["enabled"] = true;
serverManager.CommitChanges();
}
}
}
VB.NET
Imports System
Imports System.Text
Imports Microsoft.Web.Administration
Module Sample
Sub Main()
Dim serverManager As ServerManager = New ServerManager
Dim config As Configuration = serverManager.GetApplicationHostConfiguration
Dim firewallSupportSection As ConfigurationSection = config.GetSection("system.ftpServer/firewallSupport")
firewallSupportSection("lowDataChannelPort") = 5000
firewallSupportSection("highDataChannelPort") = 6000
serverManager.CommitChanges()
End Sub
End Module
JavaScript
var adminManager = new ActiveXObject('Microsoft.ApplicationHost.WritableAdminManager');
adminManager.CommitPath = "MACHINE/WEBROOT/APPHOST";
var firewallSupportSection = adminManager.GetAdminSection("system.ftpServer/firewallSupport", "MACHINE/WEBROOT/APPHOST");
firewallSupportSection.Properties.Item("lowDataChannelPort").Value = 5000;
firewallSupportSection.Properties.Item("highDataChannelPort").Value = 6000;
adminManager.CommitChanges();
VBScript
Set adminManager = createObject("Microsoft.ApplicationHost.WritableAdminManager")
adminManager.CommitPath = "MACHINE/WEBROOT/APPHOST"
Set firewallSupportSection = adminManager.GetAdminSection("system.ftpServer/firewallSupport", "MACHINE/WEBROOT/APPHOST")
firewallSupportSection.Properties.Item("lowDataChannelPort").Value = 5000
firewallSupportSection.Properties.Item("highDataChannelPort").Value = 6000
adminManager.CommitChanges()