设备故障排除
本文介绍如何解决几个常见的 HoloLens 问题。
重要
在开始任何故障排除过程之前,请确保设备充电到电池容量的 20% 到 40% (如果可能)。 电源按钮下的 电池指示灯是 一种在不登录到设备的情况下验证电池容量的快速方法。
修复了已知问题
- 已修复 - 在虚拟键盘上轻扫键入时无法正常工作
- 已修复 - 刷写到 23H1 后选择加入 Windows 预览体验成员的用户停滞
- 已修复 - HoloLens 用户无法启动Microsoft Edge
- 已修复 - 每次功率达到 18% 时,设备都会突然自动关闭
- 已修复 - OneDrive UWP 应用不适用于Microsoft Entra用户
- 已修复 - 远程助手视频在 20 分钟后冻结
- 已修复 - 下载锁定的文件不显示错误
- 已修复 - 设备门户文件上传/下载超时
- 已修复 - OneDrive 不会自动上传图片
已知问题
- 不支持邮件和日历应用
- 错误的更新可能会使设备没有安装 WebView2 运行时
- 用户可能无法完全清理临时文件
- 有时,Microsoft Store 应用在 OS 更新后无法打开
- 网络连接成功后,用户在初始设备设置期间可能会收到有关 Internet 连接的错误错误
- 有时“设置”应用在更新后无法打开
- 作系统更新后,更新指示器可能仍可见
- 重置空间不足的设备不会重置
- 远程擦除不会从Intune中删除设备
- 设备未获取最新功能更新
- 为什么在 Autopilot 期间看到0x80180014?
- Microsoft存储错误代码0x80131500
- 文件资源管理器和选取器无法选择 OneDrive
- Microsoft Edge 无法启动麦克风
- 自动登录要求登录
- 某些用户可能会遇到预览体验成员内部版本 20346.1466 更新失败
- Microsoft Edge 无法启动
- 键盘不切换到特殊字符
- 使用预览体验成员内部版本刷写的设备上取消注册预览体验成员预览版后出现蓝屏
- 使用启动器 API 启动校准的单应用展台在完成后不会恢复展台应用
一般信息
- HoloLens 无响应或无法启动
- “磁盘空间不足”错误
- 校准失败
- 无法登录,因为我的 HoloLens 以前是为其他人设置的
- Unity不起作用
- Windows 设备门户无法正常工作
- HoloLens 仿真器无法正常工作
Input
连接性
外部设备
已修复 - 在虚拟键盘上轻扫键入时无法正常工作
虚拟键盘上的轻扫键入功能无法正常工作,仅影响Windows 11版本。 此问题已在版本 22621.1152 的 Windows 全息版本 23H2 - 2023 年 11 月更新中修复。
已修复 - 刷写到 23H1 后选择加入 Windows 预览体验成员的用户停滞
当用户在 2023 年 6 月 23H1 更新中对设备进行了干净刷写,然后加入 Windows 预览体验计划时,就出现了此问题。 在这种情况下,用户随后被困在该版本上,直到他们遵循解决方法。
刷写 23H1 后选择加入预览体验计划的解决方法
用户应将设备刷写到 2023 年 7 月 22H2 版本,允许设备更新到 2023 年 6 月 23H1 版本,然后加入 Windows 预览体验计划。
已修复 - HoloLens 用户无法启动Microsoft Edge
注意
此问题已在 Windows 全息版本 22H1 中修复。
如果在 HoloLens 上启动 Microsoft Edge 时遇到问题,则可能有阻止启动的策略。 如果禁用 ApplicationManagement/AllowAllTrustedApps 策略,则 HoloLens 无法启动 Microsoft Edge。 如果禁用 AllowAllTrustedApps 策略,则设备不信任该应用作为Microsoft应用商店发布的应用,这将阻止安装/启动带有 HoloLens 设备的 Microsoft Edge。
启动 Microsoft Edge 的解决方法
- 将 ApplicationManagement/AllowAllTrustedApps GPO 值设置为 Enabled/Default。
- 用户启用开发人员模式。
已修复 - 每次功率达到 18% 时,设备都会突然自动关闭
一个已知问题是,当设备电池电量达到 18% 时,它会意外关闭。 此行为是软件问题,而不是硬件或电池问题。 无需为此问题交换设备。 如果不确定问题是否与此 bug 匹配,请尝试以下建议之一:
已修复 - OneDrive UWP 应用不适用于Microsoft Entra用户
注意
此问题已在版本 19.xx 及更高版本的所有应用中得到解决。 如果在使用应用版本 19.xx 或更高版本时仍遇到相同的登录问题 ,请发送反馈 , 请联系支持人员 并共享反馈项 URL。 按照这些说明更新 OneDrive 应用。可以使用 Microsoft 应用商店应用检查你拥有的 OneDrive 版本,然后选择由 ...表示的“查看更多”按钮,然后选择“下载和更新”。
如果使用 Microsoft Entra 帐户使用 OneDrive,则登录收件箱 OneDrive 应用时可能会遇到错误。 无法登录到 OneDrive 应用不会影响相机应用捕获的图像和视频的自动上传。 仍可以从 OneDrive 保存和访问文件。
解决办法
先决条件:客户可以使用Microsoft Edge 和设备 OS 更新为 Windows Holographic 21H1 版本或更高版本。
如果遇到此问题,请尝试以下建议之一:
- 用户可以直接从 Microsoft Edge 访问 OneDrive,并从其浏览器与网站文件进行交互。
- 用户可以通过从 Microsoft Edge 下载 OneDrive PWA 应用,将其安装到 HoloLens。 此应用允许用户再次查看和管理设备上的文件。 阅读并按照这些 说明在 HoloLens 上安装 OneDrive PWA 应用。
已修复 - 远程助手视频在 20 分钟后冻结
注意
有一个较新版本的 Remote Assist,它已修复此问题。 将 Remote Assist 更新 到最新版本以避免此问题。
注意
由于此已知问题的严重性,我们已暂时暂停 Windows 全息版本 21H1 的可用性。 21H1 版本现在再次可用,因此设备可能再次更新为最新的 21H1 版本。
在最新版本的 Windows 全息版本 21H1 中,远程助手的某些用户在通话时间超过 20 分钟时遇到视频冻结。 此行为是 一个已知问题。
修复远程助手的解决方法
如果无法将 Remote Assist 更新为较新的版本,请尝试以下解决方法:
在调用之间重启
如果通话时长超过 20 分钟,但遇到此问题,请尝试重启设备。 在 Remote Assist 调用之间重启设备会刷新设备并将其恢复为良好状态。
若要在 Windows Holographic 上快速重启设备 ,版本 21H1 将打开“开始”菜单,选择用户图标,然后选择“ 重启”。
已修复 - 下载锁定的文件不会出错
注意
此 已知问题 已在 Windows 全息版本 21H1 中修复 - 2021 年 7 月更新。
在以前的 Windows 全息版本中,尝试下载锁定的文件时,结果将是 HTTP 错误页。 在 Windows Holographic 版本 21H1 更新中,尝试下载锁定的文件会导致不可见的情况发生-该文件不会下载,并且没有错误。
已修复 - 设备门户文件上传/下载超时
注意
此 已知问题 已在 Windows 全息版本 21H1 中修复 - 2021 年 7 月更新。 如果之前已禁用 SSL 连接作为解决方法的一部分,强烈建议重新启用它。
一些客户发现,在尝试上传或下载文件时,作可能显示为挂起,然后超时或从未完成。 此行为与“文件锁定”已知问题 不同,这会影响 Windows 全息版本、版本 2004、20H2 和 21H1 市场内部版本。 该问题是设备门户处理某些请求时出现 bug 的根本原因。 使用 https 时,问题最一致,这是默认值。
设备门户超时的解决方法
此解决方法同样适用于 Wi-Fi 和 UsbNcm,即禁用“SSL 连接”下的“必需”选项。 为此,请导航到“设备门户”、“ 系统”,然后选择“ 首选项” 页。 在 “设备安全性 ”部分中,找到 “SSL 连接”,然后取消选中以禁用 “必需”。
然后,用户应转到 http://,而不是 https:// (IP 地址) 文件上传和下载工作等功能。
已修复 - OneDrive 不会自动上传图片
适用于 HoloLens 的 OneDrive 应用不支持工作或学校帐户的自动相机上传。 已修复此 已知问题 。 有关为工作或学校帐户自动上传混合现实照片和视频的详细信息,请参阅 共享混合现实照片和视频。
修复之前的解决方法:
如果对企业可行,则消费者Microsoft帐户支持自动相机上传。 除了工作或学校帐户之外,还可以登录到Microsoft帐户, (OneDrive 应用支持双重登录) 。 从 OneDrive 中的Microsoft帐户配置文件中,可以启用自动后台相机照片上传。
如果无法安全地使用使用者Microsoft帐户自动上传照片,可以从 OneDrive 应用手动将照片上传到工作或学校帐户。 为此,请确保已在 OneDrive 应用中登录到工作或学校帐户。 选择 + 按钮,然后选择 “上传”。 通过导航到“ 图片 > ”“相机卷”查找要上传的照片或视频。 选择要上传的照片或视频,然后选择“ 打开 ”按钮。
不支持邮件和日历应用
Windows 11不再支持邮件和日历应用。 用户被定向到使用新的 Outlook,可以从HoloLens 2上的 Edge 浏览器访问它。 有关详细信息,请参阅 Outlook for Windows:邮件、日历和人员的未来Windows 11。
错误的更新可能会使设备没有安装 WebView2 运行时
有时,错误的更新可能会使用户设备在未安装 WebView2 运行时的情况下离开。 结果是用户无法使用任何 WebView2 应用。 用户仍可使用 Microsoft Edge。
解决方法是,用户可以通过设备门户从此 直接链接安装运行时,以下载 WebView2 运行时的 MSIX。
用户可能无法完全清理临时文件
某些临时文件不会完全清理。 用户无法通过“设置”应用中的“存储设置”页释放所有临时文件。
有时,Microsoft Store 应用在 OS 更新后无法打开
从 Windows 10 更新到 Windows 11 的用户在尝试打开应用商店应用时可能会遇到问题。 如果出现这种情况,请按照以下步骤修复应用商店应用:
获取 microsoft.ui.xaml.2.7.3 Arm64 appx 包
从 下载 nupkg https://www.nuget.org/api/v2/package/Microsoft.UI.Xaml/2.7.3
将 nupkg 重命名为 microsoft.ui.xaml.2.7.3.nupkg.zip
从 tools\AppX\arm64\Release\Microsoft.UI.Xaml.2.7.appx 中提取 zip 文件并复制 Arm64 xaml appx 包
根据首选的应用部署方法,可以从“应用管理:概述”中选择其中一个选项。 “设置”应用的建议是:
如果小型部署/单个设备,请将 appx 复制到设备 (U 盘或 MTP) ,请从文件资源管理器选择 appx。
如果使用 MDM 进行大型部署,请通过 MDM 将 appx 部署为 LOB 应用。 无需使用其他许可证或证书。
网络连接成功后,用户在初始设备设置期间可能会收到有关 Internet 连接的错误错误
从未进行过初始设备设置的旧 HoloLens 设备在最终第一次设置时可能会显示错误。 错误指示“你需要 Internet...”即使已建立成功的网络连接。 此错误会阻止完成设备设置过程。
此问题的解决方法是 下载最新版本并重新刷写设备,然后继续执行初始设备设置过程。 这种做法允许设备获取在初始设备设置期间所需的阈值内的日期时间。
注意
如果设备已注册 Autopilot,则不会发生此错误,因为 Autopilot 会自动强制执行日期时间同步。
有时“设置”应用在更新后无法打开
有两个选项可以解决此问题。 用户可以通过 下载最新版本并重新刷写设备来执行设备的干净闪存。
或者,用户可以按照以下步骤修复“设置”应用:
获取 microsoft.ui.xaml.2.4.3 Arm64 appx 包
从 下载 nupkg https://www.nuget.org/api/v2/package/Microsoft.UI.Xaml/2.4.3
将 nupkg 重命名为 microsoft.ui.xaml.2.4.3.nupkg.zip
从 tools\AppX\arm64\Release\Microsoft.UI.Xaml.2.4.appx 中提取 zip 文件并复制 Arm64 xaml appx 包
根据首选的应用部署方法,可以从“ 应用管理:概述”中选择其中一个选项。 “设置”应用的建议是:
如果小型部署/单个设备,请将 appx 复制到设备 (U 盘或 MTP) ,请从文件资源管理器选择 appx。
如果使用 MDM 进行大型部署,请通过 MDM 将 appx 部署为 LOB 应用。 无需更多许可证或证书。
作系统更新后,更新指示器可能仍可见
进行 OS 更新后,即使没有其他可用的更新,用户仍可能看到 更新指示器 菜单。
更新指示器的解决方法
在大多数情况下,更新指示器菜单在一小时内自行更正。 无需执行进一步作。 在重新启动设备之前,最好让更新指示器时间自行清除。 如果问题在一两天后无法自行解决,请重新刷写设备。
重置空间不足的设备不会重置
重置磁盘空间不足(可用空间不足 6 GB)的设备时,用户发现无法重置。 相反,它会启动重启过程,但无法完成,导致用户需要重新刷写设备才能再次使用它。
受影响的人 - 空间不足重置
- 空间小于 6 GB 且通过“设置”应用重置的设备。
- 空间小于 6 GB 且从 Intune发出远程擦除的设备
谁不受影响 - 空间不足重置
- 重置的可用空间超过 6 GB 的设备
- 使用超过 6 GB 的足够可用空间远程擦除的设备
- 通过 ARC 刷写的设备
解决方法 - 空间不足重置
- 删除文件或应用,直到设备上的可用存储空间超过 6 GB。 可以通过“设置”-“系统”->>“存储”检查可用空间。 在那里,你可以启用或运行存储感知,以帮助你更轻松地清理空间。
- 使用手动刷写模式重新刷写设备。 此步骤可以绕过腾出可用空间,或从通过低空间重置创建的不良状态中恢复。
远程擦除不会从Intune中删除设备
通过擦除命令从 Intune 中删除 HoloLens 设备时,会向设备发送擦除命令。 当此命令擦除设备时,Intune不会收到确认 HoloLens 已被擦除。 这种不一致使“擦除”按钮保持为单击状态,“擦除挂起...”。用于设备。
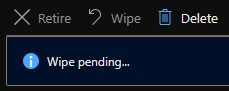
远程擦除的解决方法
选择“ 擦除 ”后,建议立即选择擦除旁边的“ 删除 ”按钮。 否则,设备对象可能会保留,或者 Autopilot 可能会出现另一个已知问题。
设备未获取最新功能更新
你可能会注意到设备正在更新,但未更新到最新功能版本。 如果设备版本高于 19041.1146,但主要内部版本号仍为 19041,则仍使用较旧的服务列车。
症状
设备不断接收服务更新,而不是 FE 更新。
谁这样做会影响
使用“Windows 10及更高版本的功能更新”而不是“Windows 10及更高版本更新圈”来管理其设备的用户。
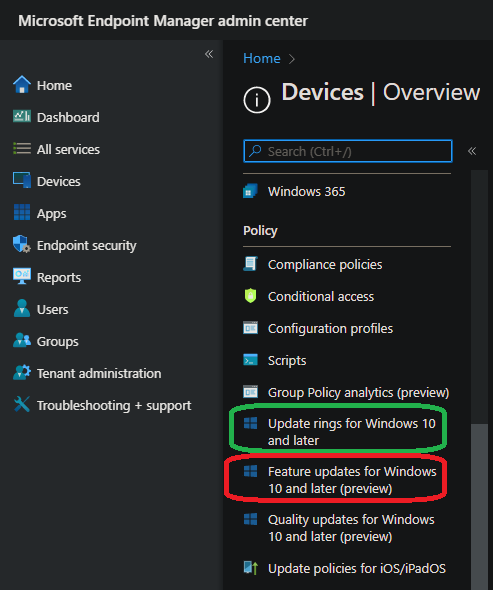
谁不受影响
未尝试使用“Windows 10及更高版本的功能更新”来管理其设备的用户。
如何检查设备是否受Intune功能更新管理的约束,以及如何选择退出
需要Microsoft Entra租户 ID。 下面介绍如何查找Microsoft Entra租户 ID。
使用获取 azureADDevice beta 图形 API 针对Microsoft Entra设备检查,以确定设备是否已注册更新管理。
{ "@odata.context": "https://graph.microsoft.com/beta/$metadata#admin/windows/updates/updatableAssets", "value": [ { "@odata.type": "#microsoft.graph.windowsUpdates.updatableAssetGroup", "id": "c1758f08-18e6-4335-98fb-91dd8d17fc3c" }, { "@odata.type": "#microsoft.graph.windowsUpdates.updatableAssetGroup", "id": "56142275-3286-41bb-a326-d91c84529b82" }, { "@odata.type": "#microsoft.graph.windowsUpdates.azureADDevice", "id": "088de54c-c1a9-4c3d-bcdb-c500fd6e6db7", "errors": [], "enrollments": [ { "@odata.type": "#microsoft.graph.windowsUpdates.updateManagementEnrollment", "updateCategory": "feature" } ] } ] }如果设备已注册,则 unenrollAssets 图形 API 可用于取消注册受Intune功能更新约束的 HoloLens 设备。
{ "updateCategory": "String", "assets": [ { "@odata.type": "#microsoft.graph.windowsUpdates.azureADDevice", "id": "088de54c-c1a9-4c3d-bcdb-c500fd6e6db7" } ] }取消注册设备后,使用“获取 azureADDevice”或“列出 azureADDevice 资源”检查(如果已成功取消注册设备)。
为什么在 Autopilot 期间看到0x80180014?
在设备重置和重用流期间,通常会遇到此错误,其中 HoloLens 设备至少通过 Autopilot 一次。 若要解决此问题,请从 Microsoft Intune 中删除设备,然后再次将其重置以完成 Autopilot 流。
有关详细信息,请参阅 autopilot 页上的故障排除步骤。
Microsoft存储错误代码0x80131500
某些用户可能会遇到Microsoft应用商店未按预期工作,并看到错误代码0x80131500。 这是由 HoloLens 上设置的区域在 HoloLens 上的 Microsoft Store 应用中不可用引起的。 如果遇到错误代码0x80131500,请解决以下问题:
- 将“设置 > 时间 & 语言 > 区域 > 国家或地区”设置为以下选项之一:
- 美国、日本、德国、加拿大、英国、爱尔兰、法国、澳大利亚、新西兰。
- 重启应用商店应用。
- 要使整个设备反映更改,需要重启设备。
HoloLens 团队正在努力添加对更多区域的支持。
有关购买HoloLens 2的国家或地区,请参阅此处。
文件资源管理器和选取器无法选择 OneDrive
随着时间的推移,OneDrive 应用发生了更改和更新。 如果以前使用文件资源管理器或文件选取器应用从 OneDrive 中选择文件,则你发现由于以前修复的 OneDrive UWP 应用问题,此功能不再可用。 出现此问题的原因是新应用不会将自身注册为文件选取器或共享目标。
解决方法 :使用 OneDrive 应用,并根据需要在本地将文件移动到设备。
有关通过 Microsoft Graph API 使用 OneDrive 的代码示例,请访问 OneDrive 的开发人员文档。
Microsoft Edge 无法启动麦克风
当用户使用 Microsoft Edge 时,麦克风可能无法启动,因此无法在 HoloLens 中与 Microsoft Edge 交互。 此已知问题与 Microsoft Edge 应用的版本相关。 请勿将设备重排到早期版本,因为此作无法解决此问题。
谁受到影响?
Microsoft Edge 版本 93、94 或 95 的用户。 可以使用 Microsoft 应用商店应用检查你拥有的 Microsoft Edge 版本,然后选择“下载和更新”表示的“查看更多”按钮。
解决方法
当前修补程序位于版本 96 中,适用于已注册 Microsoft Edge 预览体验成员的用户。 此修补程序不同于将设备注册为 Windows 预览体验成员。 有关如何注册 Microsoft Edge 预览体验计划的详细信息,请阅读这些说明。
自动登录要求登录
可以将HoloLens 2设备配置为通过“设置”-“帐户”->>“登录选项”,>并在“必需”下将值设置为“从不”。 在大幅更新(例如功能更新)期间,某些用户可能需要再次登录到设备。 此行为是 一个已知问题。
发生此行为的示例:
- 将设备从 Windows Holographic 版本 2004 (内部版本 19041.xxxx) 更新到 Windows Holographic 版本 21H1 (内部版本 20346.xxxx)
- 更新设备以在同一主要版本(例如 Windows Holographic 版本 2004 到 Windows Holographic 版本 20H2)上执行大型更新
- 将设备从工厂映像更新到最新映像
在以下过程中不应发生此情况:
- 正在接受每月服务更新的设备
解决方法:
- 登录方法,例如 PIN、密码、Iris、Web 身份验证或 FIDO2 密钥。
- 如果无法记住设备 PIN,并且其他身份验证方法不可用,则用户可以使用 手动重刷模式。
某些用户可能会遇到预览体验成员内部版本 20346.1466 更新失败
如果用户对预览体验成员外部测试版 20346.1466 进行更新,但该外部测试版似乎未完成启动,可能需要重新刷新才能再次前进。 若要查看是否遇到此行为,请执行以下作:
- 重新启动 – 按住电源,直到 LED 的降序。
- 开。
- 确认在启动开始时看到 Windows 标志,并且该视图后不久它就会变黑。
- 使用 USB 将 HoloLens2 连接到电脑,并运行高级恢复助手。
- 选择 HoloLens。
- 如果版本显示你正在运行 20346.1466 内部版本,则可能遇到此问题。
谁这样做往往会影响
自 Windows Holographic 版本 2004 以来一直使用其设备而不刷写设备的用户。
通常不受影响的用户
自 Windows Holographic 版本 21H1 起,对设备进行刷写或取消装箱并开始使用设备的用户。
预览体验成员更新问题的解决方法
Microsoft Edge 无法启动
注意
此问题最初是在考虑 Microsoft Edge 的发货版本的情况下创建的。 此问题可能在 新的 Microsoft Edge 中得到解决。 如果不是,请提交反馈。
一些客户报告了Microsoft Edge 无法启动的问题。 对于这些客户,此问题通过重新启动持续存在,并且无法通过 Windows 或应用程序更新解决。 如果遇到此问题,并且确认 Windows 是最新的,请从反馈中心应用提交以下类别和子类别的 bug:安装和更新>下载、安装和配置Windows 更新。
目前还没有已知的解决方法,因为到目前为止,我们一直无法从根本上解决问题。 通过反馈中心提交 bug 有助于我们的调查! 此问题是一个 已知问题。
键盘不切换到特殊字符
在 OOBE 期间,当用户选择了工作或学校帐户并输入其密码时,会出现一个问题。 如果他们尝试通过点击“&123”按钮切换到键盘上的特殊字符,则不会更改为特殊字符。 这是一个 已知问题。
解决方法:
- 通过点击文本字段关闭键盘并重新打开键盘。
- 输入密码不正确。 下次重新启动键盘时,它会按预期工作。
- Web 身份验证,关闭键盘并选择“ 从其他设备登录”。
- 如果只输入数字,用户可以长按某些键打开展开的菜单。
- 使用 USB 键盘。
这不会影响:
- 选择使用个人帐户的用户。
使用预览体验成员内部版本刷写的设备上取消注册预览体验成员预览版后出现蓝屏
此行为会影响使用预览体验成员预览版的用户、使用新的预览体验成员预览版重新刷写其HoloLens 2,然后取消注册预览体验计划的问题。 此行为是 一个已知问题。
此行为不会影响:
- 未在 Windows 预览体验成员中注册的用户
- 业内 人士:
- 如果自预览体验成员版本版本为 18362.x 以来注册了设备
- 如果他们刷了预览体验成员签名的 19041.x 版本,并保持在预览体验计划中注册
解决方法:
避免此问题
- 刷写非内部版本。 每月定期更新之一。
- 继续使用预览体验成员预览版
重新刷写设备
通过在未连接时完全关闭,手动将HoloLens 2置于闪烁模式。 然后,按住“ 调高音量 ”按钮时,点击“ 电源 ”按钮。
连接到电脑并打开“高级恢复助手”。
将HoloLens 2刷写到默认生成。
使用启动器 API 启动校准的单应用展台在完成后不会恢复展台应用
当应用在单应用展台模式下使用 Launcher::LaunchUriForResultsAsync API 手动启动校准过程时,展台应用在校准过程完成后不会恢复。 此行为是 一个已知问题。
有关可能的缓解措施,请参阅 展台模式故障排除步骤。
HoloLens 无响应或无法启动
如果 HoloLens 未启动:
- 如果电源按钮旁边的 LED 未亮起,或者只有一个 LED 短暂闪烁,则可能需要为 HoloLens 充电。
- 如果按下电源按钮时 LED 亮起,但在显示器上看不到任何内容, 请对设备执行硬重置。
如果 HoloLens 冻结或无响应:
- 通过按电源按钮关闭 HoloLens,直到五个 LED 自行关闭;如果 LED 无响应,则关闭 15 秒。 若要启动 HoloLens,请再次按电源按钮。
如果这些步骤不起作用,可以尝试恢复HoloLens 2设备或 HoloLens (第一代) 设备。
“磁盘空间不足”错误
需要通过执行以下作之一或多项来释放一些存储空间:
- 删除一些未使用的空间。 转到 “设置>系统>空间”,选择不再需要的空间,然后选择“ 删除”。
- 删除放置的一些全息影像。
- 从“照片”应用中删除一些图片和视频。
- 从 HoloLens 卸载某些应用。 在“ 所有应用” 列表中,点击并按住要卸载的应用,然后选择“ 卸载”。
校准失败
校准应该适用于大多数人,但在某些情况下,校准会失败。
校准失败的一些潜在原因包括:
- 分散注意力,不遵循校准目标
- 设备视板或设备视板未正确定位脏污或划伤
- 眼镜脏或划伤
- 某些类型的隐形眼镜和眼镜 (彩色隐形眼镜、一些复方隐形眼镜、IR 遮挡眼镜、一些高处方眼镜、太阳镜或类似)
- 更明显的化妆和一些睫毛延伸
- 头发或厚眼镜框,如果他们阻止设备看到你的眼睛
- 某些眼睛生理学、眼部状况或眼部手术,如窄眼、长睫毛、弱视、眼球震颤、LASIK 或其他眼部手术
如果校准不成功,请尝试:
- 清洁设备视板
- 清洁眼镜
- 将设备面罩尽可能靠近眼睛
- 将视板中的对象移出 (的方式,如头发)
- 在房间里打开灯或移出阳光直射
如果遵循了所有准则并且校准仍失败,则可以在“设置”中禁用校准提示。 另请通过在 反馈中心提交反馈来告知我们。
另请参阅图像 颜色或亮度故障排除的相关信息。
设置 IPD 不适用于HoloLens 2,因为系统会计算眼部位置。
无法登录,因为我的 HoloLens 以前是为其他人设置的
可以将 设备置于 刷写模式 ,并使用高级恢复助手 恢复设备。
Unity不起作用
Windows 设备门户无法正常工作
混合现实捕获中的实时预览功能可能会显示几秒钟的延迟。
在“虚拟输入”页上,“虚拟手势”部分下的“手势”和“滚动”控件不起作用。 使用它们不起作用。 虚拟输入页上的虚拟键盘工作正常。
在“设置”中启用开发人员模式后,可能需要几秒钟才能启用设备门户开关。
HoloLens 仿真器无法正常工作
有关 HoloLens 仿真器的信息位于我们的开发人员文档中。 详细了解 如何排查 HoloLens 模拟器问题。
- 并非Microsoft应用商店中的所有应用都与仿真器兼容。 例如,Young Conker 和 Fragments 在仿真器上不可玩。
- 无法在模拟器中使用电脑网络摄像头。
- Windows 设备门户的实时预览功能不适用于模拟器。 你仍然可以捕获混合现实视频和图像。
语音命令不起作用
如果 Cortana 未响应你的语音命令,请确保已启用 Cortana。 在“所有应用”列表中,选择“ Cortana>菜单>笔记本>设置” 进行更改。 若要详细了解可以说出的内容,请参阅 将语音与 HoloLens 配合使用。
在 HoloLens (第一代) 上,内置语音识别不可配置。 它始终处于打开状态。 在HoloLens 2,可以选择是否在设备设置期间同时打开语音识别和 Cortana。
如果HoloLens 2未响应语音,请确保“语音识别”已打开。 转到“开始>设置”“>隐私>语音”并打开“语音识别”。
手部输入不起作用
若要确保 HoloLens 可以看到你的手,需要将它们保留在手势框架中。 混合现实主页提供反馈,让你知道何时跟踪你的手。 不同版本的 HoloLens 的反馈有所不同:
- 在 HoloLens (第一代) 上,凝视光标从点变为环
- 在HoloLens 2上,当手靠近石板时,会出现指尖光标,当板离得更远时会显示手部射线
许多沉浸式应用遵循类似于混合现实主页的输入模式。 详细了解如何在 HoloLens (第一代) 和HoloLens 2上使用手动输入。
如果你戴着手套,某些类型的手套不能与手部跟踪配合使用。 一个常见的例子是黑色橡胶手套,它倾向于吸收红外光,深度相机不会拾取它们。 如果你的工作涉及橡胶手套,我们建议尝试较浅的颜色,如蓝色或灰色。 另一个例子是大袋手套,它往往遮盖你的手的形状。 我们建议使用尽可能适合形状的手套,以获得最佳效果。
如果面罩有指纹或污点,请使用 HoloLens 附带的超细纤维清洁布轻轻地清洁面罩。
无法连接到 Wi-Fi
如果无法将 HoloLens 连接到 Wi-Fi 网络,可以尝试以下作:
- 确保打开 Wi-Fi。 若要检查,请使用“开始”手势,然后选择“设置>网络 & Internet>Wi-Fi”。 如果 Wi-Fi 处于打开状态,请尝试将其关闭,然后再次打开。
- 靠近路由器或接入点。
- 重启 Wi-Fi 路由器,然后 重启 HoloLens。 尝试再次连接。
- 如果这些作均不起作用,检查以确保路由器使用最新的固件。 可以在制造商网站上找到此信息。
蓝牙设备未配对
如果在 配对蓝牙设备时遇到问题,请尝试以下作:
- 转到“设置设备”>,确保蓝牙已打开。 如果是,请将其关闭并再次打开。
- 确保蓝牙设备已充满电或有新电池。
- 如果仍然无法连接, 请重启 HoloLens。
USB-C 麦克风无法正常工作
某些 USB-C 麦克风错误地将自己报告为麦克风 和 扬声器。 这种情况是麦克风的问题,而不是 HoloLens 的问题。 将其中一个麦克风插入 HoloLens 时,声音可能会丢失。 幸运的是,有一个简单的解决方法。
在“设置->系统 ->声音”中,将模拟功能音频驱动程序 ( 内置扬声器) 显式设置为默认设备。 即使以后删除并重新连接麦克风,HoloLens 也应记住此设置。
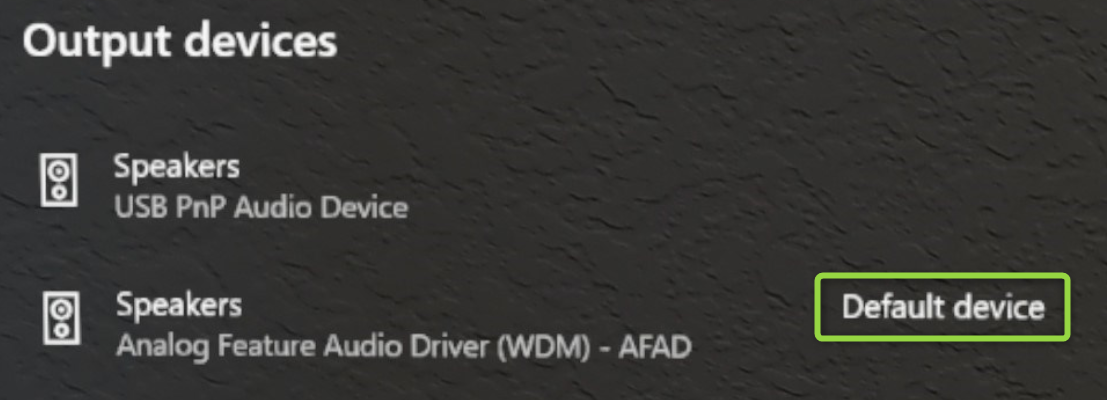
在“设置”中列为可用设备不起作用
HoloLens (第一代) 不支持蓝牙音频配置文件。 蓝牙音频设备(如扬声器和头戴显示设备)可能会在 HoloLens 设置中显示为可用,但不受支持。
HoloLens 2支持用于立体声播放的蓝牙 A2DP 音频配置文件。 HoloLens 2不支持从蓝牙外围设备捕获麦克风的蓝牙免手动配置文件。
如果在使用蓝牙设备时遇到问题,请确保它是受支持的设备。 支持的设备包括以下列表:
- 英语 QWERTY 蓝牙键盘 (你可以在使用全息键盘) 的任何位置使用这些键盘。
- 蓝牙鼠标。
- HoloLens 遥控器。
可以将其他蓝牙 HID 和 GATT 设备与 HoloLens 配对。 但是,可能需要从 Microsoft Store 安装相应的配套应用才能实际使用这些设备。